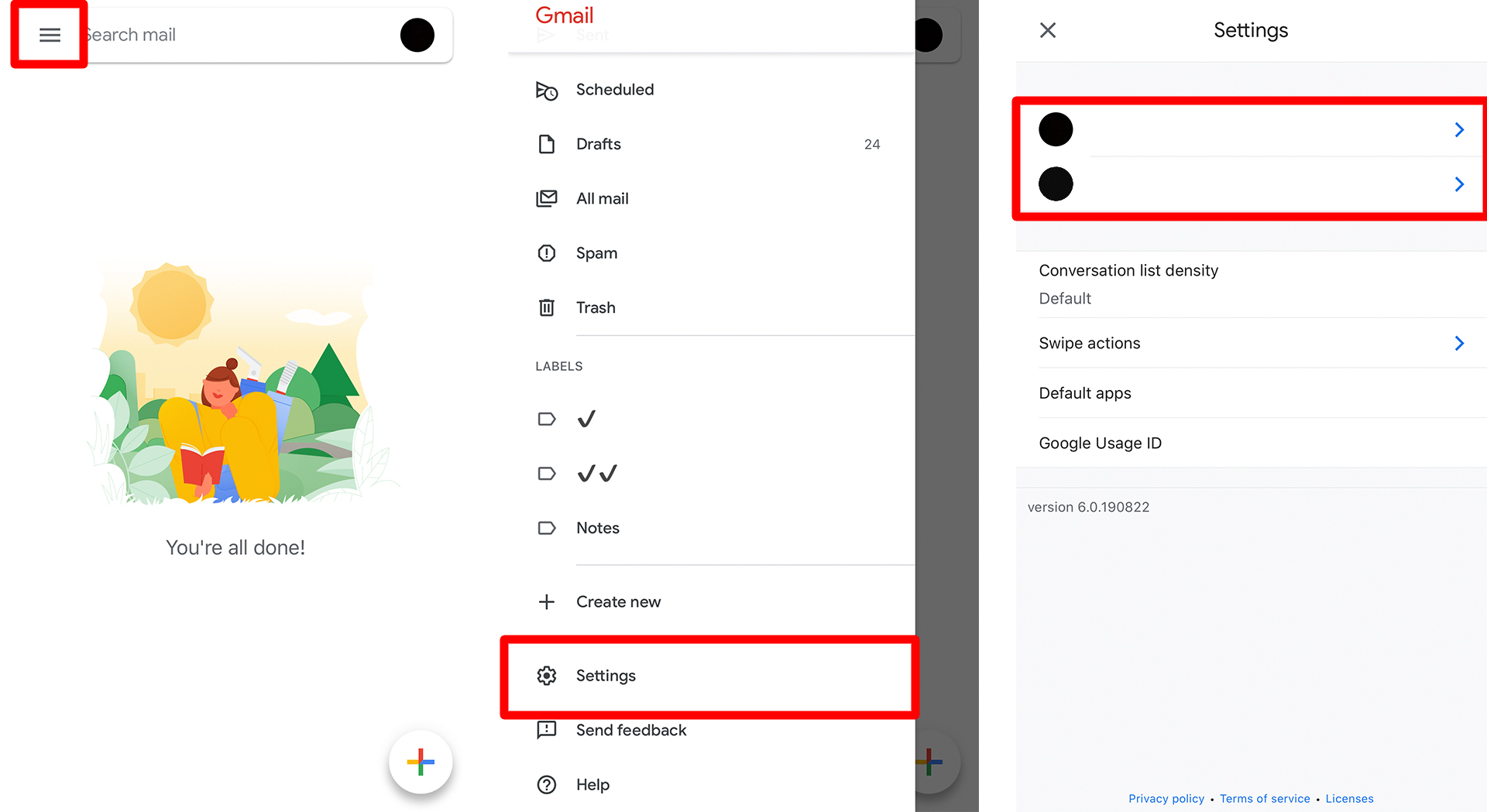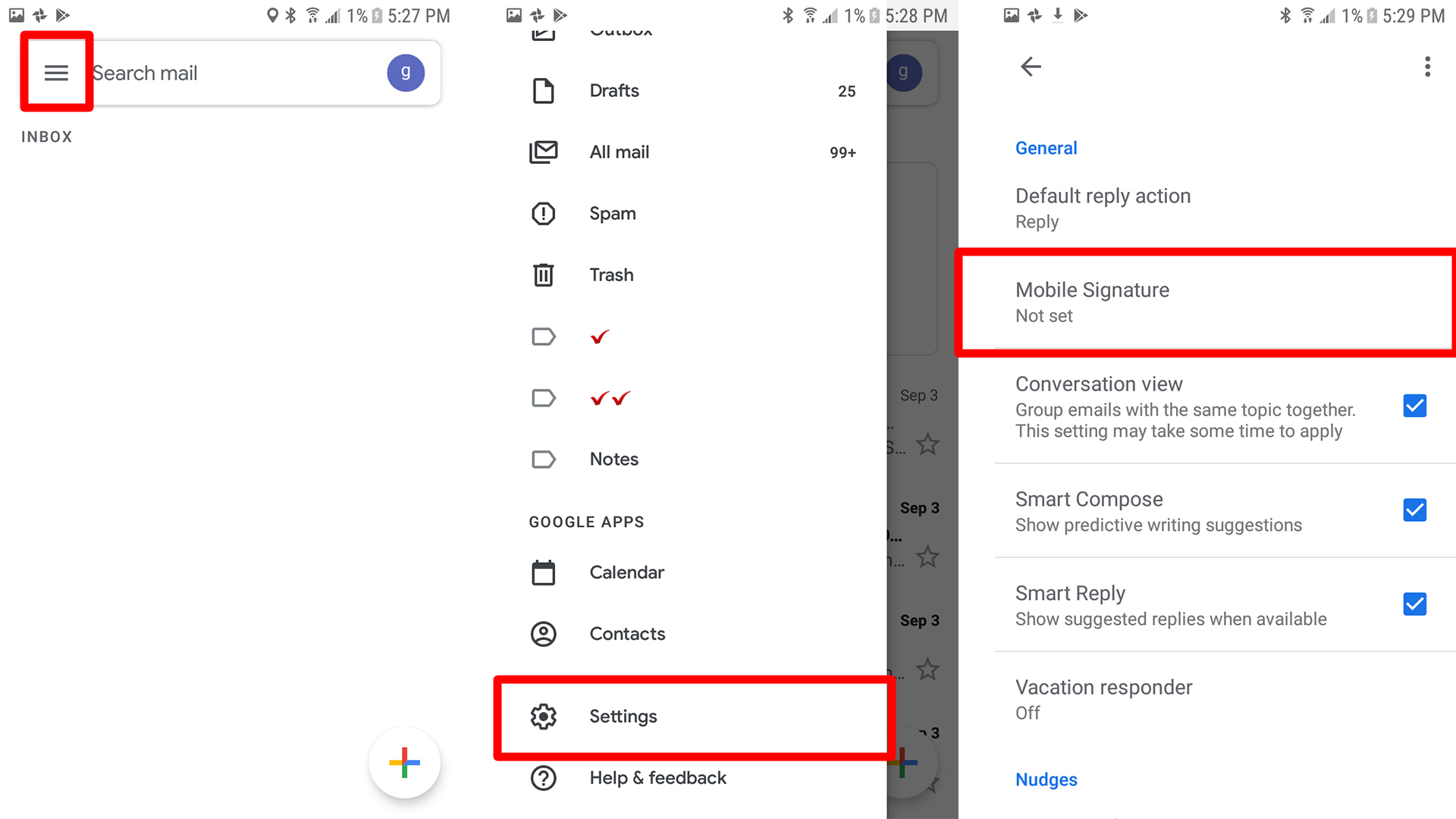Tanda tangan yang Anda buat di komputer desktop tidak akan disertakan dalam email yang Anda kirim dari iPhone. Anda harus membuat tanda tangan email seluler terpisah. Dari perangkat iOS Anda, buka aplikasi Gmail, buka Menu, lalu Pengaturan, dan ketuk akun Gmail Anda. Buka Pengaturan Tanda Tangan > Tanda Tangan Seluler, dan ketuk penggeser untuk membuat tanda tangan Anda.
- Buka aplikasi Gmail . Ini berbeda dari aplikasi Mail yang disertakan dengan ponsel atau perangkat iOS Anda.
- Tekan tombol menu tiga baris . Anda dapat menemukannya di kiri atas layar, di sebelah opsi Cari Surat.
- Gulir ke bawah dan ketuk Pengaturan . Ini akan menjadi opsi ketiga hingga terakhir.
- Pilih akun email . Jika Anda memiliki beberapa akun, pilih akun yang ingin Anda atur tanda tangannya.
- Kemudian klik Pengaturan Tanda Tangan .
- Aktifkan penggeser untuk Tanda Tangan Seluler .
- Tambahkan tanda tangan Anda di kotak di bawah ini . Kemudian tanda tangan baru Anda akan muncul saat Anda menulis email lagi.
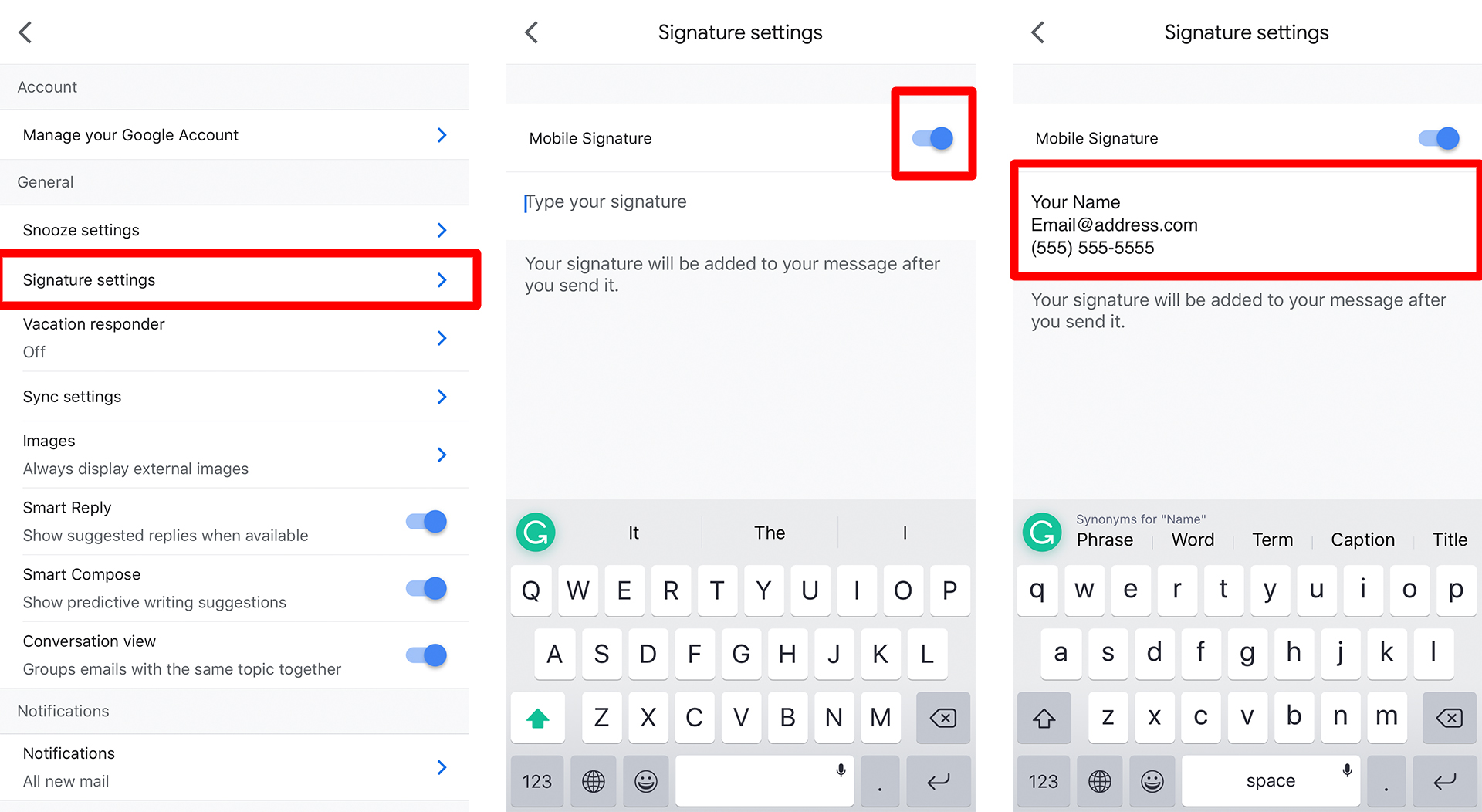
Cara mengatur tanda tangan Gmail di Android
Menambahkan tanda tangan pada perangkat Android sangat mirip dengan menambahkannya pada perangkat iOS. Dari aplikasi Gmail, buka Menu > Settings dan pilih akun Gmail Anda. Gulir ke bawah ke Tanda Tangan Seluler, isi detail tanda tangan di kotak pop-up, dan ketuk OK. Anda dapat menemukan petunjuk lebih rinci di bawah ini.
- Buka aplikasi Gmail .
- Tekan tombol menu tiga baris . Anda dapat menemukannya di sudut kiri atas layar, di sebelah opsi Cari Surat.
- Gulir ke bawah ke Pengaturan . Ini akan menjadi opsi kedua hingga terakhir.
- Pilih alamat email . Jika Anda memiliki beberapa akun Gmail, pilih akun yang ingin Anda siapkan tanda tangannya.
- Gulir ke bawah dan pilih Tanda Tangan Seluler Itu tidak akan disetel jika tidak ada tanda tangan yang ditambahkan untuk akun tersebut.
- Ketik tanda tangan Anda di kotak pop-up.
- Klik Oke. Anda akan diarahkan kembali ke layar sebelumnya, di mana Anda akan dapat melihat tanda tangan Anda terisi di bagian Tanda Tangan Seluler. Tanda tangan baru Anda sekarang akan muncul saat Anda menulis email lagi.
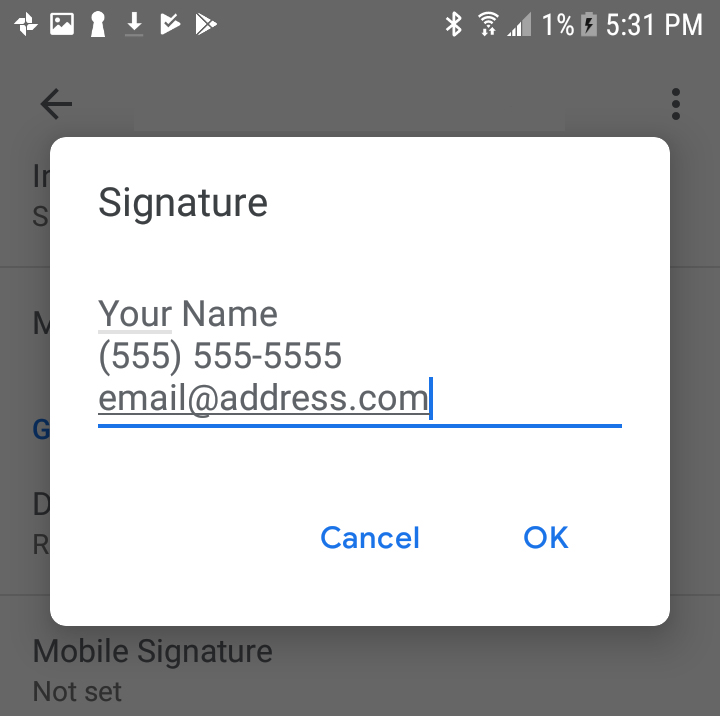
Sekarang setelah Anda tahu cara menambahkan tanda tangan Gmail di iPhone dan mengatur tanda tangan Gmail di perangkat Android, pastikan untuk membaca panduan kami di Cara menambahkan tanda tangan email di Outlook .