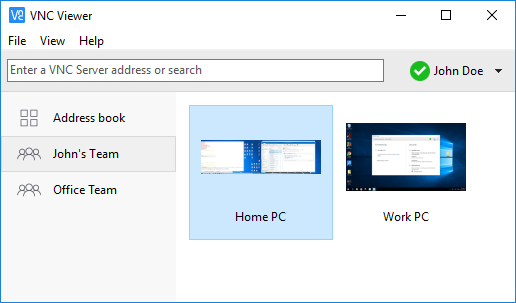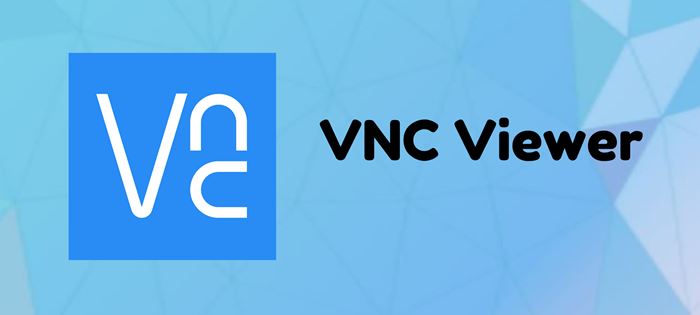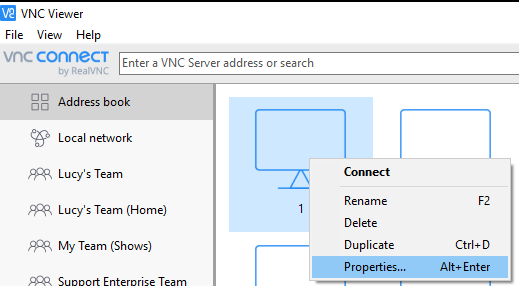Jika Anda bekerja dari rumah selama pandemi, Anda mungkin tahu pentingnya aplikasi desktop jarak jauh. Aplikasi desktop jarak jauh seperti TeamViewer, Anydesk, dan VNC Viewer memungkinkan Anda terhubung ke komputer lain dengan langkah mudah.
Karena kita sudah membahas TeamViewer dan Anydesk, kita akan membahas VNC viewer di artikel ini. Dibandingkan dengan aplikasi desktop jarak jauh lainnya untuk PC, VNC Viewer mudah digunakan, sehingga mudah digunakan untuk semua orang.
Hal yang baik tentang VNC Viewer adalah tersedia di hampir semua platform utama. Anda dapat menggunakan VNC Viewer di Windows, macOS, Raspberry Pi, Android, iOS, Linux, dan lainnya. Jadi, mari kita jelajahi semua tentang VNC Viewer.
Apa itu Penampil VNC?
Nah, Penampil VNC, Sebelumnya dikenal sebagai RealVNC , adalah program yang memungkinkan Anda mengakses dan mengontrol komputer lain dari komputer Anda dari jarak jauh. Ini melayani tujuan yang sama seperti TeamViewer dan Anydesk.
Apa yang membuat VNC Viewer lebih berguna adalah Seseorang dapat menghubungkan perangkat seluler langsung dari komputer . Aplikasi remote desktop banyak digunakan oleh individu maupun organisasi untuk membantu rekan kerja dan teman.
VNC Viewer juga memiliki paket premium yang dikenal sebagai VNC Connect. VNC Connect adalah sistem berbasis langganan yang menawarkan lebih banyak fitur Untuk kebutuhan pribadi dan bisnis Anda.
Fitur Penampil VNC
Sekarang setelah Anda mengenal VNC Viewer, Anda mungkin ingin mengetahui fitur-fiturnya. Di bawah ini, kami telah menyoroti beberapa fitur terbaik dari VNC Viewer untuk PC. Mari kita periksa fitur-fiturnya.
Gratis
Ya, VNC Viewer sepenuhnya gratis untuk diunduh dan digunakan. Untuk mulai menggunakan VNC Viewer, Anda harus menerima Perjanjian Lisensi Pengguna Akhir (End User License Agreement/EULA) saat pertama kali meluncurkannya. Namun, Anda perlu membuat akun untuk menggunakan perangkat lunak.
Kendalikan komputer lain
Karena VNC Viewer adalah aplikasi koneksi jarak jauh, Anda dapat menggunakannya untuk terhubung ke komputer lain. Tidak hanya komputer, Anda juga dapat terhubung ke ponsel Android dan iOS.
Kontrol jarak jauh yang intuitif
Setelah terhubung, VNC Viewer memungkinkan Anda menggunakan mouse dan keyboard di depan Anda seolah-olah mereka milik komputer jarak jauh. Anda juga dapat menggunakan kombinasi tombol khusus untuk mengontrol komputer atau ponsel di depan Anda.
Dukungan lintas platform
VNC Viewer juga dikenal dengan dukungan lintas platformnya. Anda dapat menggunakannya untuk terhubung dari PC ke PC atau PC ke ponsel, Windows ke Linux, Mac ke Windows, dll. Namun, Anda mungkin memerlukan langganan perusahaan untuk mendapatkan kunci untuk menginstal VNC pada sistem yang berbeda.
Transfer Berkas
Dengan berlangganan VNC Connect, Anda dapat bertukar file antar perangkat. Tidak hanya itu, Anda dapat mencetak file langsung ke printer. Selain itu, Anda juga mendapatkan opsi untuk mengobrol secara aman dengan penggunaan lain.
Jadi, ini adalah beberapa fitur terbaik dari VNC Viewer untuk PC. Ini memiliki lebih banyak fitur yang dapat Anda jelajahi saat menggunakan alat ini di PC Anda.
Unduh Penginstal Offline VNC Viewer untuk PC
Sekarang setelah Anda sepenuhnya mengenal VNC Viewer, Anda mungkin ingin mengunduh dan menginstal alat desktop jarak jauh di komputer Anda. Harap dicatat bahwa VNC Viewer adalah utilitas gratis. Karenanya Anda dapat mengunduhnya dari situs web resmi mereka.
Namun, jika Anda ingin menginstal VNC Viewer di beberapa sistem, lebih baik Unduh Penginstal Offline VNC Viewer . Ini karena file instalasi offline VNC Viewer tidak memerlukan koneksi internet aktif selama instalasi.
Di bawah ini, kami telah membagikan versi terbaru VNC Viewer untuk Penginstal Offline PC. File yang dibagikan di bawah ini bebas virus/malware dan sepenuhnya aman untuk diunduh dan digunakan. Jadi, mari kita beralih ke tautan unduhan.
- Unduh VNC Viewer untuk Windows (pemasang offline)
- Unduh VNC Viewer untuk macOS
- Unduh VNC Viewer untuk Linux
Unduh Penampil VNC?
Nah, menginstal VNC Viewer sangat mudah, terutama di Windows. Pertama-tama, Anda perlu mengunduh klien server VNC Viewer di komputer Anda.
Selanjutnya, jalankan file instalasi dan instal di sistem Anda. Setelah diinstal, Anda harus login dengan akun VNC Anda . Terakhir, Anda perlu menjalankan klien VNC Viewer di kedua komputer untuk memulai koneksi jarak jauh.
Untuk memulai koneksi jarak jauh, Anda perlu Masuk dengan akun yang sama di kedua klien . Ini! Saya sudah selesai. Ini adalah bagaimana Anda dapat menginstal dan menggunakan VNC Viewer.
Jadi, panduan ini adalah tentang mengunduh VNC Viewer untuk PC. Semoga artikel ini membantu Anda! Silakan berbagi dengan teman-teman Anda juga. Jika Anda memiliki keraguan tentang ini, beri tahu kami di kotak komentar di bawah.