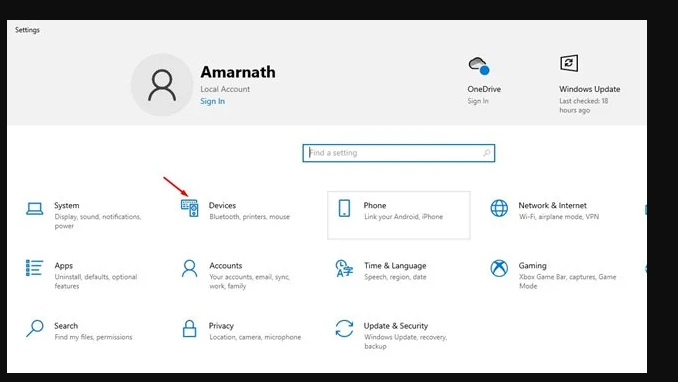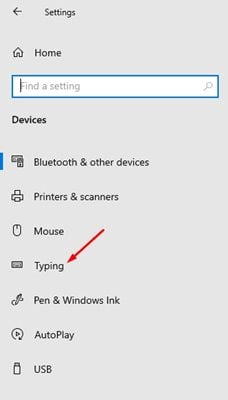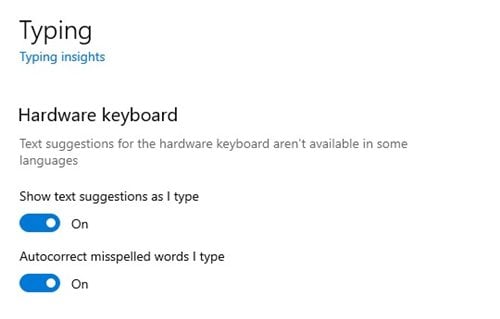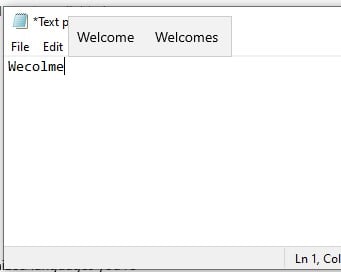Jika Anda menggunakan aplikasi Gboard di ponsel Android, Anda mungkin sudah familiar dengan fitur prediksi teks dan koreksi otomatis. Teks prediktif dan fitur koreksi otomatis tidak tersedia di setiap aplikasi papan ketik Android.
Kami selalu ingin memiliki fitur yang sama di PC/Laptop kami. Jika Anda menggunakan Windows 10 atau Windows 11, Anda dapat mengaktifkan teks prediktif dan koreksi otomatis pada PC Anda.
Fitur keyboard diperkenalkan di Windows 10, dan bahkan tersedia di Windows 11 baru. Mengaktifkan teks prediktif dan koreksi otomatis juga mudah di Windows 10.
Oleh karena itu, dalam artikel ini, kami akan membagikan panduan langkah demi langkah tentang cara mengaktifkan teks prediktif dan fitur koreksi otomatis di Windows 10. Prosesnya sangat mudah, cukup lakukan langkah-langkah sederhana yang dibagikan di bawah ini. Mari kita periksa.
Langkah-langkah untuk mengaktifkan teks prediktif dan koreksi otomatis di Windows 10 atau 11
Jika Anda mengaktifkan fitur ini, Windows 10 akan menampilkan saran teks saat Anda mengetik. Berikut cara mengaktifkan teks prediktif di Windows 10.
Penting: Fitur ini bekerja dengan baik dengan keyboard perangkat. Metode yang dibagikan di bawah ini hanya akan mengaktifkan teks prediktif dan fitur koreksi otomatis pada keyboard perangkat.
Langkah 1. Pertama, klik tombol Start di Windows 10 dan pilih "Pengaturan".
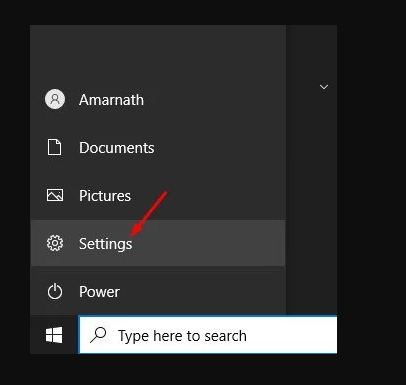
Langkah kedua. Pada halaman Pengaturan, ketuk salah satu opsi "perangkat keras" .
Langkah 3. Di panel kanan, klik salah satu opsi. Menulis ".
Langkah 4. Sekarang di bawah opsi keyboard perangkat keras, aktifkan dua opsi:
- Tampilkan saran teks saat Anda mengetik
- Koreksi otomatis kata salah eja yang saya ketik
Langkah 5. Sekarang, saat Anda mengetik di editor teks, Windows 10 akan menampilkan saran teks.
Ini! Saya sudah selesai. Ini adalah bagaimana Anda dapat mengaktifkan teks prediktif dan koreksi otomatis di Windows 10. Jika Anda ingin menonaktifkan fitur tersebut, matikan opsi yang Anda aktifkan di Langkah 4.
Jadi, panduan ini adalah tentang cara mengaktifkan teks prediktif dan koreksi otomatis di PC Windows 10. Semoga artikel ini membantu Anda! Silakan berbagi dengan teman-teman Anda juga. Jika Anda memiliki keraguan tentang hal ini, beri tahu kami di kotak komentar di bawah.