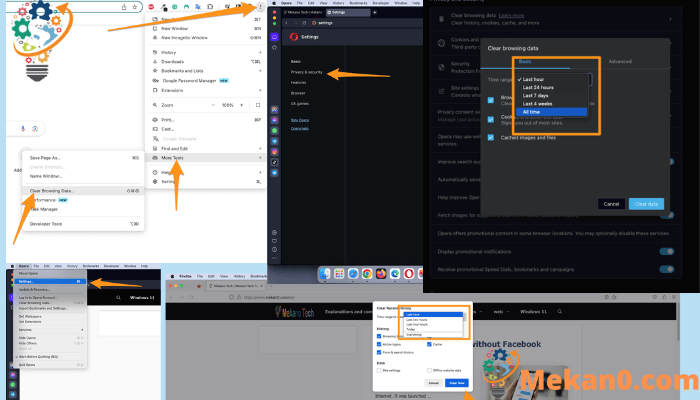Cara menghapus cache dan menghapus riwayat untuk semua browser Chrome و Safari و Firefox و Tepi
Menghapus riwayat penjelajahan Anda dapat membantu melindungi privasi Anda, dan ini sangat penting jika Anda menggunakan komputer bersama atau publik dan Anda masuk. Selain itu, Anda dapat memperoleh hasil penelusuran yang lebih akurat dan mengosongkan ruang hard drive, yang meningkatkan kecepatan penelusuran. Untuk melakukan ini, Anda dapat menghapus riwayat browser Anda di berbagai browser web seperti Google Chrome, Safari, Firefox, dan Microsoft Edge.
Cara menghapus cache di Chrome
Untuk menghapus cookie dan riwayat lainnya di browser Chrome, Anda perlu mengklik ikon tiga titik di sudut kanan atas jendela, lalu pergi ke menu "Riwayat", lalu "Hapus data penjelajahan". Setelah itu, Anda harus memilih rentang tanggal tertentu dari daftar drop-down, pilih opsi "Cookies and other site data", lalu klik "Clear Data". Selain itu, riwayat penelusuran individu untuk situs mana pun dapat dihapus melalui halaman Riwayat.
- Buka peramban Google Chrome
- Klik titik tiga di pojok kanan atas . Ini juga dikenal sebagai tombol Sesuaikan dan kontrol Google Chrome.
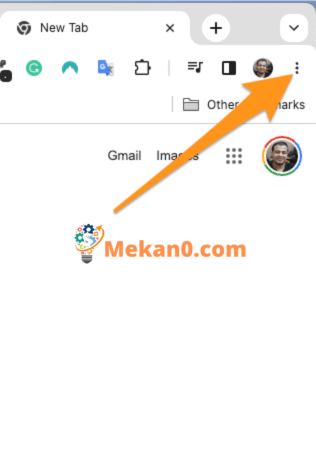
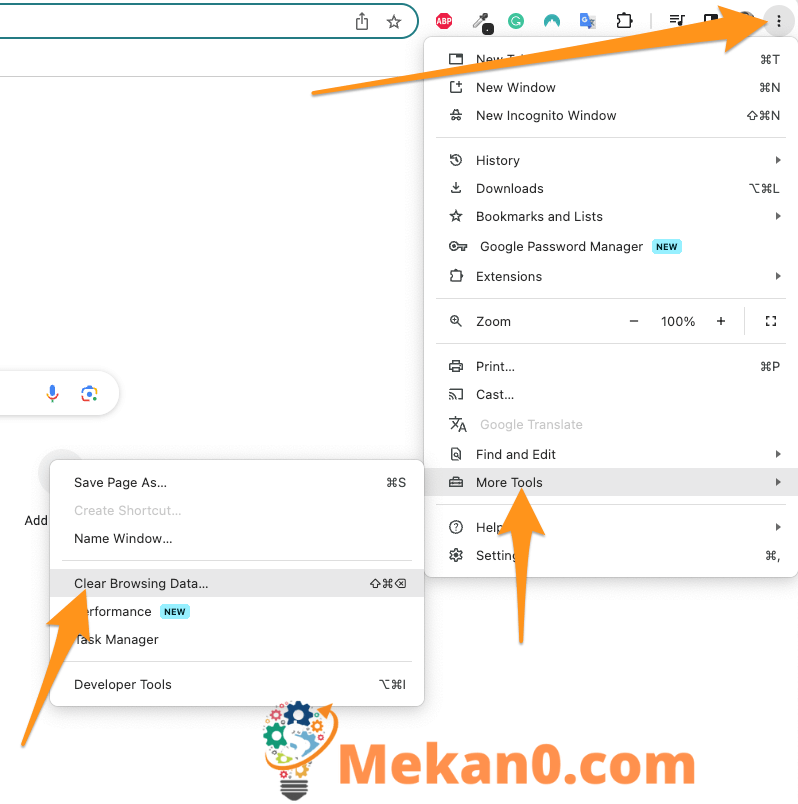

Catatan: Anda juga dapat menghapus riwayat untuk halaman tertentu di sini dengan mencentang kotak di samping setiap situs, lalu mengeklik tombol Hapus di pojok kanan atas jendela. Anda juga dapat menggunakan tombol Shift untuk memilih beberapa item dalam satu baris.
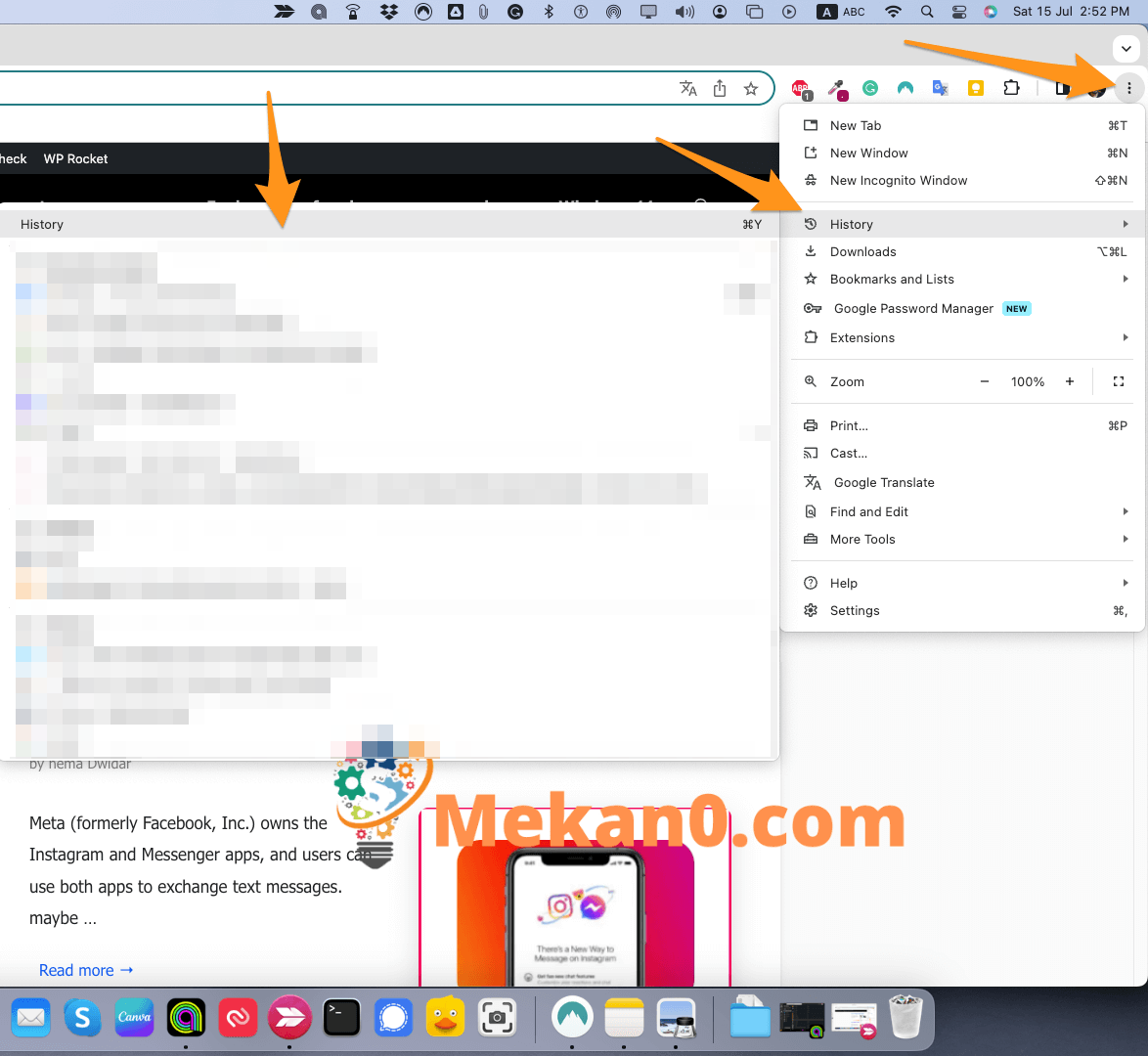

Cara menghapus cache di safari
Untuk menghapus riwayat penjelajahan dan cache di Safari, buka Safari dan ketuk Sejarah> Tampilkan Semua Sejarah Dari Bilah Menu Apple. Kemudian klik tombol Hapus Riwayat di sudut kanan atas dan pilih rentang waktu. Terakhir, ketuk hapus sejarah .
- Buka Safari.
- Klik log> Tampilkan semua arsip di bilah menu Apple. Anda hanya akan melihat opsi ini jika Anda menggunakan aplikasi Safari.
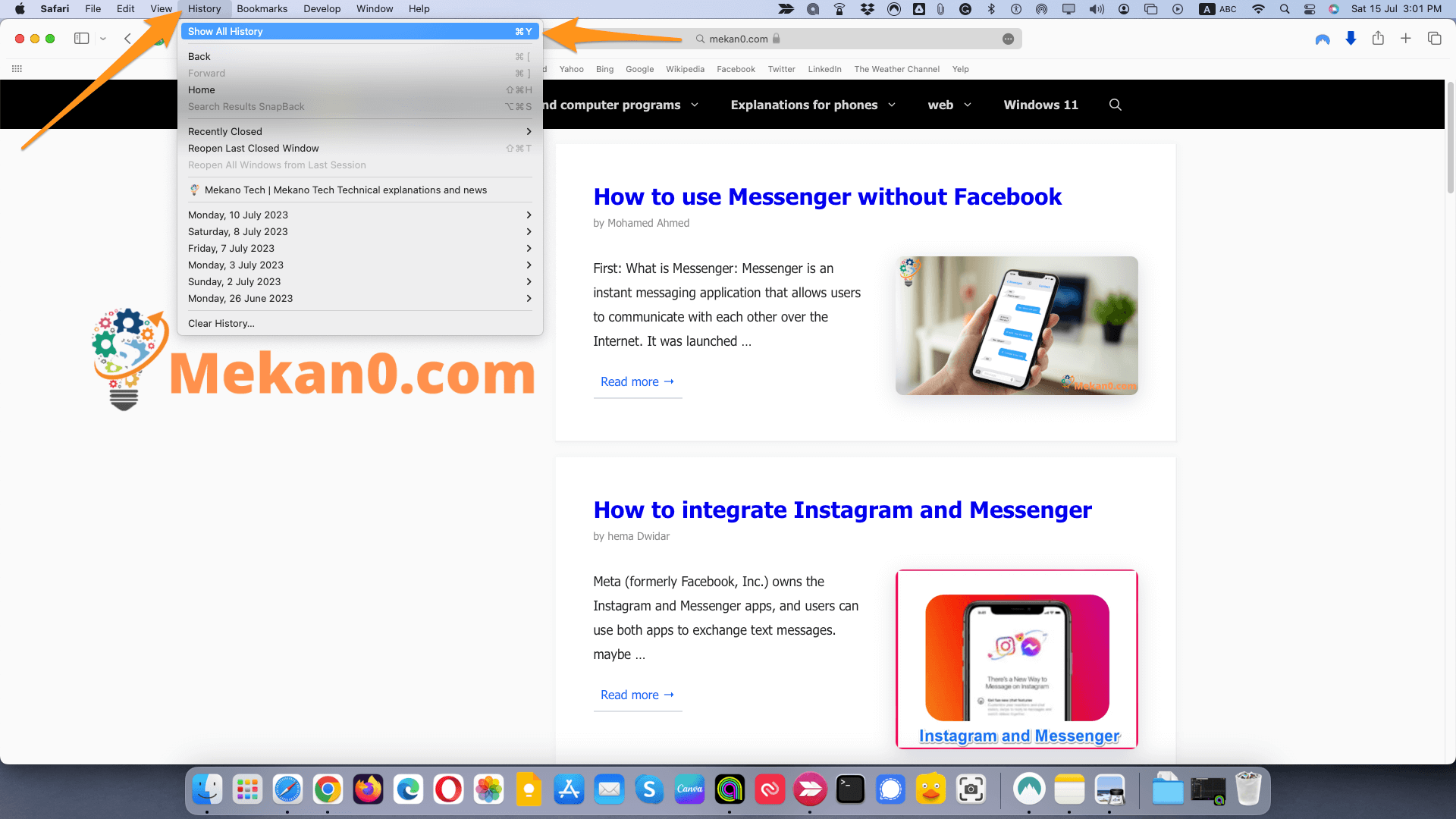
Catatan: Anda juga dapat menekan Command + Y pada keyboard Anda untuk membuka halaman ini.
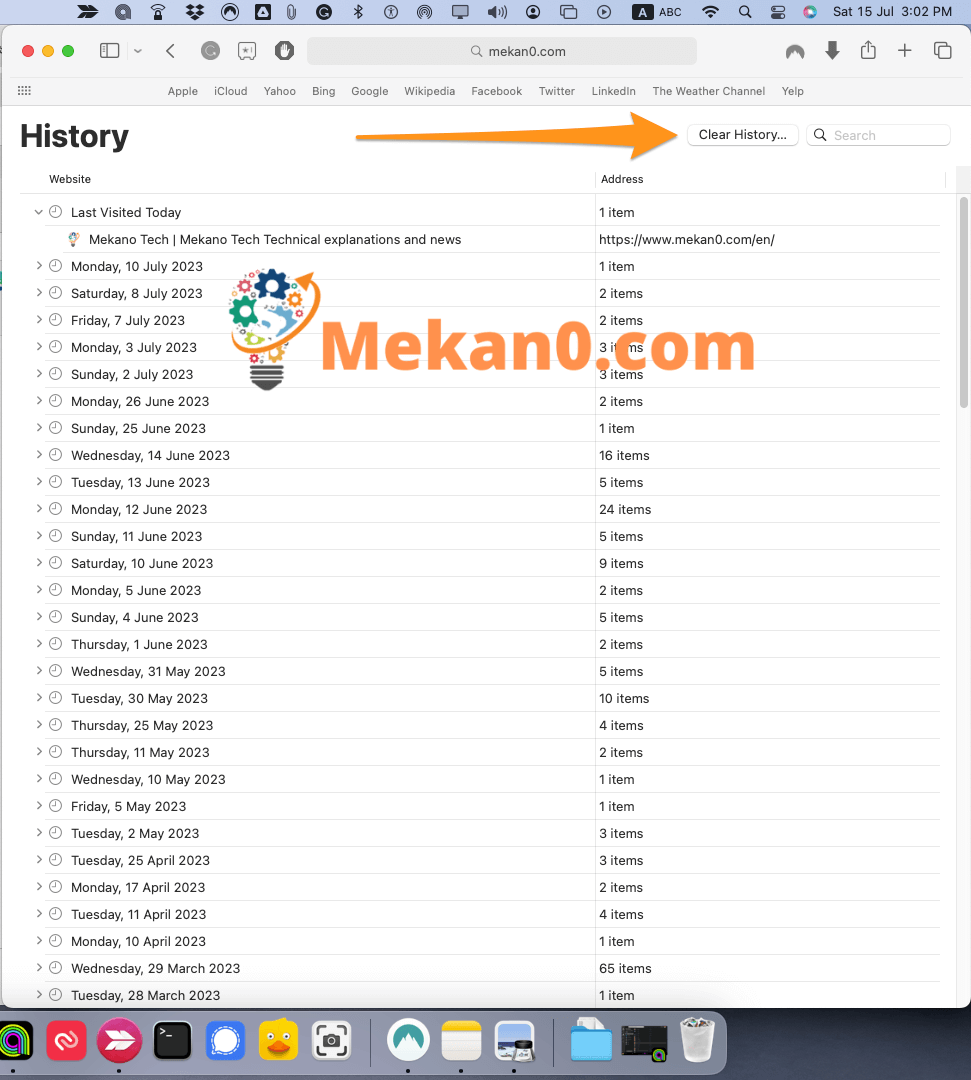
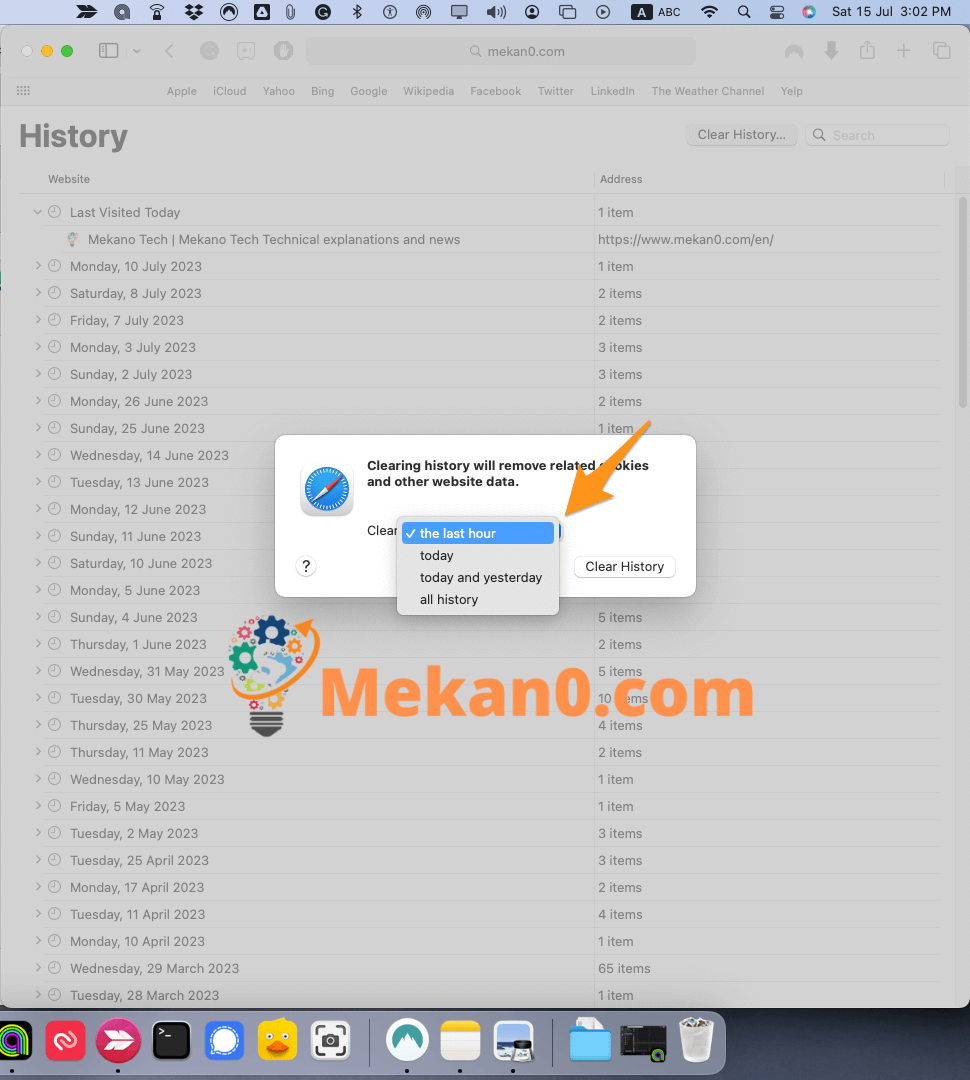
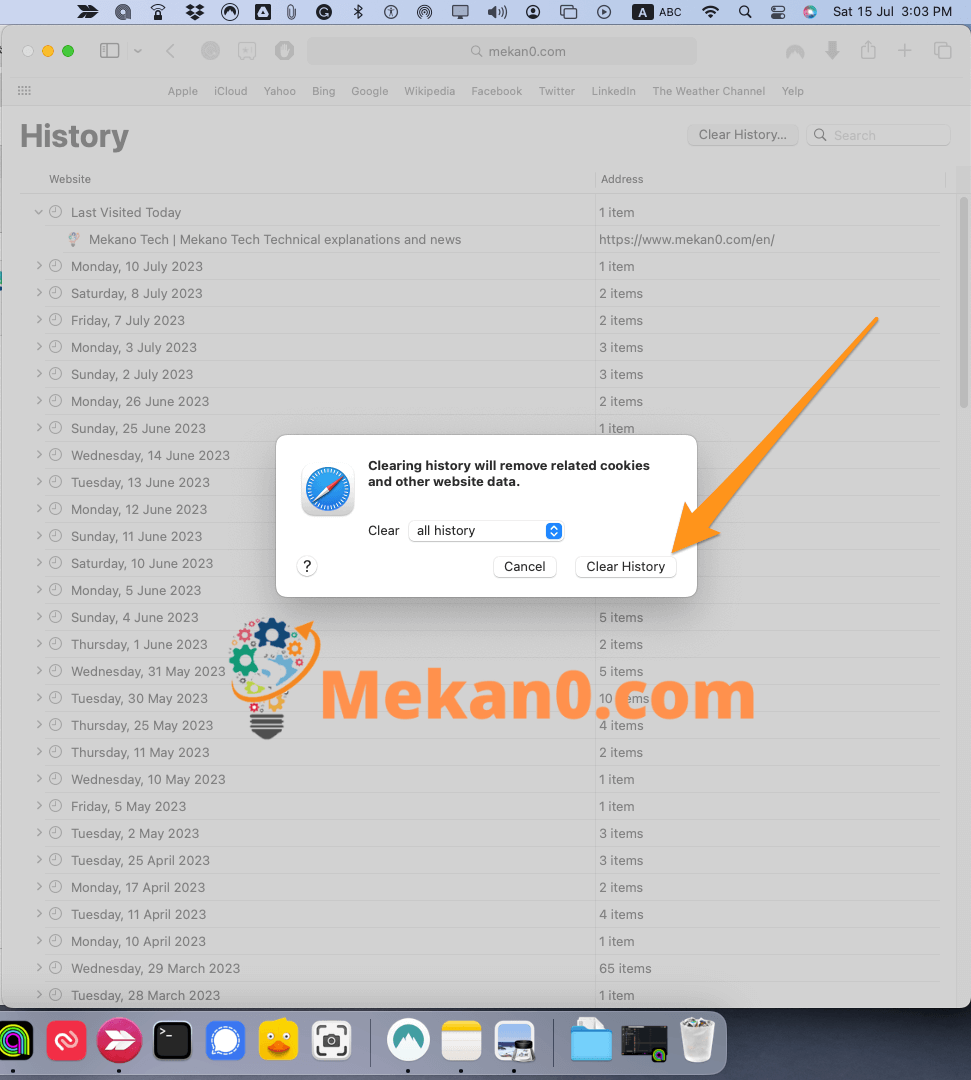
Anda juga dapat menghapus riwayat masing-masing situs di jendela ini dengan mengklik kanan situs atau tanggal dan memilih menghapus . Jika Anda menggunakan trackpad, Anda dapat mengklik kanan dengan menahan tombol Control sambil mengklik trackpad.
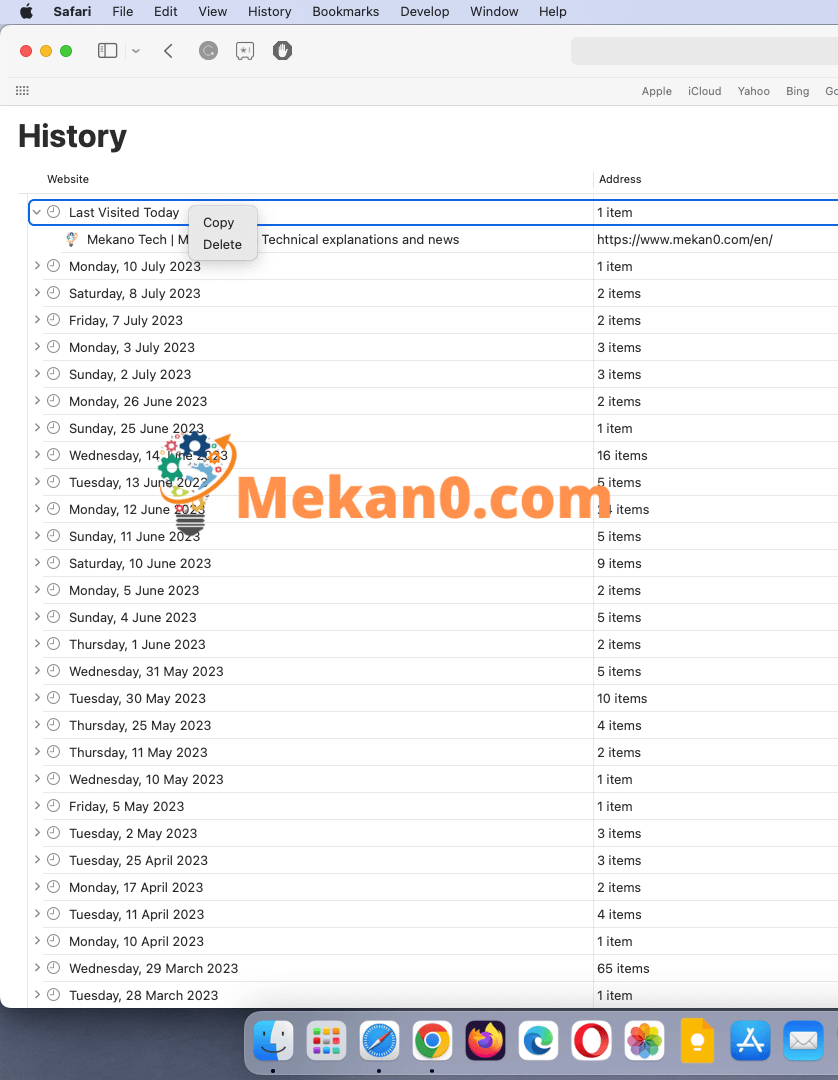
Cara menghapus riwayat di Firefox
Untuk menghapus riwayat di Firefox, klik ikon Perpustakaan dan pergi ke Riwayat> Hapus Riwayat Terbaru. Pilih rentang waktu dari daftar dropdown. centang kotak” Jelajahi dan unduh riwayat dan klik Memindai sekarang".
- Buka Mozilla Firefox .
- Kemudian klik ikon tiga garis di sudut kanan atas jendela.
- Selanjutnya, klik Riwayat .
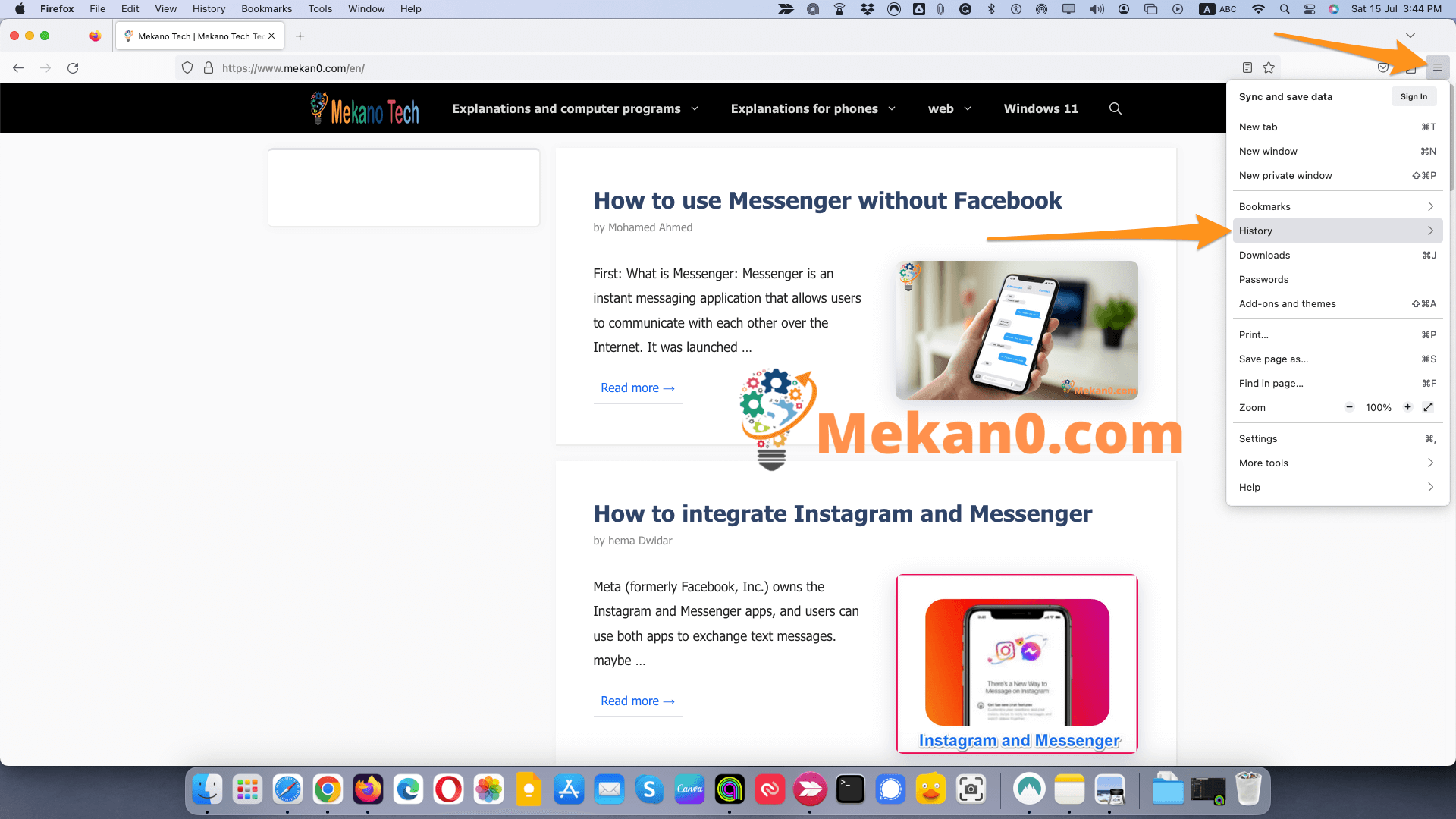
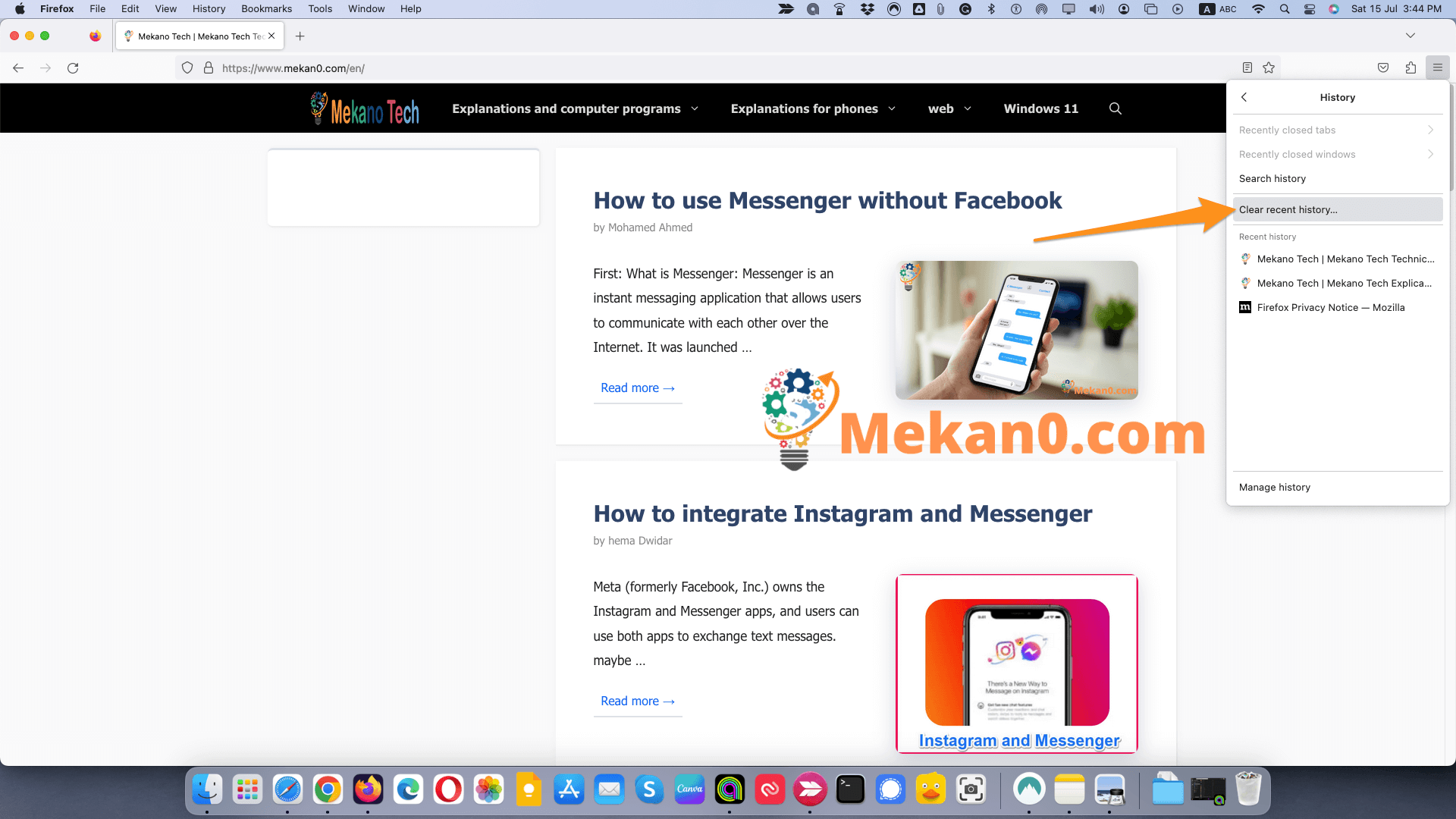
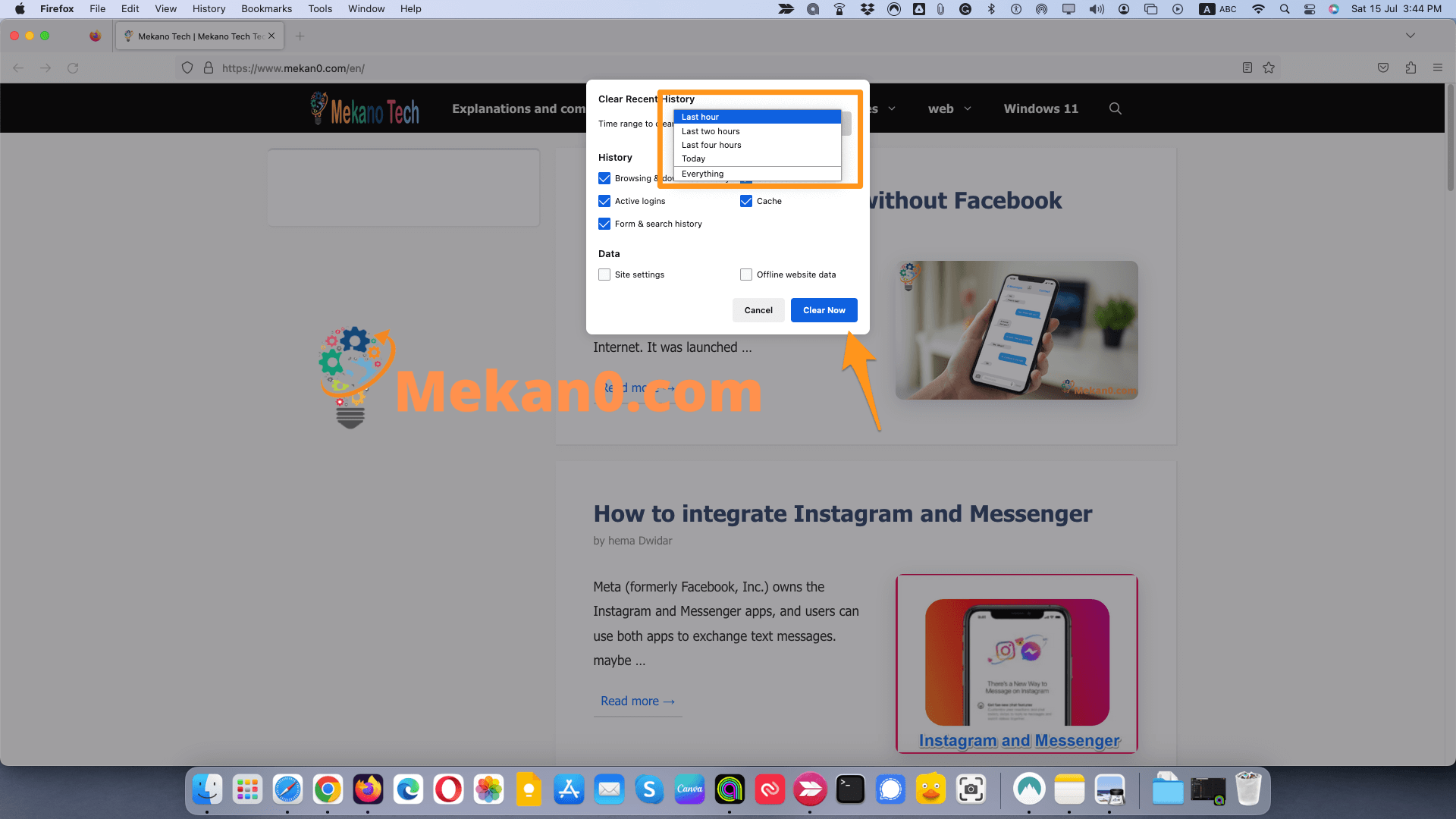
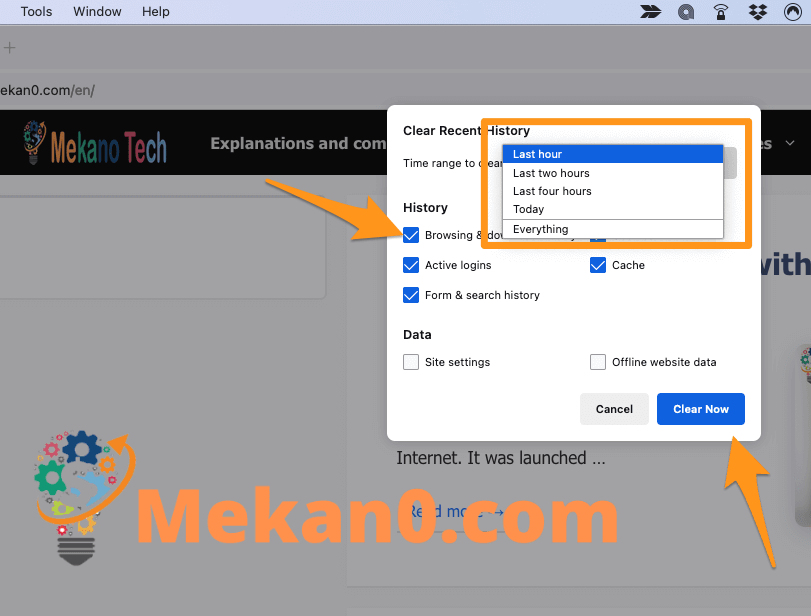
Catatan: Opsi ini juga akan menghapus file di jendela Unduhan, serta dari riwayat penelusuran Anda.
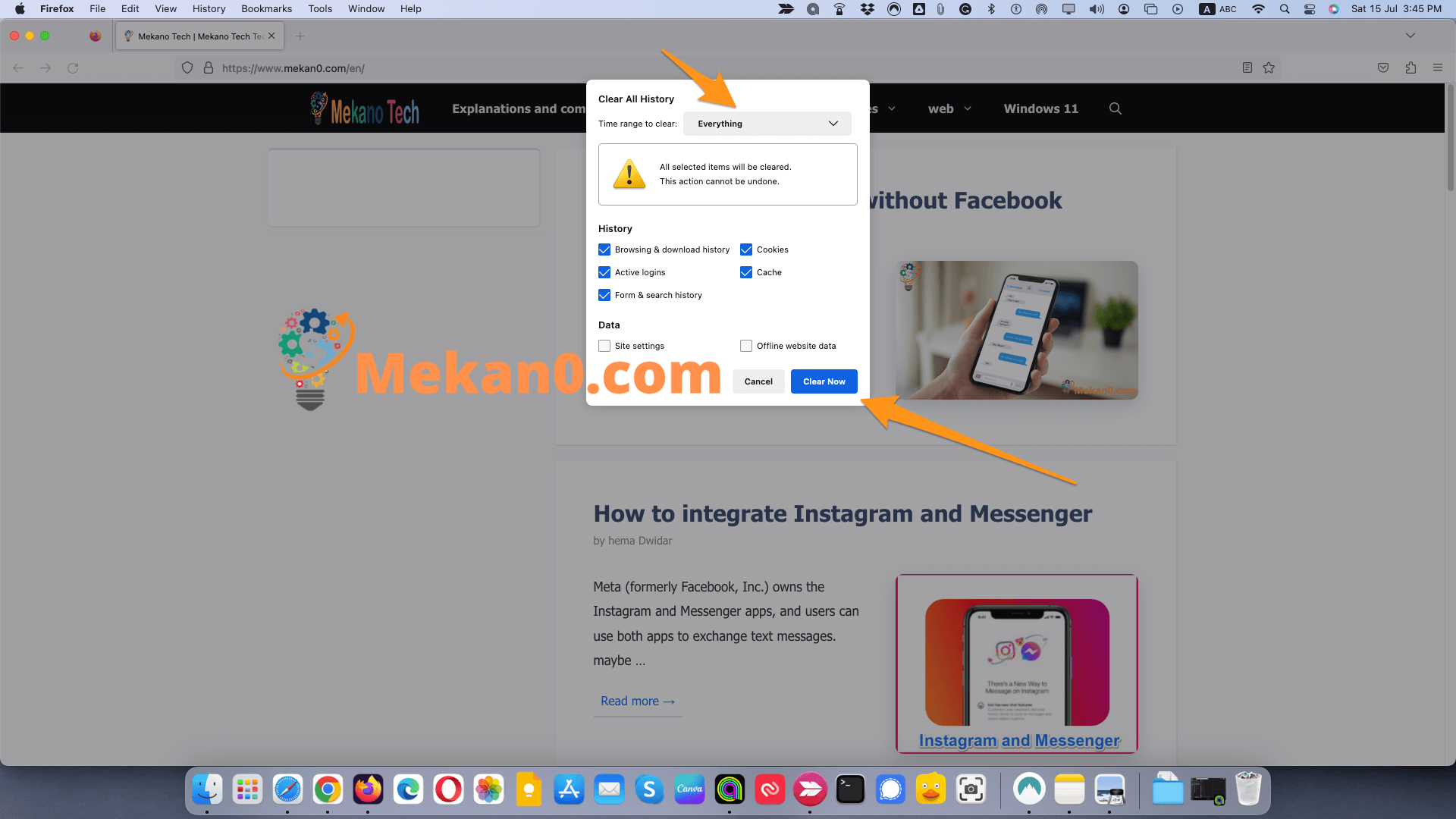
Cara menghapus riwayat di Microsoft Edge
Untuk menghapus riwayat dari Microsoft Edge, klik ikon tiga titik di sudut kanan atas jendela. Lalu pergi ke Privasi dan Layanan. Di bagian Menghapus data pencarian , Klik Pilih apa yang ingin Anda hapus. Pilih rentang waktu dari daftar dropdown. kotak centang riwayat penelusuran dan klik Memindai sekarang.
Catatan: Petunjuk ini untuk Chromium Microsoft Edge baru. Jika Anda ingin tahu cara mengunduh Edge baru, lihat artikel kami di sini.
- Buka Microsoft Edge.
- Klik ikon tiga titik di kanan atas .
- Lalu klik Pengaturan .
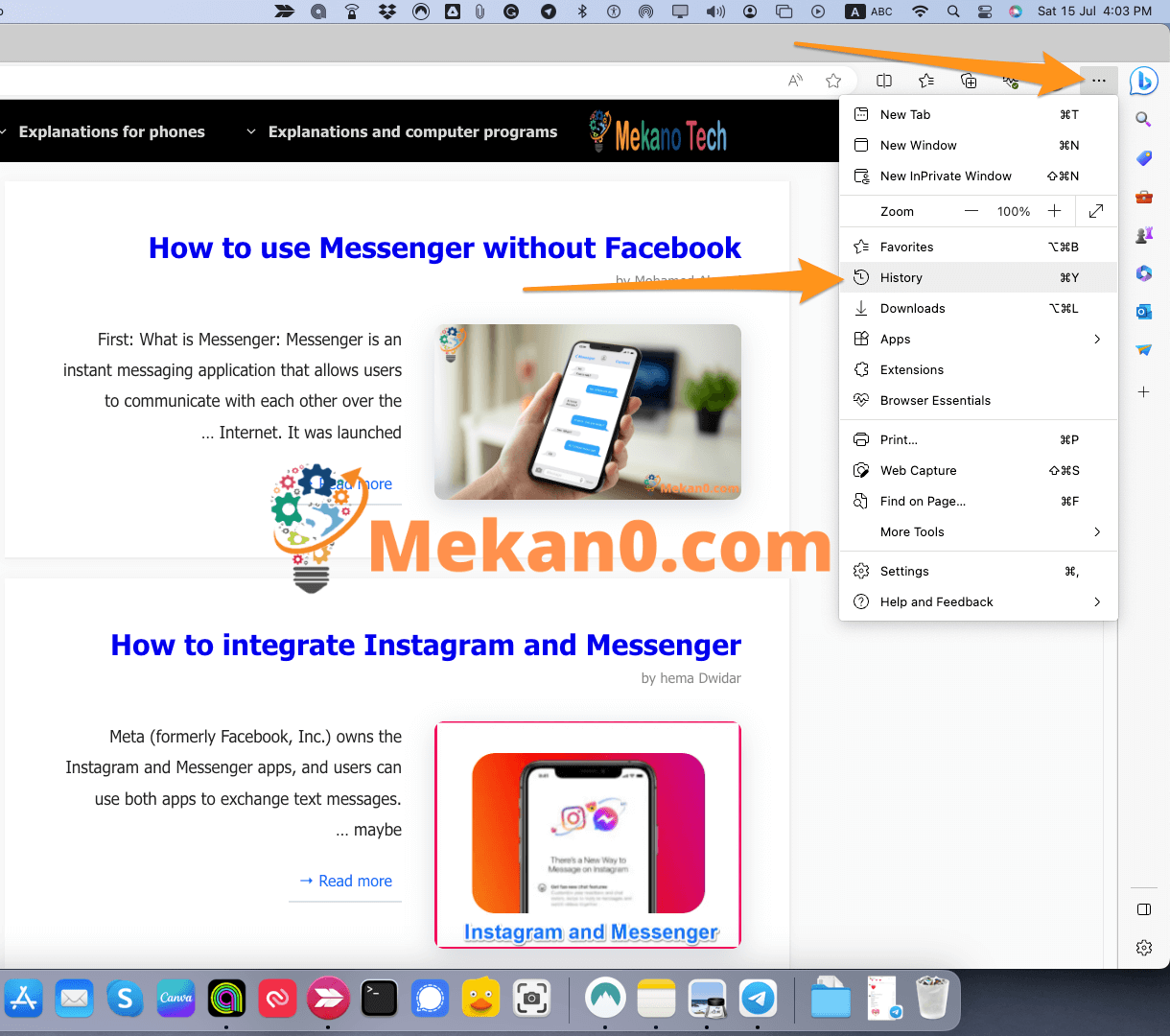
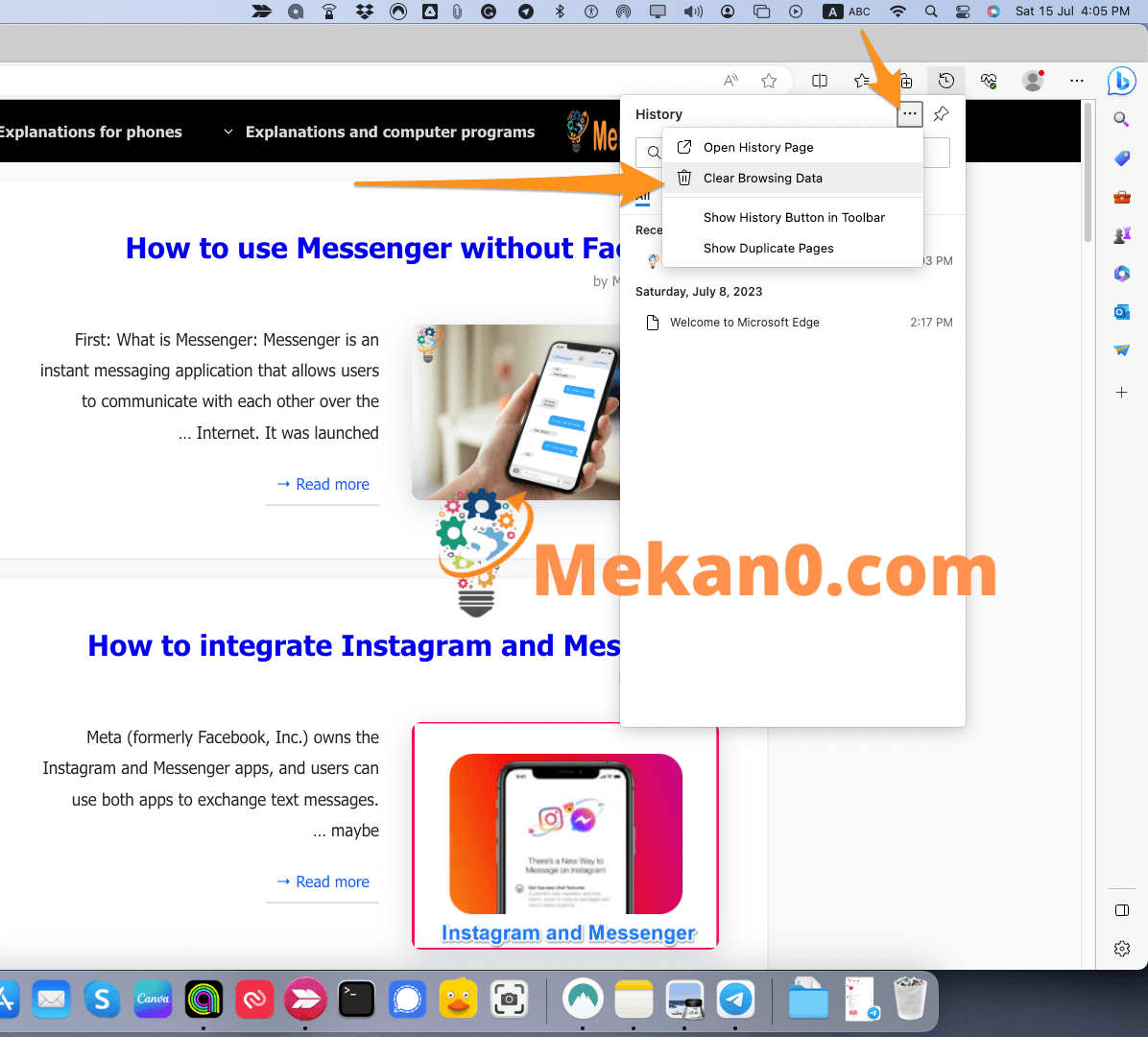
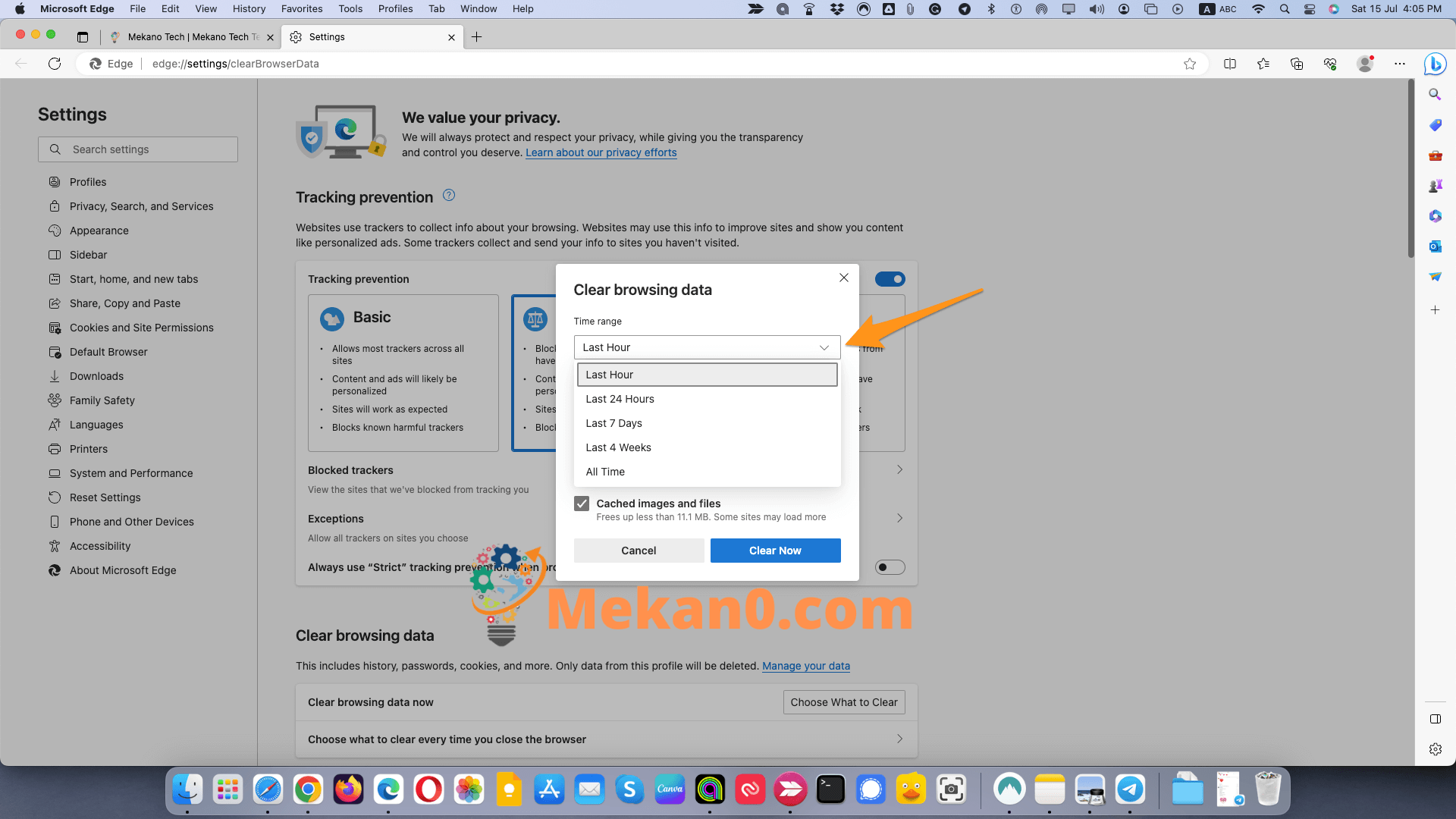
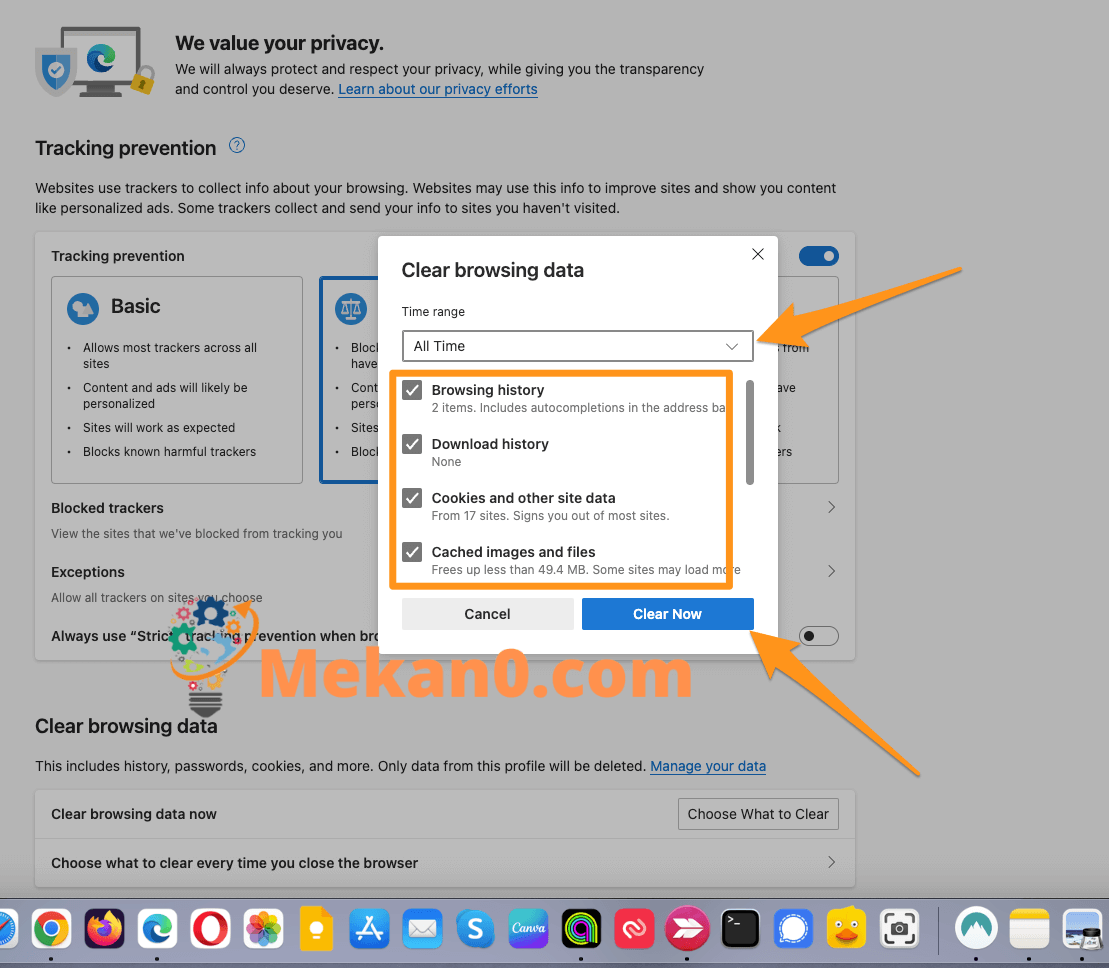
Cara menghapus cache di browser opera
Untuk menghapus cache pada browser Opera, langkah-langkah berikut dapat diikuti:
- Buka browser Opera dan klik ikon "Lainnya" (tiga titik) di pojok kanan atas jendela.
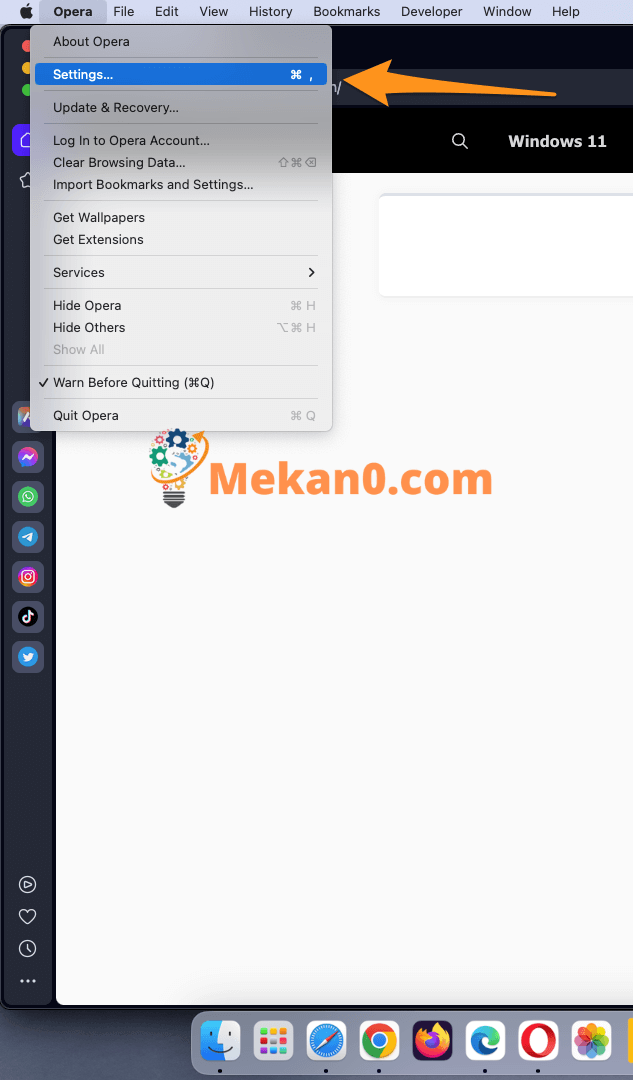
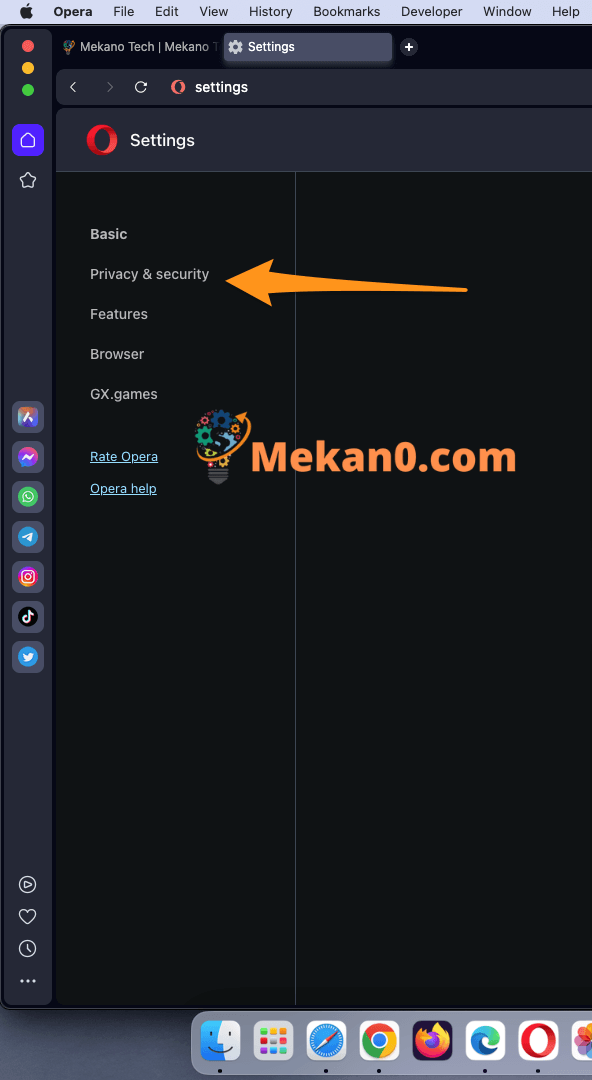
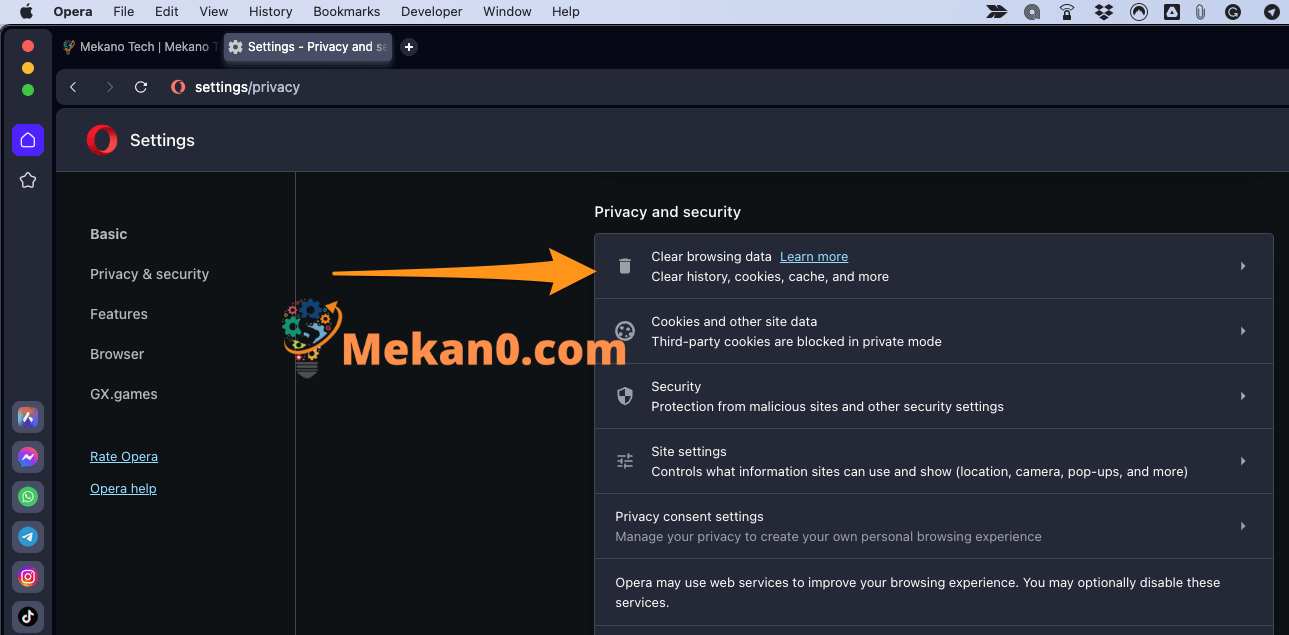
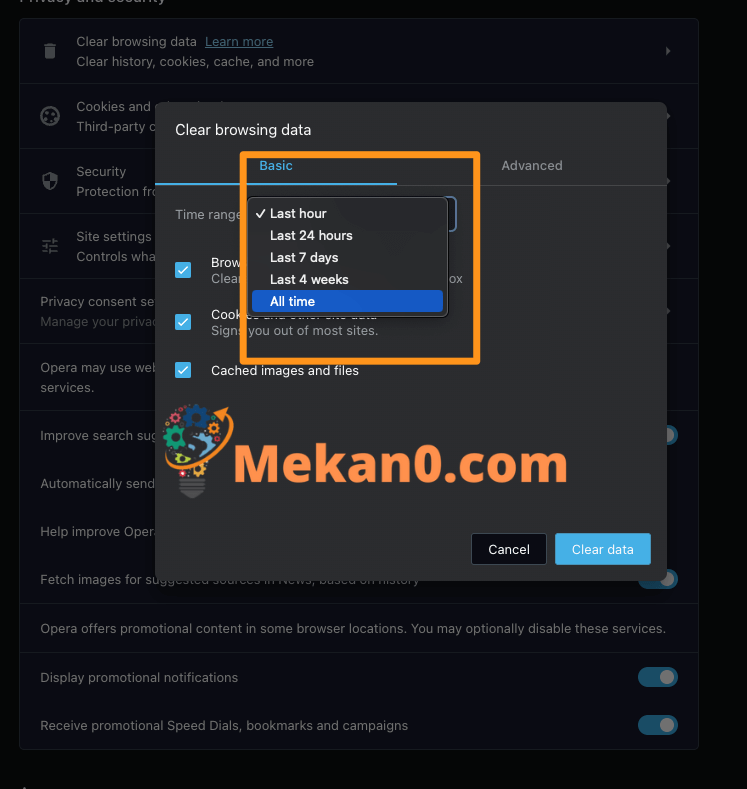
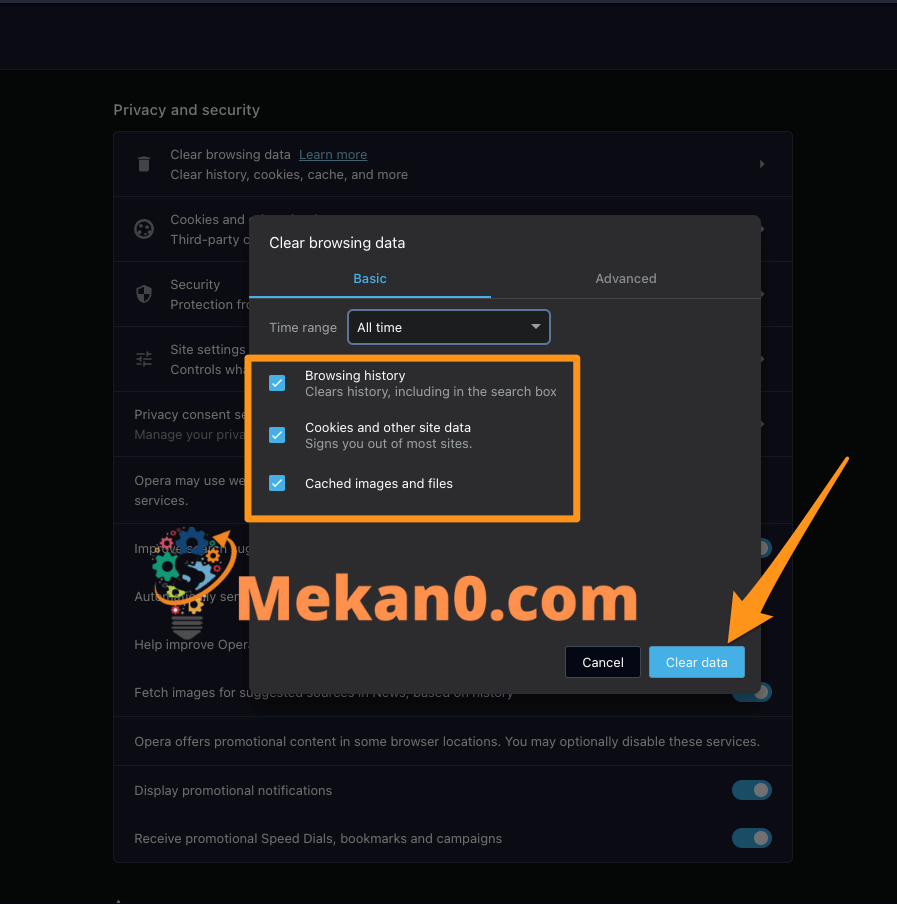
Setelah menyelesaikan langkah-langkah ini, semua file sementara akan dihapus dari browser Opera.
Manfaat membersihkan cache pada browser
Ada banyak keuntungan yang bisa didapatkan saat membersihkan cache pada browser, yang terpenting diantaranya adalah:
- Tingkatkan kecepatan penelusuran: Jika cache Anda penuh dengan file dan data, ini dapat memengaruhi kecepatan penelusuran secara negatif dan kemampuannya memuat halaman lebih cepat. Namun dengan membersihkan cache, browsing bisa menjadi lebih cepat dan efisien.
- Perlindungan privasi: Cache dapat menyertakan beberapa informasi pribadi, seperti situs web yang dikunjungi, alamat email, dan kata sandi. Tetapi dengan pembersihan cache, data ini dihapus dan privasi pengguna terlindungi.
- Hindari kesalahan dan masalah: Beberapa file sementara dapat menyebabkan kesalahan dan masalah pada browser. Tetapi dengan membersihkan cache, banyak dari masalah ini dapat diselesaikan dan dihindari agar tidak terjadi di masa mendatang.
- Meningkatkan kinerja komputer: Beberapa file sementara dapat menghabiskan ruang hard disk, menyebabkan komputer Anda melambat. Tetapi dengan pembersihan cache secara teratur, Anda bisa mendapatkan kinerja komputer yang lebih baik.
- Dapatkan pengalaman menjelajah yang lebih baik: Saat cache dibersihkan secara teratur, pengalaman menjelajah yang lebih baik dan lancar dapat dicapai, yang membantu meningkatkan produktivitas dan kenyamanan saat menjelajah web.
- Ada banyak keuntungan yang bisa didapatkan Kosongkan penyimpanan sementara di browser, yang terpenting adalah:
- Tingkatkan kecepatan penelusuran: Jika cache Anda penuh dengan file dan data, ini dapat memengaruhi kecepatan penelusuran secara negatif dan kemampuannya memuat halaman lebih cepat. Namun dengan membersihkan cache, browsing bisa menjadi lebih cepat dan efisien.
- Perlindungan privasi: Cache dapat menyertakan beberapa informasi pribadi, seperti situs web yang dikunjungi, alamat email, dan kata sandi. Tetapi dengan pembersihan cache, data ini dihapus dan privasi pengguna terlindungi.
- Hindari kesalahan dan masalah: Beberapa file sementara dapat menyebabkan kesalahan dan masalah pada browser. Tetapi dengan membersihkan cache, banyak dari masalah ini dapat diselesaikan dan dihindari agar tidak terjadi di masa mendatang.
- Tingkatkan kinerja komputer: Beberapa file sementara dapat menghabiskan ruang hard disk, menyebabkan komputer Anda melambat. Tetapi dengan pembersihan cache secara teratur, Anda bisa mendapatkan kinerja komputer yang lebih baik.
- Dapatkan pengalaman menjelajah yang lebih baik: Saat cache dibersihkan secara teratur, pengalaman menjelajah yang lebih baik dan lancar dapat dicapai, yang membantu meningkatkan produktivitas dan kenyamanan saat menjelajah web.
pertanyaan umum
Cache adalah tempat di mana file web sementara (seperti gambar, file audio, cookie, dll.) disimpan di komputer Anda untuk mempercepat tampilan halaman web yang dikunjungi sebelumnya.
Ya, disarankan untuk menghapus cache secara teratur untuk meningkatkan performa browser dan mengosongkan ruang penyimpanan di komputer Anda.
Cache dapat dibersihkan di browser dengan masuk ke pengaturan browser, mencari opsi "Hapus data penelusuran" atau "Hapus cache", pilih data yang ingin Anda hapus, lalu klik tombol "Hapus" atau "Hapus" tombol.
Menghapus cache dapat memengaruhi masuk ke situs yang memerlukan nama pengguna dan kata sandi, jadi penting untuk menyimpan nama pengguna dan kata sandi Anda untuk situs yang memerlukannya.
Menghapus cache dapat memengaruhi pengaturan dan preferensi browser Anda, jadi Anda harus hati-hati memilih data yang ingin Anda hapus.
File sementara yang dihapus tidak dapat dipulihkan setelah dihapus, jadi Anda harus mengonfirmasi data yang ingin Anda hapus sebelum mengklik tombol "Hapus" atau "Hapus".
Ya, riwayat dapat dihapus secara permanen di beberapa browser, dengan memilih "Hapus data penjelajahan" alih-alih "Hapus riwayat" dan memilih semua jenis data yang ingin Anda hapus termasuk cookie (cookies), file sementara (cache) dan data lainnya. Anda harus berhati-hati untuk tidak menghapus data ini secara permanen, karena dapat menyebabkan hilangnya beberapa informasi penting. Oleh karena itu, disarankan untuk memastikan data yang ingin Anda hapus dan pastikan data penting atau penting tidak terhapus.
Banyak data dapat dihapus dengan aman, dan ini termasuk:
Cookie: Cookie, yaitu data yang disimpan di komputer pengguna oleh situs web yang dikunjungi, dapat dihapus dengan aman.
Data sementara (cache): Data sementara dapat dihapus dengan aman dan merupakan data yang disimpan di komputer pengguna oleh situs yang dikunjungi, termasuk gambar, profil kontak, dan lainnya.
Log dan Riwayat: Log dan riwayat dapat dihapus dengan aman yang merupakan data tentang aktivitas yang dilakukan di komputer pengguna dan situs yang dikunjungi.
Unduh File: File unduhan dapat dihapus dengan aman dan merupakan file data yang diunduh ke komputer pengguna.
Pengaya dan Ekstensi: Pengaya dan ekstensi dapat dihapus dengan aman dan merupakan program tambahan yang dipasang di browser untuk menyediakan fungsionalitas tambahan.
Alat dan Pengaturan: Alat dan Pengaturan dapat dihapus dengan aman dan merupakan data tentang pengaturan dan alat yang dipasang di komputer pengguna.
Anda harus menyadari bahwa menghapus beberapa data ini dapat memengaruhi pengalaman pengguna saat menggunakan browser, dan mungkin memerlukan login ulang ke beberapa situs lagi. Oleh karena itu, Anda harus memastikan bahwa data penting atau penting tidak terhapus.
Beberapa data kritis dan penting harus dipertahankan, dan ini termasuk:
Lampiran: Lampiran yang diunggah harus disimpan, sehingga dapat digunakan di lain waktu.
File pribadi: Simpan file pribadi yang penting, seperti file kerja atau foto pribadi.
Kata sandi: Kata sandi harus dijaga keamanannya, karena digunakan untuk mengakses akun pribadi di situs web.
Pengaturan: Pengaturan penting, seperti pengaturan untuk program, aplikasi, dan browser, harus dipertahankan.
File yang menjalankan program dan aplikasi: File yang menjalankan program dan aplikasi harus dipertahankan, agar dapat digunakan di lain waktu.
Dokumen Penting: Dokumen penting, seperti dokumen dan laporan resmi, harus disimpan.
File audio dan video: File audio dan video penting, seperti video pendidikan atau ceramah, harus disimpan.
Kehati-hatian harus dilakukan untuk menyimpan data ini dengan aman, dan dapat disimpan di hard disk eksternal atau di layanan penyimpanan cloud (seperti Google Drive atau Dropbox) untuk diakses kapan saja.
Kamu mungkin suka:
10 Langkah Mudah Membuat Google Chrome Lebih Cepat dan Lebih Aman - Panduan Lengkap
Pelajari cara menyalin dari situs yang dilindungi di browser Firefox tanpa program atau add-on
Plugin ChatGPT terbaik untuk perjalanan
Penjelasan dan pemasangan ekstensi Google Terjemahan di browser - panduan lengkap
Cara mengedit foto di OneDrive di ponsel dan komputer
kata terakhir
Secara umum, Anda harus menghapus cache dan riwayat browser secara teratur untuk meningkatkan kinerja browser dan mengosongkan ruang penyimpanan di komputer Anda. Anda dapat menghapus cache dan riwayat semua browser dengan mudah menggunakan langkah-langkah yang disebutkan dalam artikel ini.
Kami mengundang semua pengunjung kami untuk berkomentar dan berbagi pemikiran dan pengalaman mereka tentang topik ini. Apakah Anda menggunakan metode berbeda untuk menghapus cache dan riwayat browser? Apakah Anda memiliki saran atau pengalaman yang ingin Anda bagikan? Silakan beri komentar di bawah dan berpartisipasi dalam diskusi.
Terima kasih telah mengunjungi website kami dan semoga artikel ini bermanfaat bagi Anda. Jangan ragu untuk mengunjungi website kami lagi untuk informasi lebih lanjut dan tips bermanfaat seputar teknologi dan internet.