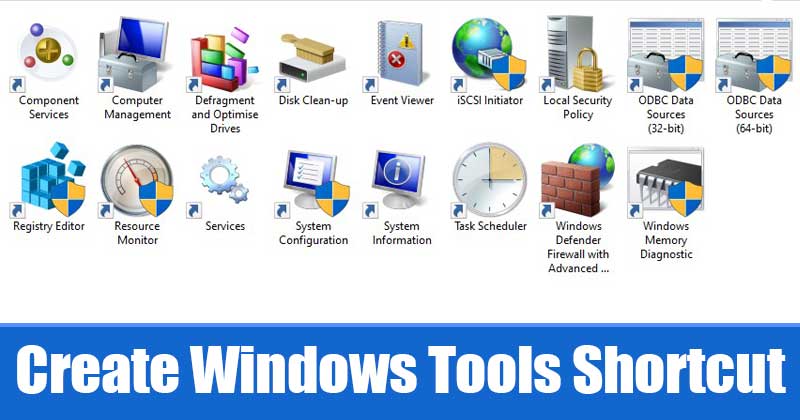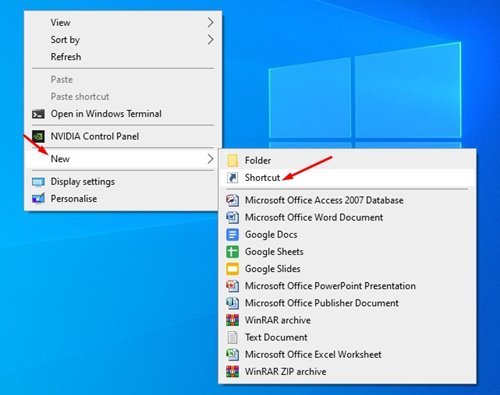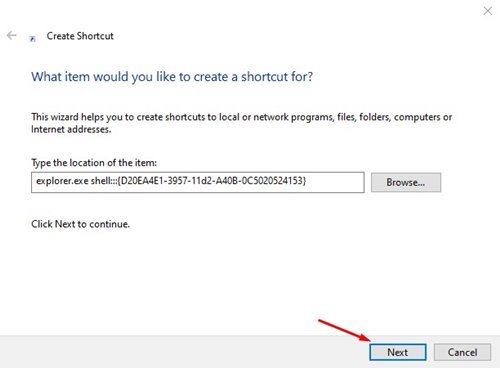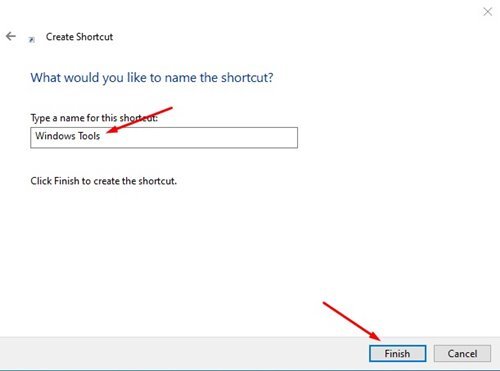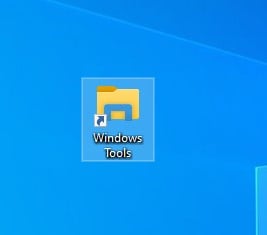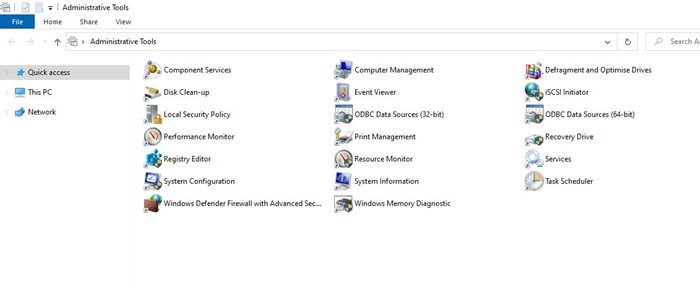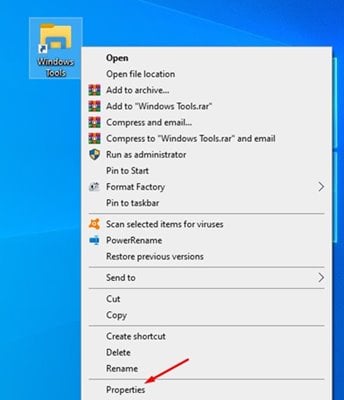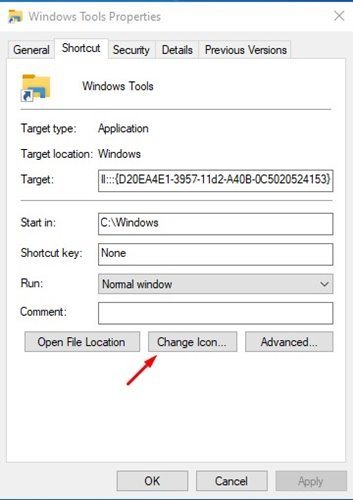Buat pintasan untuk alat Windows
Jika Anda telah menggunakan Windows 10 untuk sementara waktu, Anda mungkin tahu bahwa Microsoft sering merilis pembaruan untuk sistem operasi. Meskipun sebagian besar pembaruan berfokus pada perbaikan bug dan fitur keamanan yang ada, beberapa pembaruan juga menambahkan fitur baru ke sistem operasi.
Dimulai dengan Windows 10 Build 21354, Microsoft memperkenalkan folder baru ke Windows 10 yang berisi Administrator Tools. Folder baru disebut "Alat Windows" dan menyediakan akses langsung ke beberapa alat Windows 10.
Jika Anda menjalankan Windows 10 versi terbaru, Anda akan menemukan folder Windows Tools di menu Start. Anda hanya perlu membuka menu Start dan mencari folder “Windows Tools”. Folder tersebut akan memungkinkan Anda untuk mengakses berbagai utilitas Windows 10 seperti Command Prompt, Event Viewer, Quick Assist, dan banyak lagi.
Langkah-langkah Membuat Pintasan Alat Windows di Windows 10
Namun, jika Anda tidak menggunakan versi terbaru Windows 10, Anda perlu membuat pintasan ke folder Alat Windows. Pada artikel ini, kami akan membagikan panduan langkah demi langkah tentang cara membuat pintasan folder Alat Windows di Windows 10. Mari kita periksa.
Langkah 1. Pertama, klik kanan pada desktop dan pilih Baru> Pintasan .
Langkah 2. Di Create Shortcut Wizard, salin dan tempel skrip yang ditunjukkan di bawah ini
explorer.exe shell:::{D20EA4E1-3957-11d2-A40B-0C5020524153}
Langkah ketiga. Setelah selesai, klik tombol. selanjutnya . Anda sekarang akan diminta untuk memberi nama pintasan baru. Sebut saja Windows Tools.
Langkah 4. Anda akan menemukan pintasan Alat Windows baru di desktop Anda. Klik dua kali untuk membuka folder Alat Windows dan mengakses semua alat Administrator.
Langkah 5. Untuk mengubah ikon pintasan Alat Windows, klik kanan pada pintasan dan pilih "Karakteristik"
Langkah 6. Di properti, klik Opsi "Ubah Kode" dan pilih ikon pilihan Anda.
Ini! Saya sudah selesai. Ini adalah bagaimana Anda dapat membuat pintasan ke folder Alat Windows.
Jadi, artikel ini tentang cara membuat pintasan folder Windows Tools di Windows 10. Semoga artikel ini membantu Anda! Silakan berbagi dengan teman-teman Anda juga. Jika Anda memiliki keraguan tentang hal ini, beri tahu kami di kotak komentar di bawah.