Sembunyikan foto dan video sensitif di ponsel Anda, dan cegah agar tidak diunggah ke cloud.
Untuk satu dan lain alasan, kita semua memiliki foto dan video yang tidak ingin dilihat orang lain, dan kita semua menjadi sedikit panik ketika melihat satu foto seseorang, dan mulai menggulir ke isi hati mereka. Jika Anda menggunakan Google Foto, Anda tidak perlu khawatir lagi, Anda dapat memindahkan foto dan video sensitif ke folder yang terkunci dengan mudah.
Folder terkunci untuk Foto Google sekarang tersedia di banyak perangkat Android
Mengunci foto dan video pada awalnya merupakan fitur eksklusif Pixel di Google Foto. Namun, Google telah berjanji akan menjangkau perangkat Android dan iOS lainnya pada akhir tahun. Meskipun iPhone masih belum memiliki fitur ini, Android Police Saya menemukan bahwa beberapa perangkat Android non-Pixel dapat menggunakannya
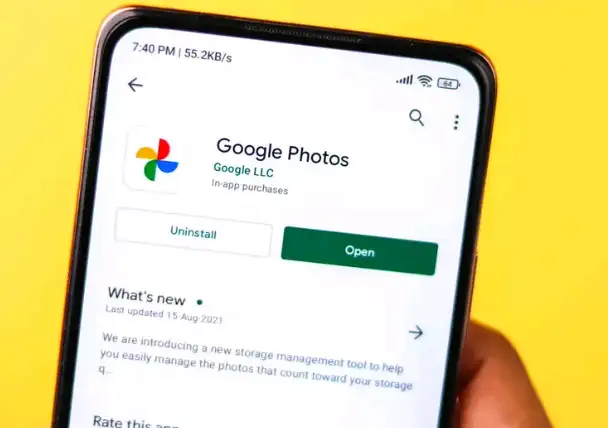
Pertama, catatan tentang cara kerjanya: Saat Anda memindahkan foto dan video ke folder Foto Google yang terkunci, itu akan melakukan beberapa hal. Pertama, itu jelas menyembunyikan media tersebut dari perpustakaan foto publik Anda; Kedua, ini mencegah media dicadangkan ke cloud, yang menambahkan lapisan privasi lain ke foto. Pemberitahuan ini membahayakan; Jika Anda menghapus aplikasi Google Foto atau menghapus ponsel Anda dengan cara lain, semua yang ada di Foto Terkunci juga akan dihapus.
Cara mengunci foto dan video di Google Foto
Setelah fitur tersebut masuk ke aplikasi Google Foto, yang harus Anda lakukan untuk menggunakannya adalah membuka foto atau video yang ingin Anda kunci. Geser ke atas pada gambar, atau ketuk tiga titik di kanan atas, gulir melalui opsi yang diperluas dan ketuk Pindahkan ke folder yang dikunci.
Jika ini adalah pertama kalinya Anda menggunakan fitur ini, Gambar Google akan menunjukkan kepada Anda layar pembuka yang merinci fitur sebenarnya. Jika Anda puas dengan semua fitur yang disebutkan di atas, lanjutkan dan klik Setup. Sekarang, autentikasi diri Anda menggunakan metode autentikasi yang Anda gunakan di layar kunci. Misalnya, jika Anda menggunakan face unlock, pindai wajah Anda untuk melanjutkan. Anda juga dapat mengklik Gunakan PIN untuk memasukkan kode sandi Anda. Klik Konfirmasi saat diminta.
Yang harus Anda lakukan adalah mengklik "Pindahkan," dan Foto Google akan mengirimkan foto itu dari perpustakaan Anda ke "folder terkunci."
Cara mengakses media dalam folder terkunci
Folder yang terkunci agak tersembunyi. Untuk menemukannya, klik "Perpustakaan," lalu "Utilitas." Gulir ke bawah dan ketuk Folder Terkunci. Otentikasi diri Anda, lalu klik Konfirmasi. Di sini, Anda dapat menelusuri foto dan video seperti yang Anda lakukan pada folder lain — dan Anda juga memiliki opsi untuk memindahkan item dari folder yang terkunci.






