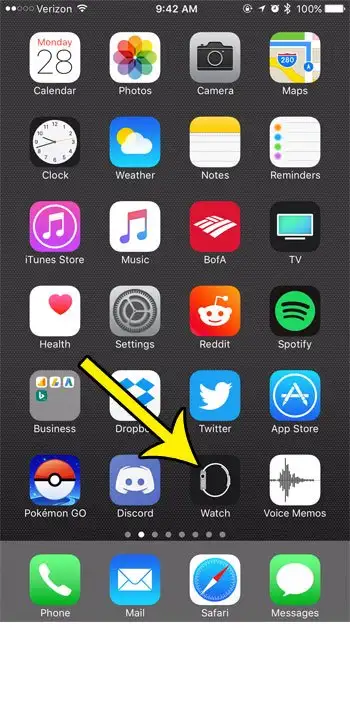Tangkapan layar di Apple Watch
Mengambil tangkapan layar, baik di komputer atau ponsel Anda, adalah cara yang efektif untuk menunjukkan kepada orang lain apa yang Anda lihat di perangkat Anda. Baik itu untuk upaya pemecahan masalah atau hanya karena Anda melihat sesuatu yang menarik yang ingin Anda bagikan, ini adalah cara cepat untuk mengomunikasikan secara efektif apa yang terlihat di perangkat.
Apple Watch juga dapat mengambil tangkapan layar, meskipun Anda harus mengaktifkan pengaturan perangkat tertentu sebelum memungkinkan. Panduan kami di bawah ini akan menunjukkan kepada Anda di mana menemukan pengaturan ini di aplikasi Tonton di iPhone Anda sehingga Anda dapat membuat tangkapan layar tampilan jam yang dapat dibagikan dengan cara yang sama seperti tangkapan layar yang Anda ambil di ponsel Anda.
Cara mengaktifkan tangkapan layar di Apple Watch
- Buka aplikasi Menonton .
- Pilih tab jam tanganku .
- Menemukan Tahun .
- klik tombolnya Aktifkan tangkapan layar .
Panduan kami di bawah ini berlanjut dengan lebih banyak tentang cara mengambil tangkapan layar di Apple Watch Anda, termasuk foto dari langkah-langkah ini.
Cara Memotret Layar Apple Watch (Panduan Foto)
Langkah-langkah dalam artikel ini dilakukan di aplikasi Tonton di iPhone 7 Plus dengan iOS 10.3.3. Sistem operasi. Jam tangan yang sedang dimodifikasi adalah Apple Watch 2, yang berjalan pada WatchOS 3.2.3, dan langkah-langkah ini juga dapat dilakukan pada dua versi lainnya.
Langkah 1: Buka aplikasi Menonton di iPhone Anda.
Langkah 2: Sentuh tab Jam tanganku di kiri bawah layar.
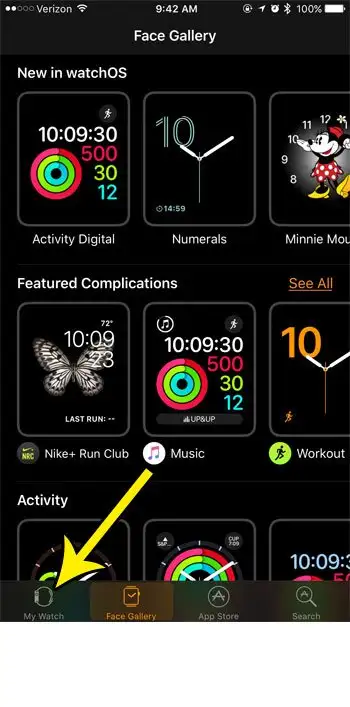
Langkah 3: Gulir ke bawah dan pilih opsi menu masyarakat .
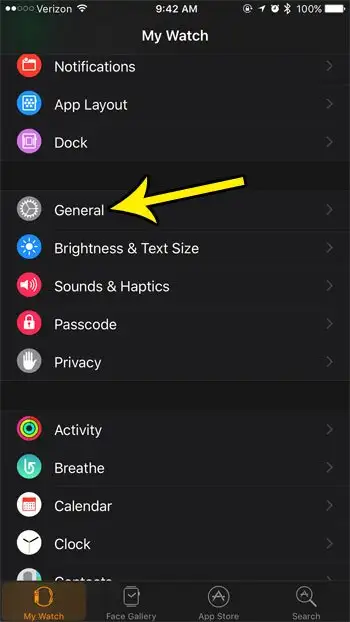
Langkah 4: Gulir ke bawah dan klik tombol di sebelah kanan Aktifkan tangkapan layar .
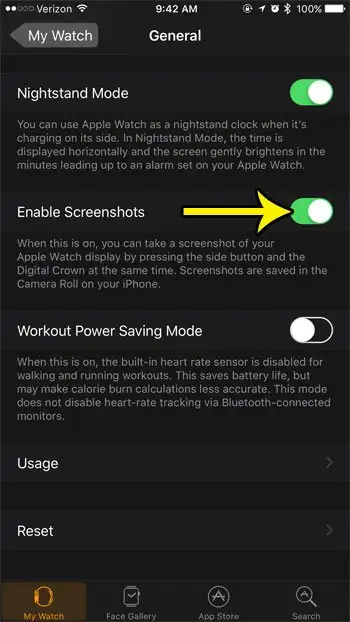
Sekarang setelah Anda mengaktifkan tangkapan layar, Anda dapat mulai menangkapnya dengan menekan mahkota digital dan tombol di samping arloji secara bersamaan. Anda akan melihat layar Utama berkedip putih ketika Anda berhasil mengambil tangkapan layar di Apple Watch Anda. Tangkapan layar yang diambil kemudian disimpan ke aplikasi Foto di iPhone Anda.
Bisakah saya mengaktifkan tangkapan layar di Apple Watch tanpa menggunakan aplikasi Tonton di iPhone saya?
Ya, Anda dapat memilih dan mengaktifkan opsi ini dari jam tangan itu sendiri. Saat menggunakan aplikasi Apple Watch untuk mengaktifkan pengambilan tangkapan layar yang akan lebih mudah diingat oleh orang yang memiliki pengalaman sebelumnya dengan perangkat Apple, fitur tangkapan layar dapat diaktifkan di aplikasi Pengaturan pada jam tangan.
Jika Anda menekan tombol Digital Crown di samping Apple Watch, layar aplikasi akan terbuka yang menampilkan ikon untuk semua aplikasi di perangkat. Anda dapat memilih ikon pengaturan di sini, yang ditunjukkan oleh ikon roda gigi.
Anda kemudian dapat mengklik Tahun dan gulir ke bawah untuk mengetuk Tangkapan layar untuk membuka submenu ini. Akhirnya, Anda dapat menyentuh tombol di sebelah kanan Aktifkan Tangkapan Layar untuk menyalakan atau mematikannya. Tangkapan layar Anda diaktifkan ketika ada bayangan hijau di sekitar tombol.
Jadi, untuk meringkas, Anda dapat mengaktifkan tangkapan layar Apple Watch langsung dari jam tangan kami dengan membuka:
Pengaturan > Umum > Tangkapan Layar > Aktifkan Tangkapan Layar
Tutorial kami di bawah ini berlanjut dengan lebih banyak tentang menggunakan tangkapan layar di Apple Watch.
Pelajari lebih lanjut tentang cara mengambil tangkapan layar di Apple Watch
Dengan mengaktifkan opsi dalam tutorial kami di atas, Anda akan dapat mengambil tangkapan layar di Apple Watch Anda. Foto-foto ini disimpan ke Rol Kamera di iPhone Anda dan dapat dibagikan atau diedit dengan cara yang sama seperti foto lain di aplikasi Foto Anda. Anda juga dapat mengakses tangkapan layar jika membuka aplikasi Kamera dan mengetuk ikon gambar mini di sudut kiri bawah layar.
Mungkin agak sulit untuk menangkap tangkapan layar pada awalnya. Saya biasanya menggunakan dua jari untuk menekan tombol. Saya menggunakan jari telunjuk tangan yang berlawanan untuk menekan tombol samping dan jari tengah tangan yang berlawanan untuk menekan tombol mahkota digital. Atau Anda dapat melepas arloji dan menggunakan kedua ibu jari Anda untuk menekan tombol.
Jika Anda menggunakan versi iOS yang lebih baru, seperti iOS 15, iPhone Anda akan secara otomatis mengkategorikan foto Anda. Jika Anda menggulir ke bagian bawah tab Album di aplikasi Foto, ada opsi folder Tangkapan Layar di bawah Jenis media. Di sini Anda akan menemukan tangkapan layar yang Anda ambil dengan iPhone, serta tangkapan layar dari jam tangan Anda. Karena Anda dapat melihat tangkapan layar jam tangan di perpustakaan foto di iPhone, iPad, atau bahkan MacBook Pro Anda yang menggunakan ID Apple yang sama, itu membuat pencarian foto-foto itu lebih mudah di masa mendatang.
IPhone Anda juga dapat mengambil tangkapan layar, meskipun proses melakukannya akan bervariasi tergantung pada model iPhone Anda. Secara umum, jika iPhone Anda memiliki tombol Beranda, Anda dapat menekan tombol Rumah dan tombol Samping secara bersamaan untuk mengambil gambar layar Anda. Jika Anda memiliki iPhone tanpa tombol beranda, Anda dapat menekan tombol volume atas dan tombol samping secara bersamaan.
Resolusi tangkapan layar Apple Watch sangat rendah karena layarnya sangat kecil. Misalnya, Apple Watch Series 2 membuat tangkapan layar dengan resolusi 312 x 390 piksel. Tangkapan layar Watch yang lebih baru memiliki resolusi yang lebih tinggi karena layarnya lebih baik, tetapi tangkapan layarnya terasa lebih kecil daripada yang ada di iPhone atau iPad.