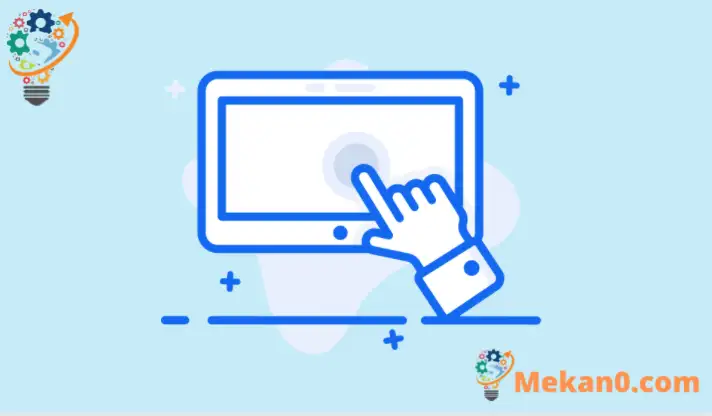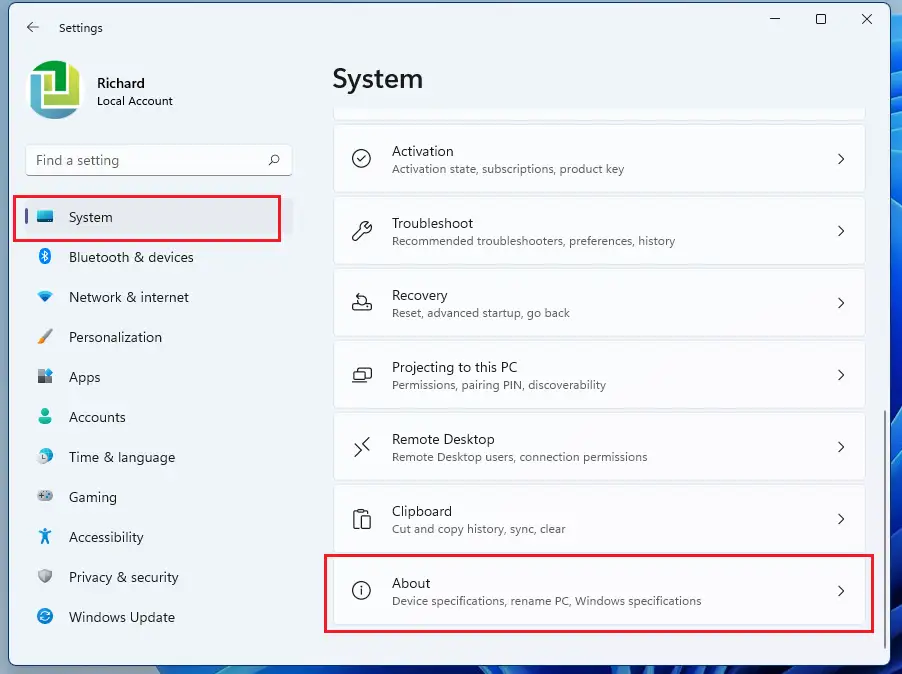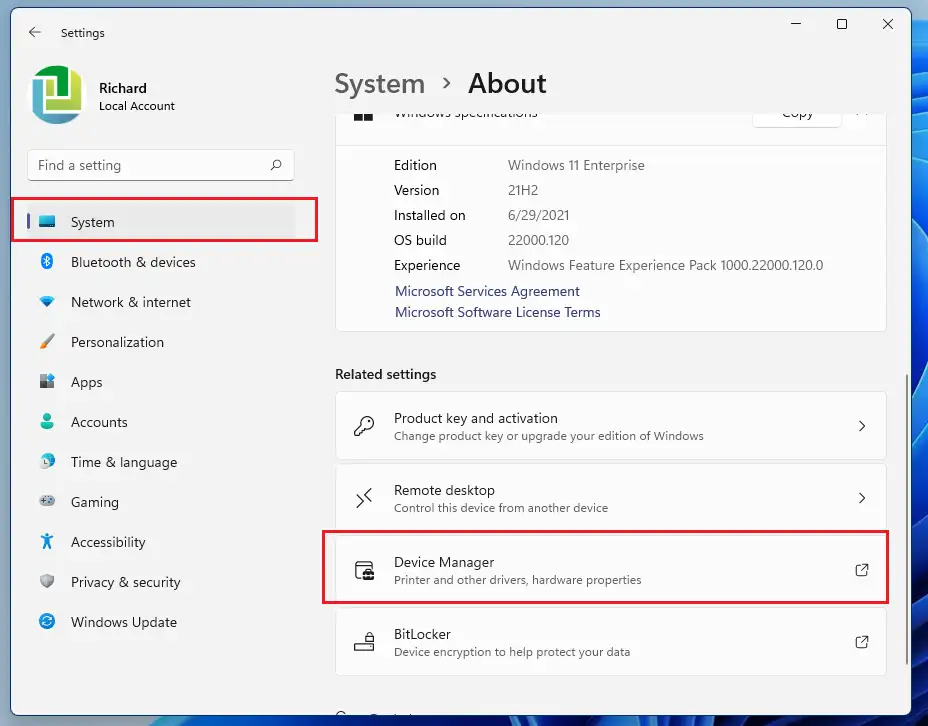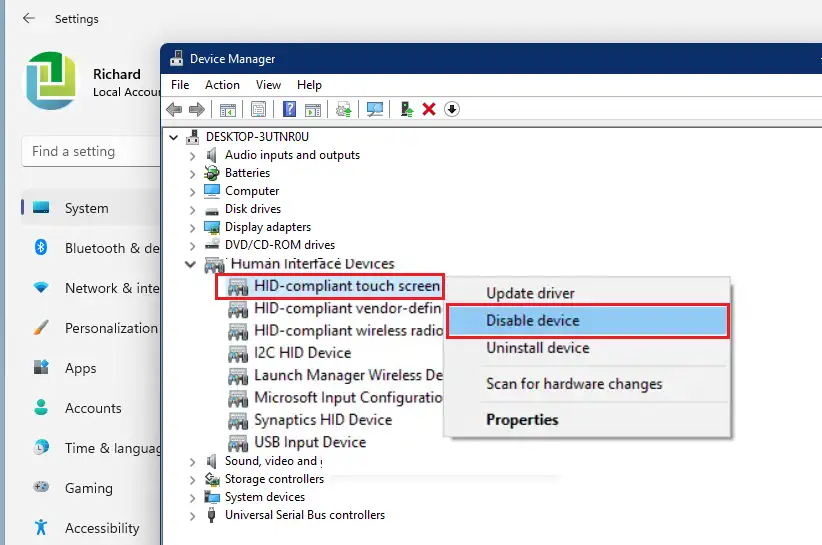Þessi færsla sýnir skref til að slökkva á eða slökkva á snertiskjáum þegar Windows 11 er notað. Sumar fartölvur eru með snertiskjái sem gerir notendum kleift að nota og stjórna tölvunni af skjánum. Ef þú ert ekki aðdáandi snertiskjáa munu skrefin hér að neðan sýna þér hvernig á að slökkva á þeim á Windows 11
Enginn sérstakur hnappur þarf til að slökkva á eða slökkva á snertiskjánum á Windows 11, því hann er innbyggður beint í stýrikerfið. Hins vegar geturðu slökkt eða slökkt á snertiskjánum á tölvunni þinni með því að slökkva á tækinu frá Tækjastjórnun Windows 11 stýrikerfi.
Hvort sem þú ert að nota Microsoft Surface eða aðra Windows 11 tölvu með snertiskjá ættu skrefin hér að neðan að virka.
Þegar slökkt er á snertiskjánum mun snertiskjárinn ekki kveikjast aftur nema þú ákveður að fara aftur í Tækjastjórnun og virkja aftur til að koma aftur virkni snertiskjásins.
Til að byrja að slökkva á virkni snertiskjás í Windows 11, fylgdu skrefunum hér að neðan.
Hvernig á að slökkva á snertiskjánum í Windows 11
Eins og fram hefur komið hér að ofan er venjulega enginn sérstakur hnappur til að slökkva á snertiskjáum á tölvum sem keyra Windows 11. Ef þú ákveður að slökkva á virkni snertiskjás í tölvunni þinni er auðveldasta leiðin að slökkva á henni Tækjastjórnun.
Windows 11 hefur miðlæga staðsetningu fyrir flestar stillingar. Allt frá kerfisstillingum til að búa til nýja notendur og uppfæra Windows, allt er hægt að gera frá Kerfisstillingar kafla.
Til að fá aðgang að kerfisstillingunum geturðu notað hnappinn Windows + i Flýtileið eða smelltu Home ==> Stillingar Eins og sést á myndinni hér að neðan:
Að öðrum kosti geturðu notað leitarreit á verkefnastikunni og leitaðu að Stillingar . Veldu síðan til að opna það.
Stillingarglugginn í Windows ætti að líta svipað út og myndin hér að neðan. Í Windows Stillingar, smelltu á Systemog veldu Um okkur hægra megin á skjánum þínum sem sést á myndinni hér að neðan.
Í Um Stillingar glugganum, undir Tengdar stillingar, pikkarðu á Tækjastjóri Eins og sést hér að neðan.
Í Device Manager, veldu flokk til að sjá nöfn tækisins, hægrismelltu síðan (eða ýttu á og haltu inni) tækinu sem þú vilt slökkva á. Snertitækin/tækin verða innan Mannleg viðmótstæki Flokkur. Stækkaðu flokkinn til að finna snertiskjátækin/tækin.
Ef þú átt marga frá þættir HID samhæfður snertiskjár Gakktu úr skugga um að slökkva á þeim öllum. Hægri smelltu eða haltu inni HID-samhæft snertiskjár fyrst tæki, veldu síðan Slökktu á tækinu.
Þú getur líka smellt aðgerð Í efstu valmyndinni og veldu Slökktu á tækinu.
Gerðu þetta fyrir hvaða hlut sem er HID samhæfður snertiskjár í þeim flokki. Ef þú átt ekki annan hlut er það alveg í lagi. Flestar tölvur eru með eitt HID-samhæft snertiskjátæki í Device Manager.
Endurræstu tölvuna þína og snertiskjár tölvunnar ætti að vera óvirkur.
Niðurstaða:
Þessi færsla sýndi þér hvernig á að slökkva á snertiskjánum á Windows 11. Ef þú finnur einhverja villu hér að ofan eða hefur eitthvað við að bæta, vinsamlegast notaðu athugasemdareyðublaðið hér að neðan.