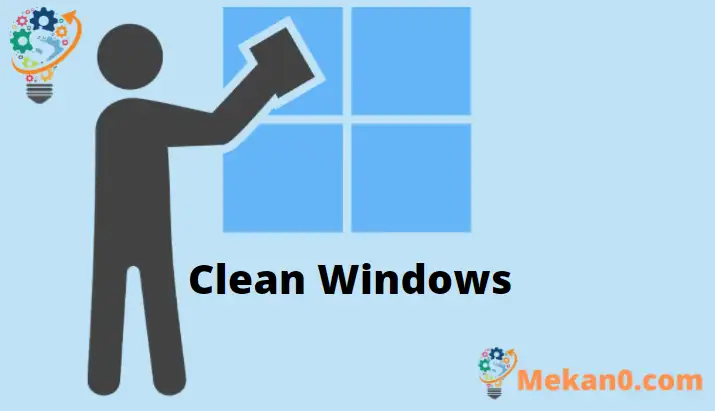נקה את Windows 10 ו- Windows 11 באופן אוטומטי
מחיקת סל המיחזור באופן קבוע והסרת קבצים זמניים לא רצויים ממחשב Windows 10 עוזרים לשפר את הביצועים שלו ויכולה גם לפנות מקום נוסף בכונן הקשיח. למרות שניתן לעשות זאת באופן ידני, עדיף להגדיר זאת ולשכוח זאת כך שלא תצטרך להזכיר לך כל הזמן לרוקן את סל המיחזור וקבצי האינטרנט הזמניים.
מדריך קצר זה מראה לתלמידים ולמשתמשים חדשים כיצד להגדיר מחשבים חלונות 10 מנקה אוטומטית את סל המיחזור, תיקיות שהורדו וקבצים זמניים, כולל קבצי אינטרנט. קבצים אלה נוצרים באופן אוטומטי על ידי יישומים ברקע. קבצים זמניים אלה משמשים לאחר מכן אפליקציות לשיפור הביצועים באמצעות הנתונים שהורדת.
עם זאת, קבצים אלה שהורדת עלולים לגרום לבעיות גם אם הם לא מוסרים באופן קבוע.
כדי לרוקן את סל המיחזור באופן אוטומטי ולנקות קבצים זמניים, בצע את השלבים שלהלן
ראשית, לחץ על כפתור התחל ובחר הגדרות " כפי שמוצג מטה
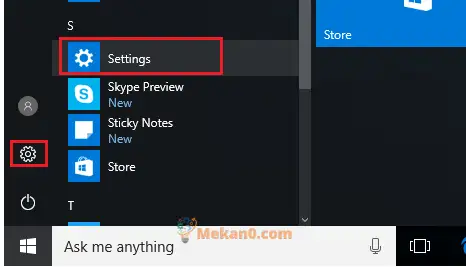
לאחר מכן בחר מערכות מ הגדרות ==> אִחסוּן משמאל לרשימת הפריטים. תחת חיישן אחסון, שנה את הלחצן למצב מופעל. פעולה זו תפנה מקום באופן אוטומטי על ידי היפטרות מקבצים שאינך צריך, כגון קבצים זמניים ותוכן בסל המיחזור.
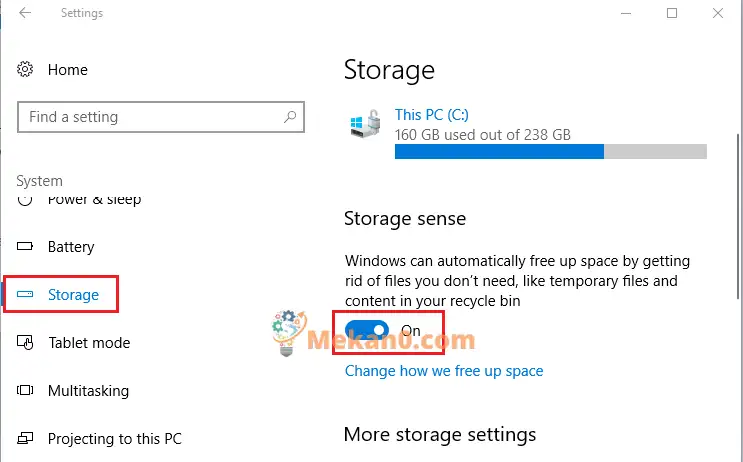
כדי לנקות קבצים זמניים ולרוקן מיד את סל המיחזור, הקש הגדרות אחסון נוספות ולאחר מכן הקש על מנקה עכשיו .
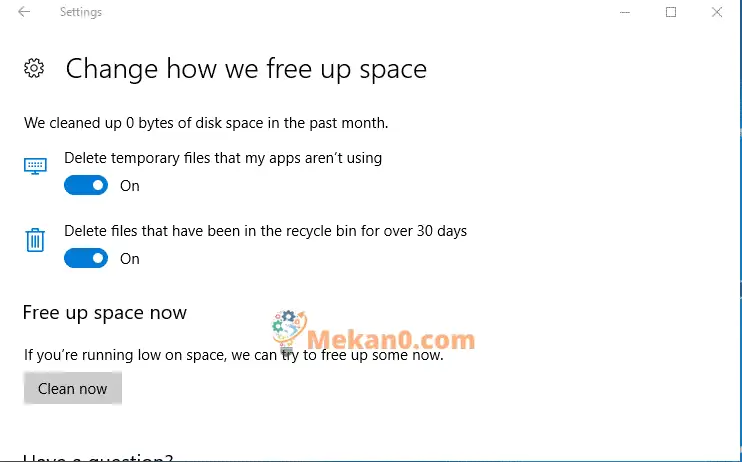
אתה יכול גם למחוק קובץ לצמיתות באופן מיידי, ללא צורך לשלוח אותו לפח קודם. כדי למחוק קובץ לצמיתות:
בחר את הפריט שברצונך למחוק.
לחץ והחזק מפתח משמרת ולאחר מכן לחץ על מפתח מחק במקלדת. מכיוון שאינך יכול לבטל זאת, תתבקש לאשר שברצונך למחוק את הקובץ או התיקיה.
כך אדם מגדיר את Windows 10 לריקון אוטומטי של האשפה ולנקות קבצים זמניים משולחן העבודה שלו.