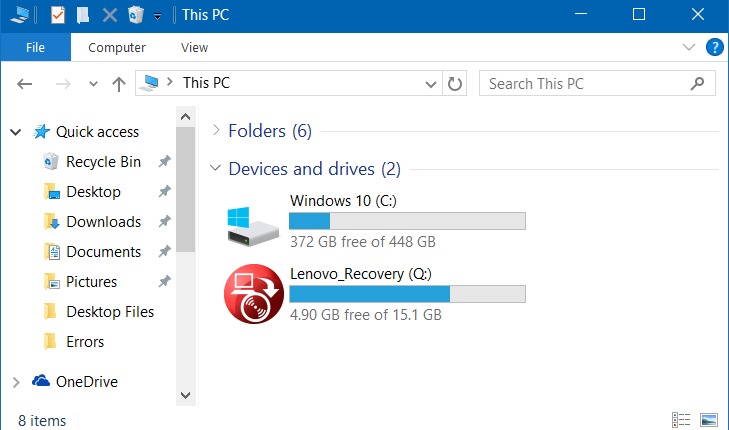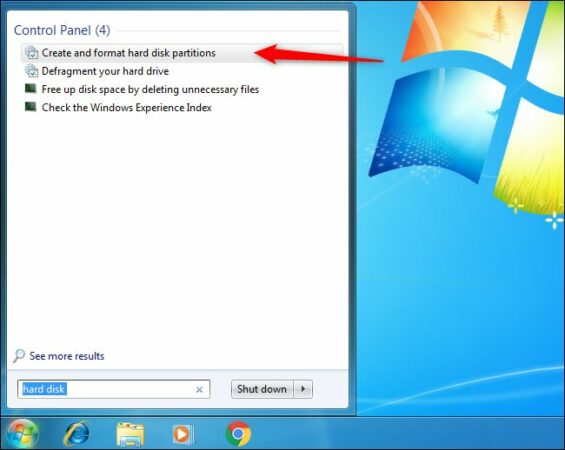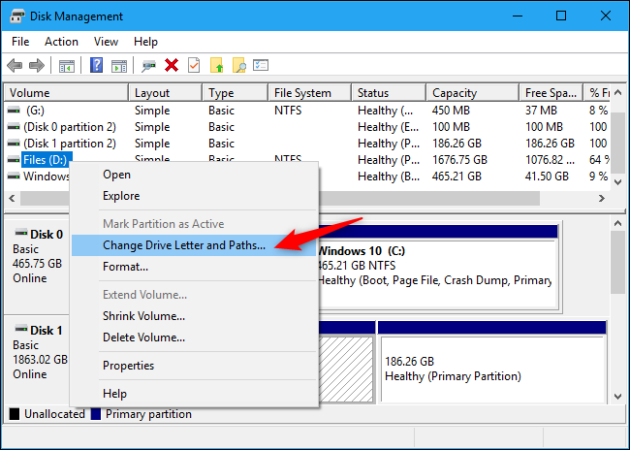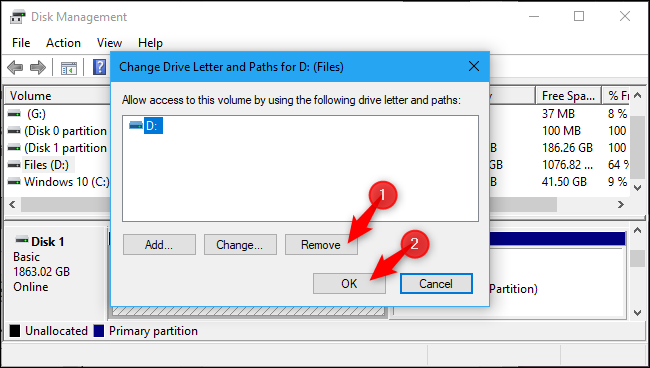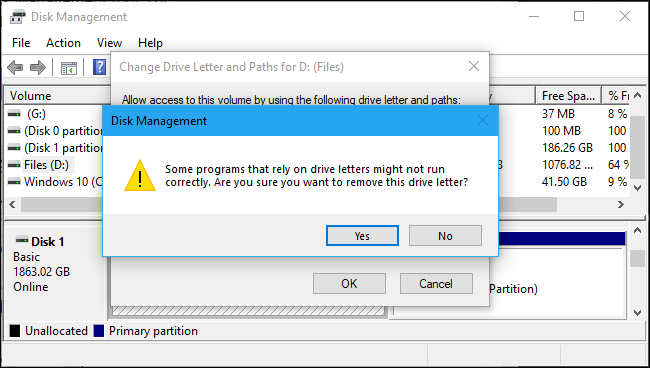כיצד להסתיר שחזור מחיצות ומערכת מחיצות שמורות ב-Windows 10
יצרני מחשבים רבים מוסיפים מחיצת שחזור למחשב, ודיסק זה יכול להופיע במחשב זה או במקום אחר במחשב שלך, כך שאנשים רבים מחפשים כיצד להסתיר את שחזור המחיצות ב-Windows 10 מכיוון שהמשתמש הממוצע לא יזדקק לעתים קרובות . ישנן דרכים רבות בהן תוכל להסתיר את שחזור מחיצות, להזמין מחיצה וכל דיסק אחר במכשיר שלך, ואנו ניתן לך בנושא זה הסבר על מיטב השיטות הללו עם הסבר על השלבים בתמונות.
הסתר שחזור מחיצות עם ניהול דיסקים:
השיטות הבאות יאפשרו לך להסתיר את שחזור המחיצות מלהופיע במכשיר שלך, אך היא עדיין תהיה גלויה לכלי ניהול הדיסקים אך לעולם לא תמצא אותה בסייר הקבצים או ביישומי שולחן עבודה שונים, ותוכלו גם להפעיל אותה מחדש בכל עת ב- עתיד.
הפעל את ניהול דיסקים ב-Windows 10 או 7:
עבור שיטת ההסתרה של שחזור מחיצות, זה יעשה דרך הכלי ניהול דיסקים של Windows, אליו תוכל לגשת על ידי לחיצה ימנית על סמל התחל (או לחיצה על כפתורי Windows + X) ולאחר מכן בחירה בניהול דיסקים ב-Windows 10.
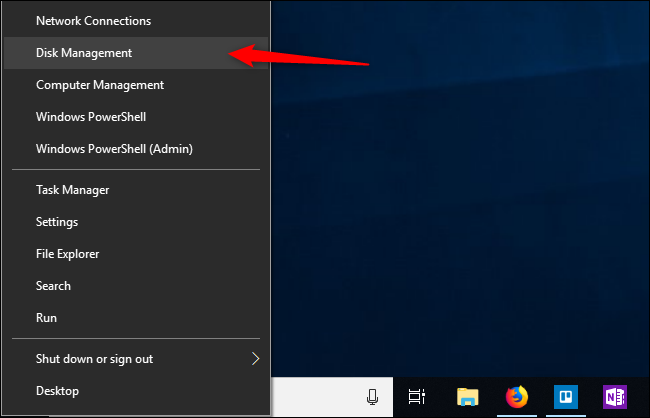
אם אתה משתמש ב-Windows 7, אתה יכול לפתוח את ניהול הדיסקים על ידי חיפוש בתפריט התחל עבור הדיסק הקשיח שלך ולאחר מכן בחירה ליצור ולעצב מחיצות דיסק קשיח עם תוצאות.
אתה יכול גם לגשת לניהול דיסקים ב-Windows 7 דרך חלון האתחול, אותו תוכל להפעיל על ידי לחיצה על כפתורי Windows + R, ואז הזן את הפקודה "disk mgmt. MSC" והקש Enter כדי לפתוח את חלון ניהול הדיסקים. לאחר ביצוע פעולה זו, ניתן לבצע את שאר השלבים שלהלן.
הסתר מחיצות כלשהן ב-Windows עם ניהול דיסקים:
כעת לאחר שניהול הדיסקים נכנס למחשב Windows שלך, בצע את השלבים הבאים כדי להסתיר את מערכת שחזור המחיצות ואת מערכת המחיצות המלאה:
- ראשית, עליך לבחור את הדיסק שברצונך להסתיר במכשיר שלך. לדוגמה, אם ברצונך להסתיר את הדיסק "D", בחר אותו ממחיצת עוצמת הקול בחלון ניהול הדיסקים.
- לחץ על הדיסק שבחרת עם לחצן העכבר הימני ובחר "שנה אות כונן ורצועות" מהתפריט.
- בחלון החדש שיופיע, בחר את הדיסק שברצונך להסתיר, לחץ על הסר ולאחר מכן לחץ על אישור.
- בדרך כלל, כל מחיצה מכילה רק אות אחת עבורה, ואם המחיצה מכילה אותיות רבות עבור הטאבלטים שהוקצו לה, תצטרך להסיר כל אחת מהן מכאן.
- כעת תבחין בהודעת אזהרה של Windows המציינת שייתכן ותוכניות לא יפעלו כהלכה בעת הסתרת דיסק, לדוגמה, אם אתה מאחסן קבצים כלשהם בדיסק זה או מתקין בו תוכניות, לא תוכל לגשת לקבצים אלה מכיוון שהדיסק הוא מוסתר, אז לחץ על "כן" בהודעה זו כדי להמשיך.
- ייתכן שתקבל גם הודעה המציינת שעליך להפעיל מחדש את המחשב אם החלק הדרוש נמצא כעת בשימוש, אז הקש שוב על כן והפעל מחדש את המחשב כדי להשלים את התהליך.
- כעת תבחין כי שחזור מחיצות מוסתר לחלוטין מהמכשיר שלך ולא תמצא אותו שוב בסייר הקבצים או בתוכנת שולחן העבודה.
הצג שוב שחזור מחיצות
בעתיד, ייתכן שתצטרך לחזור למקטע השחזור או למחיצה שהסתרת בעבר. כדי לעשות זאת, תצטרך לבצע כמה שלבים פשוטים כדלקמן:
- היכנס שוב לניהול דיסקים.
- לחץ לחיצה ימנית על המצנח שקודם לכן הוסתרת ובחר שנה את אות הכונן והנתיבים.
- כעת לחץ על הוסף כדי להוסיף אות לדיסק, ועליך להוסיף את האות שהייתה בעבר (לפני הסתרתה).
- כך תבחין שהמחיצה מופיעה שוב, והיא אמורה לעבוד כמו שצריך וללא כל בעיות
מסקנה:
אלו היו הדרכים הבולטות ביותר שבהן אתה יכול להסתיר את מערכת שחזור המחיצות ומערכת המחיצות השמורה ב-Windows 10, ותוכל להשתמש בה גם כדי להסתיר כל מחיצה אחרת במכשיר שלך. לאחר ביצוע השלבים הקודמים, תבחין שהמחיצה הוסתרה לחלוטין מסייר הקבצים, אך היא עדיין תהיה גלויה למנהל כלי הדיסקים.