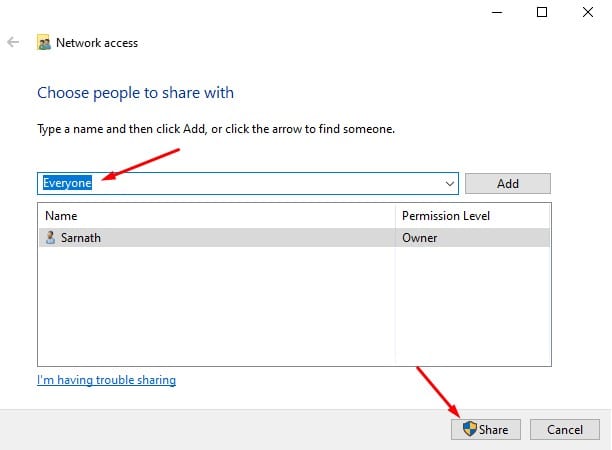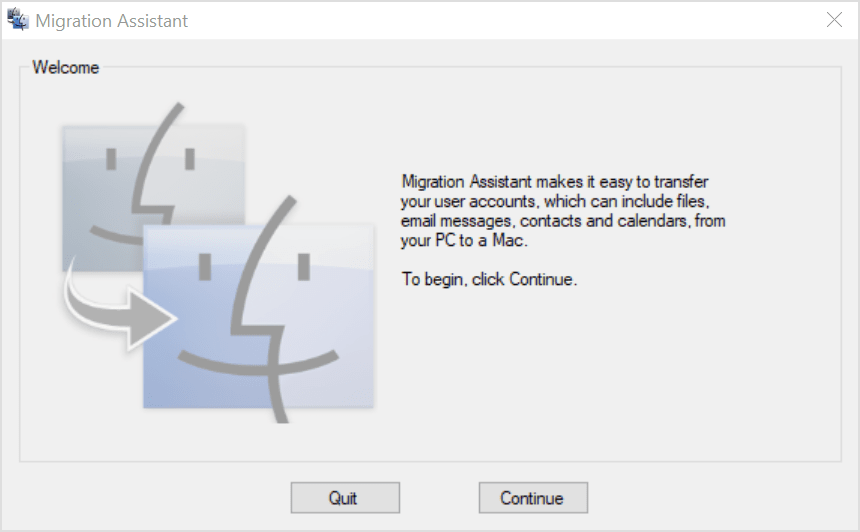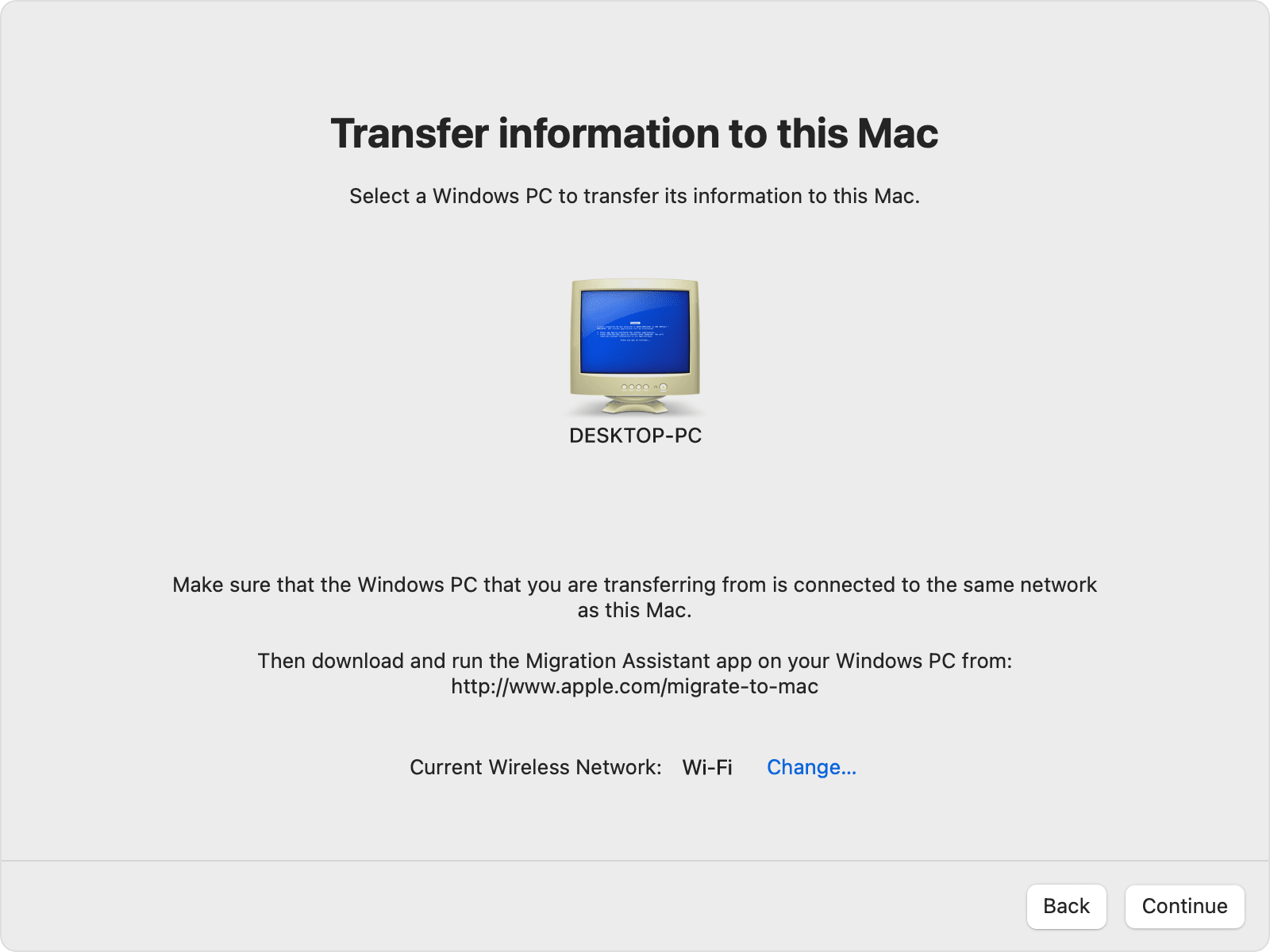כיצד להעביר קבצים מ-Windows PC ל-MAC בשנת 2022 2023
אם אי פעם השתמשת ב-Windows, אולי אתה יודע שקל יחסית להעביר קבצים בין מכשירים. אתה יכול להשתמש באפליקציות כמו Airdroid, ApowerMirror וכו' כדי לשתף קבצים בין Windows לאנדרואיד או מאנדרואיד ל-Windows. עם זאת, שיתוף קבצים הופך להיות מסובך כשמדובר ב-Windows ו-MAC.
אם זה עתה רכשת מק חדש, ייתכן שתרצה להעביר קבצים המאוחסנים במחשב Windows 10 הנוכחי שלך למחשב ה-MAC החדש שלך. עם זאת, העברת קבצים בין Windows ו-MAC אינה קלה; ייתכן שתצטרך להסתמך על חיבור WiFi כדי להחליף קבצים בין השניים.
שלבים להעברת קבצים ממחשב Windows ל-MAC
הדבר הטוב הוא שאתה לא צריך להתקין שום יישום נוסף לא על Windows 10 PC או MAC שלך כדי להעביר קבצים. מאמר זה ישתף כמה מהדרכים הטובות והקלות ביותר לשתף קבצים בין Windows ו-MAC. אז בוא נבדוק.
1. השתמש בכלי השירות לשיתוף קבצים של Windows
הדרך הקלה ביותר להעביר קבצים מ-Windows ל-MAC היא להשתמש בפונקציות המובנות המסופקות על ידי שתי מערכות ההפעלה. עם זאת, לא עובד דֶרֶך רק אם Windows ו-MAC באותה רשת מקומית . אם אתה לא, עדיף לדלג על שיטה זו.
1. במחשב Windows 10, בחר את הקובץ או התיקיה שברצונך לשתף. לאחר מכן, לחץ לחיצה ימנית על התיקיה ובחר תן טווח הגעה > אנשים ספציפיים .
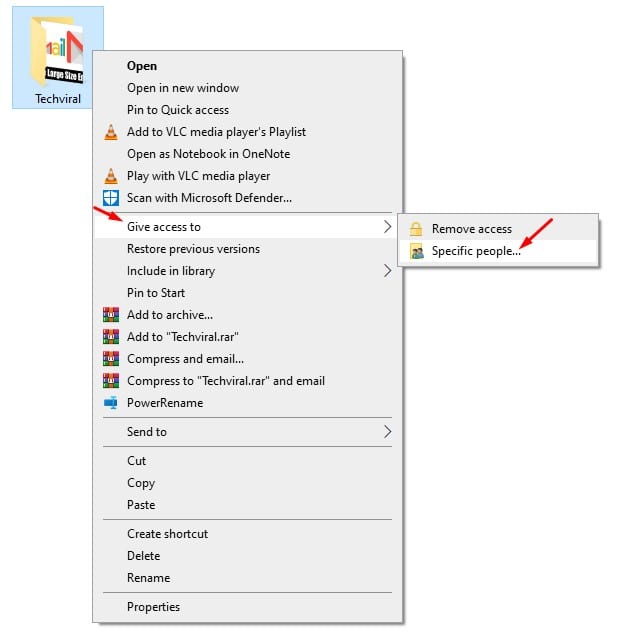
2. בחלון שיתוף קבצים, בחר " כולם ולחץ על הכפתור לשתף
3. כעת פתח את שורת הפקודה במחשב האישי שלך, והקלד "Ipconfig"
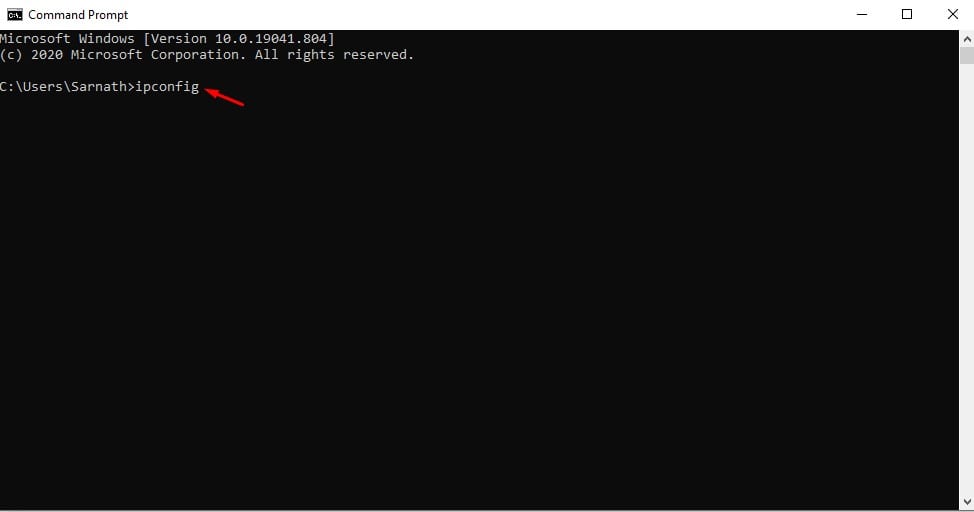
4. רשום את כתובת ה-IPv4.
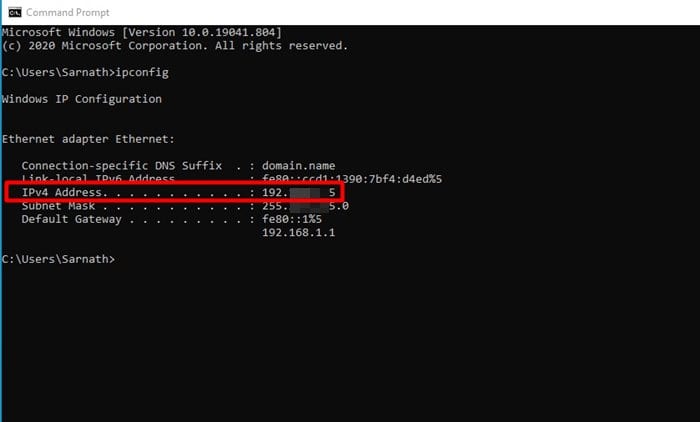
5. כעת ב-MAC שלך, לחץ Finder > עבור > התחבר לשרת . כאן אתה צריך לכתוב 'smb://'ואחריו כתובת ה-IP של המחשב שלך. למשל , smb://123.456.7.89 לאחר שתסיים, לחץ על הכפתור "איש קשר" .
פתק: הקפד להחליף את windowspc בכתובת ה-IP של מחשב Windows שלך.
6. לאחר מכן, התחבר עם שם המשתמש והסיסמה של המחשב שלך. לאחר שתסיים, בחר את התיקיה שאליה ברצונך לגשת והקש "בסדר"
זה הוא! אני סיימתי. לאחר ההתקנה, תוכל לגשת לכל התיקיות המשותפות ב-MAC שלך.
2. השתמש בעוזר ההגירה
Migration Assistant הוא אפליקציה רשמית של אפל המאפשרת לך להעביר נתונים ממחשב Windows ל-Mac שלך. הנה איך להשתמש בו.
חָשׁוּב: ודא שהמחשב וה-MAC שלך מחוברים לאותה רשת WiFi.
1. קודם כל הורידו עוזר הגירה של Windows והתקן אותו במחשב שלך בהתבסס על גרסת macOS ב-MAC שלך.
2. לאחר ההתקנה, פתח את Windows Migration Assistant ולחץ על הלחצן מעקב .
3. במסך לפני שתתחיל, לחץ שוב על כפתור המשך.
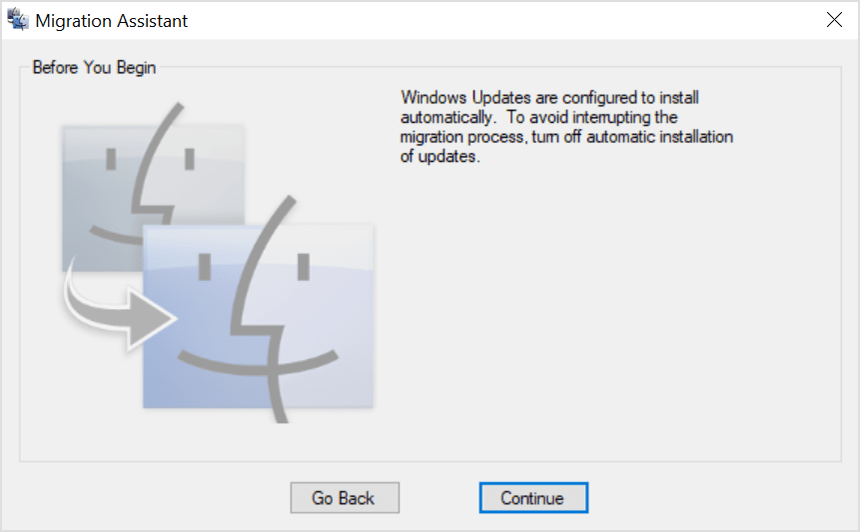
4. כעת, ב-Mac שלך, פתח את מסייע ההגירה מהתיקיה 'כלים'.
5. ב- Migration Assistant ב- MAC, בחר באפשרות ממחשב Windows ולחץ על הכפתור " מעקב" .
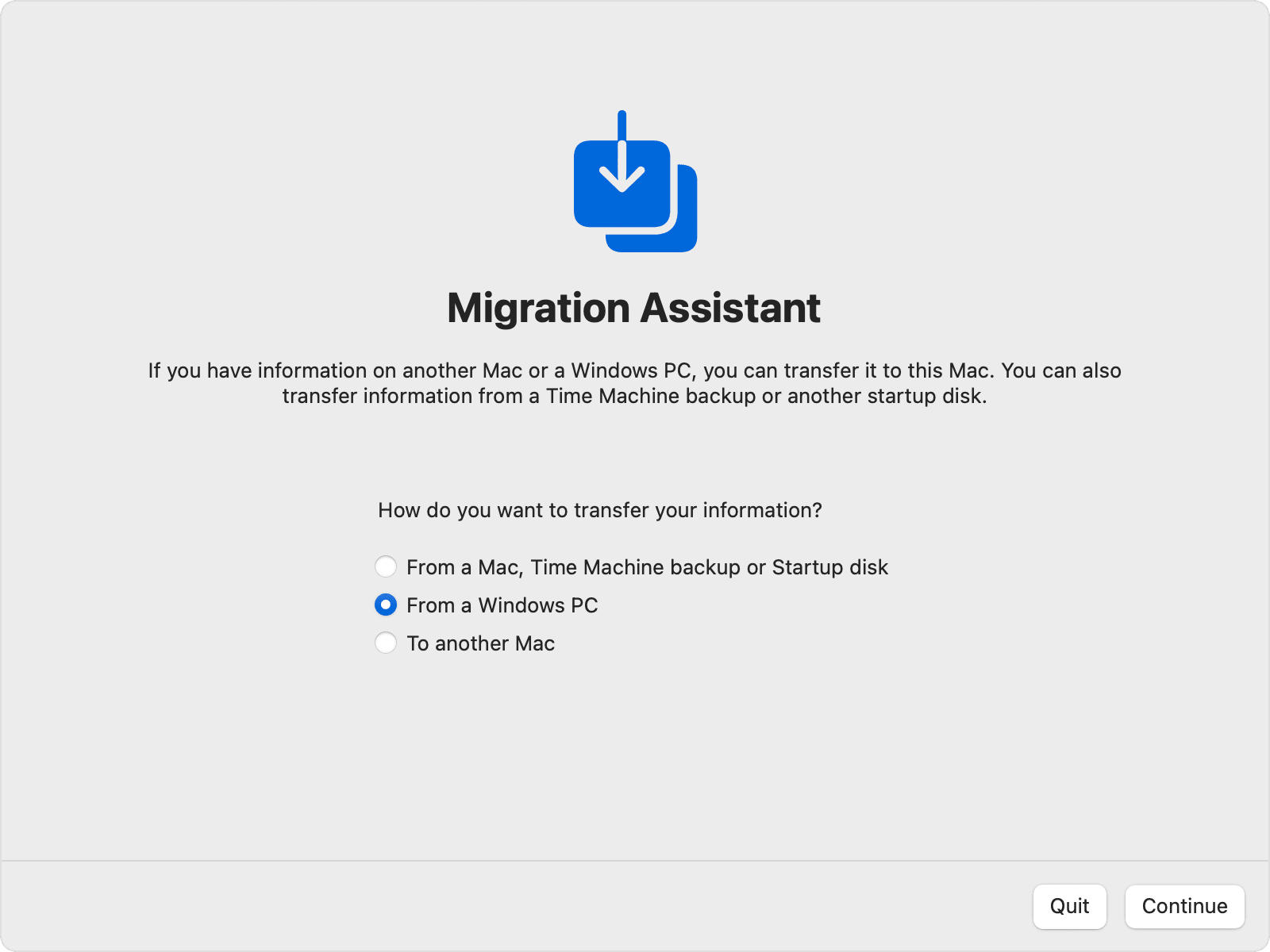
6. במסך הבא, בחר את הסמל המייצג את המחשב שלך. לאחר שתסיים, לחץ על הכפתור מעקב .
7. כעת, תראה קוד סיסמה במחשב וב-MAC שלך. ודא ששתי המערכות מציגות את אותו קוד סיסמה. לאחר שתסיים, לחץ על כפתור המשך.
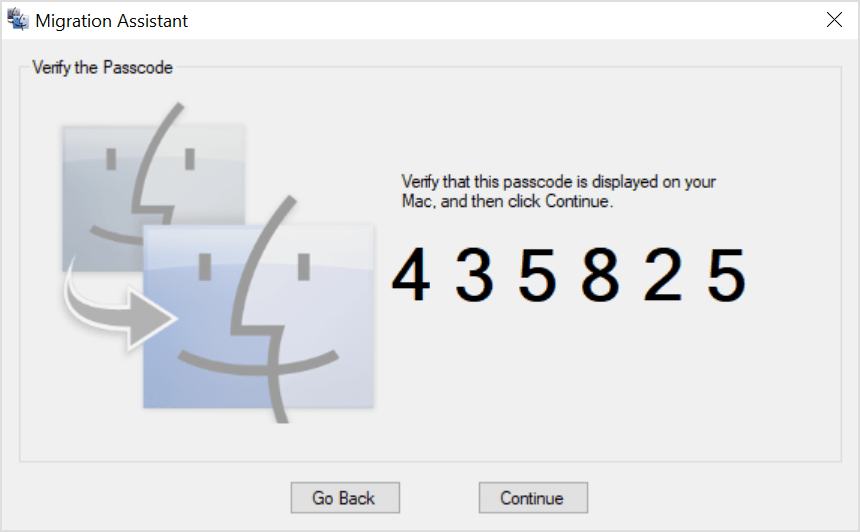
8. כעת, MAC יסרוק את הקבצים במחשב שלך. לאחר הסריקה, אתה צריך בחר את הנתונים שברצונך להעביר ל-Mac שלך . לאחר שתסיים, לחץ על הכפתור מעקב כדי להתחיל את תהליך ההעברה.
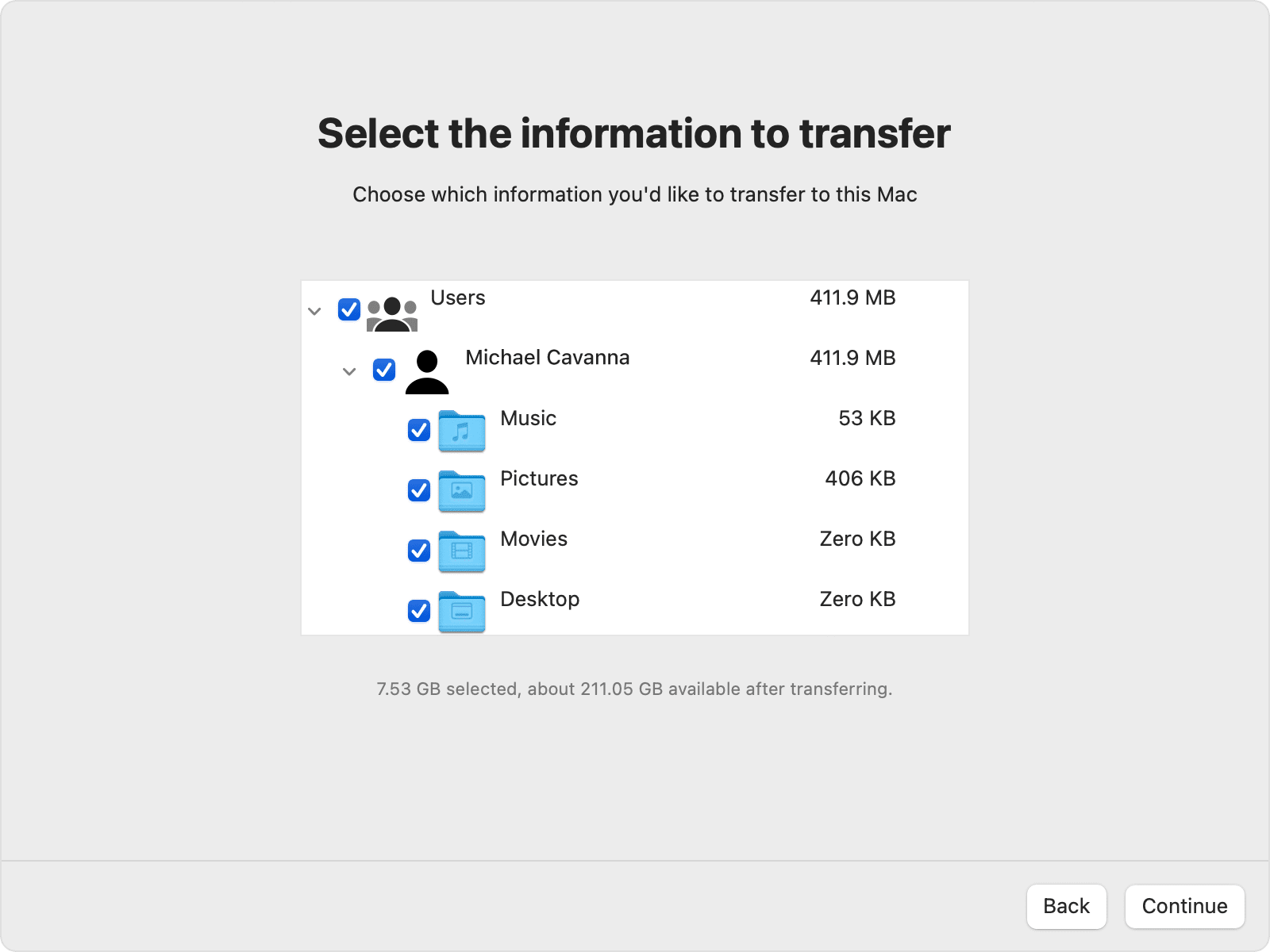
זה הוא! אני סיימתי. כך תוכל להשתמש ב-Migration Assistant כדי להעביר קבצים ממחשב Windows ל-MAC.
3. שימוש בשירותי ענן
נכון לעכשיו, ישנם מאות שירותי ענן בחינם הזמינים באינטרנט. אתה יכול להשתמש בכל אחד מהם כדי להעביר קבצים בין Windows ו-MAC. שירותי אחסון בענן כמו Google Drive, Skydrive, OneDrive, Dropbox וכו' זמינים הן עבור MAC והן עבור PC. אתה יכול להשתמש ביישומי שולחן העבודה שלו בפלטפורמה המתאימה כדי להעביר קבצים בין מכשירים.
התקן את אפליקציית הענן העלה קבצים מהדיסק הקשיח שלך (Windows) לכונן הענן להעברת קבצים בין Windows ו- MAC. לאחר ההורדה, הקבצים יסונכרנו אוטומטית למערכת השנייה (Mac) . כדי לגשת לקובץ, פתחו את לקוח ה-MAC של שירות הענן וגשו לקבצים.
עם זאת, אם יש לך רוחב פס אינטרנט מוגבל, עדיף להסתמך על שיטות אחרות. לרשימה של שירותי אחסון הענן הטובים ביותר, עיין במאמר - שירותי האחסון והגיבוי של קבצי ענן הטובים ביותר שאתה צריך לדעת
4. השתמש בכונני הבזק מסוג USB להעברת קבצים
כונני הבזק מסוג USB הם כלי אחסון ניידים המשמשים בעיקר להעברה ואחסון נתונים. מה שמועיל הוא שכונני הבזק זמינים בגדלים שונים כגון 16 GB, 32 GB ו-256 GB. בהשוואה לכוננים קשיחים ניידים, כונני הבזק מסוג USB זולים יותר וקלים יותר לנשיאה. עם זאת, כדי להשתמש בכונן USB ב-Windows וב-MAC, אתה צריך לפרמט אותו ל-FAT32 .
החיסרון היחיד של פורמט FAT32 הוא שהוא נוטה יותר לשגיאות דיסק ואינו מציע אבטחה. דבר נוסף הוא שלא ניתן לאחסן קבצים גדולים מ-4 גיגה-בייט על נפח FAT32.
5. השתמש בכוננים קשיחים ניידים
כמו כונני הבזק מסוג USB, אתה אפילו יכול להסתמך על כוננים קשיחים ניידים להעברת קבצים מ-Windows ל-MAC או מ-MAC ל-Windows. כיום, כונני הבזק זמינים עם יכולות אחסון שונות. אתה יכול לקבל כל דבר מ-256GB ל-1TB להעברת קבצים גדולים. כוננים קשיחים ניידים הם השקעה חד פעמית, והם מהירים בדיוק כמו כוננים קשיחים פנימיים.
כונני SSD ניידים מהירים יותר מאשר כוננים קשיחים רגילים. עם זאת, בבקשה ודא שהכונן מעוצב כ-FAT32 תואם עם MAC ו-Windows 10.
העברת נתונים בין Windows ו-Mac היא קלה מאוד; אתה רק צריך להשתמש בכלים הנכונים. מקווה שמאמר זה עזר לך! אנא שתפו גם עם חבריכם. אם יש לך ספקות לגבי זה, הודע לנו בתיבת ההערות למטה.