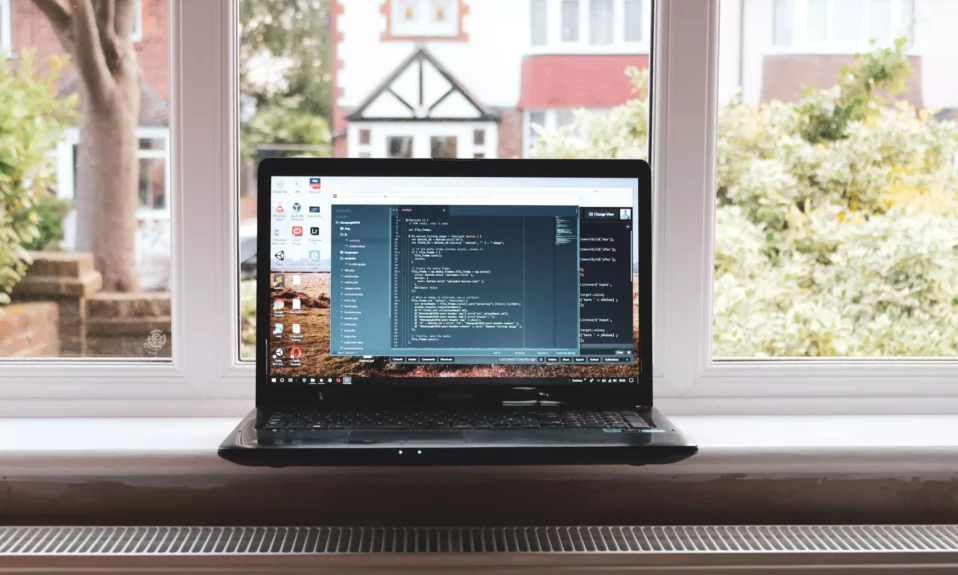Windows11でBluetoothSwiftペアを有効にする方法
この投稿は、Windows11でSwiftペアを有効または無効にする手順を学生と新規ユーザーに示しています。Windowsには次のような機能があります。 スウィフトペア BluetoothデバイスをWindowsにすばやく接続できるようにします。
Swiftペアを有効にすると、Windows 11は、新しい周辺機器が近くにあり、ペアリングモードになっているときに通知をポップアップ表示します。 ユーザーは、通知ポップアップを使用してデバイスをWindows 11に接続するだけで済みます。これにより、Bluetoothデバイスをペアリングするために必要な手順が減ります。
次回同じデバイスをペアリングするときに、設定アプリをナビゲートしてペアリングする周辺機器を見つける必要がなくなりました。 これで、通知ポップアップからデバイスをすばやくペアリングできるようになります。
Swiftペアはデフォルトでは有効になっていません。 使用するには、まず設定アプリの[Bluetoothとデバイス]セクションで有効にする必要があります。 以下に、Bluetoothデバイスのクイックペアリングを可能にするためにWindows11でそれを有効にする方法を示します。
Windows11でSwiftペアをオンにする方法
上記のように、SwiftペアはBluetooth周辺機器をWindowsデバイスとペアリングするための最新の方法です。 デフォルトでは、Swiftペアは自動的に有効になりません。 使用するには、まず電源を入れる必要があります。
以下はこれを行う方法です。
Windows 11は、ほとんどの設定の中心的な場所にあります。 システム構成から新しいユーザーの作成やWindowsの更新まで、すべてを システム設定 セクション。
システム設定にアクセスするには、次を使用できます Windowsキー+ i ショートカットまたはクリック 開始 ==> 設定 下の画像に示すように:
または、 検索ボックス タスクバーで検索し、 設定 。 次に、それを開くことを選択します。
Windowsの設定ペインは次の画像のようになります。 Windowsの設定で、をクリックします Bluetoothとデバイス、次に右側のペインで、 他のデバイスを表示「」をリンクするか、パネルをクリックします デバイス Bluetoothデバイスを展開して一覧表示します。
ハードウェア設定パネルの[ デバイスの設定 下部にある「 Swiftペアを使用して接続するための通知を表示する」、ボタンをに切り替えます On目的の位置を有効にします。
これにより、Windows11でSwiftペアが有効になります。
Windows11でSwiftペアを無効にする方法
SwiftペアがWindows11で有効になっていて無効にしたい場合は、次の手順に従って上記の手順を逆に実行してください。 スタートメニュー==>設定==> Bluetoothとデバイス==>デバイスの展開 、ボタンをに切り替えます オフページ下部のボックス内の「 Swiftペアを使用して接続するための通知を表示する"
あなたはそれを行う必要があります!
結論 :
この投稿では、Windows 11でSwiftペアをオンまたはオフにする方法を説明しました。上記のエラーを見つけた場合、または追加するものがある場合は、以下のコメントフォームを使用してください。