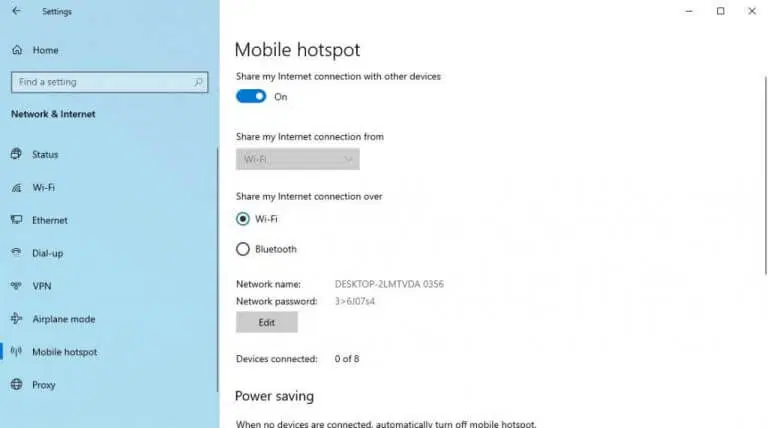私たちは皆、一度はモバイル ホットスポットを使用したことがあります。 どうにか 作成した 連絡先 あなた自身があなたのインターネットを共有する 他のデバイスを使用するか、単に電話をホットスポットに接続しただけの場合、これはホットスポットが非常に便利なツールになる可能性があるという事実です.
Windows 11 でスマートフォンをインターネットに接続する方法
Windows 11 PC のホットスポットを有効にするのは、かなり簡単なプロセスです。 これが完了したら、コンピューターのインターネットをスマートフォンに接続できます。 開始方法は次のとおりです。
- の検索バーに移動します スタートメニュー 、「設定」と入力し、最適な一致を選択します。
- に移動 設定 > ネットワークとインターネット > モバイルホットスポット .
- タブ内 モバイルホットスポット で、ドロップダウン メニュー オプションをクリックして共有します 私のインターネット接続は 選択します 無線LAN أو イーサネット .
- 約 シェアオーバーオプション 、 クリック Wi-Fi أو Bluetooth .
- クリック プロパティセクションから編集 .
最後に、ネットワーク名とそのパスワードを設定し、セットアップします ネットワーク範囲 こんにちは 利用可能な 。 クリック 保存する . . キーをオンに切り替えます ホットスポットを操作するモバイルホットスポット ウィンドウズ11。
これです。 あとは、スマートフォンの Wi-Fi 設定をオンにして、コンピューターのホットスポットに接続するだけです。
Windows 10 インターネットをスマートフォンと共有する
繰り返しますが、Windows 10 の場合、プロセスも非常に簡単です。
- 設定を開く Windows.
- 「インターネット接続を他のデバイスと共有する」のスイッチを切り替えます。
- ネットワーク名とパスワードを設定すれば、準備完了です。
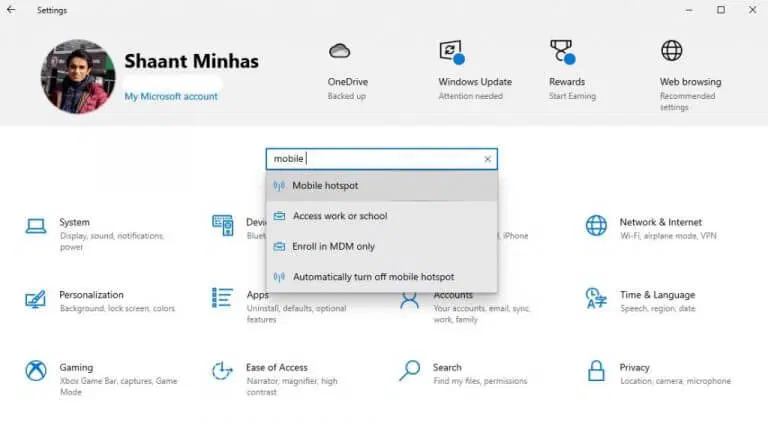
そうすれば、スマートフォンを Windows 10 PC ですぐにインターネットに接続できます。 携帯電話の Wi-Fi をデスクトップに接続しようとすると、次のようになります。
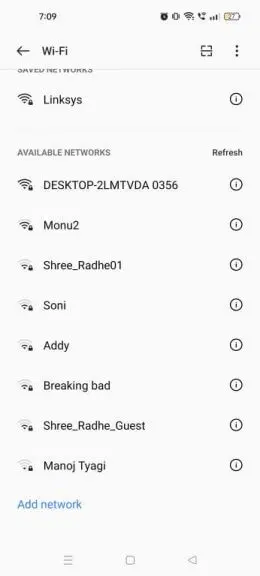
上記で設定したパスワードを入力すると、携帯電話が PC ホットスポットに正常に接続されます。
パソコンでスマートフォンをインターネットに接続する
何らかの理由で携帯電話からインターネットにアクセスできない場合、Windows PC のホットスポットがこの不安定な状況からあなたを救います。 この短いガイドが、スマートフォンを Windows システムに接続するのに役立つことを願っています。