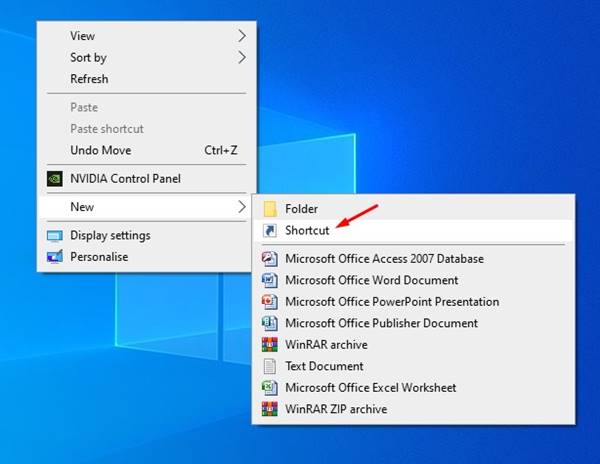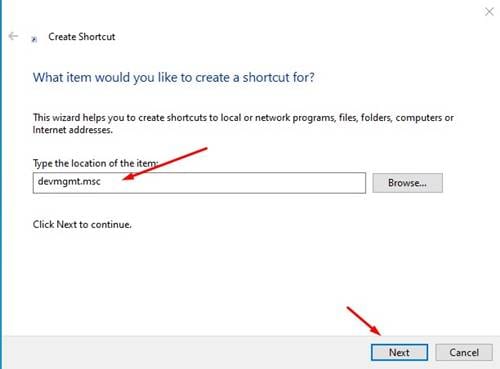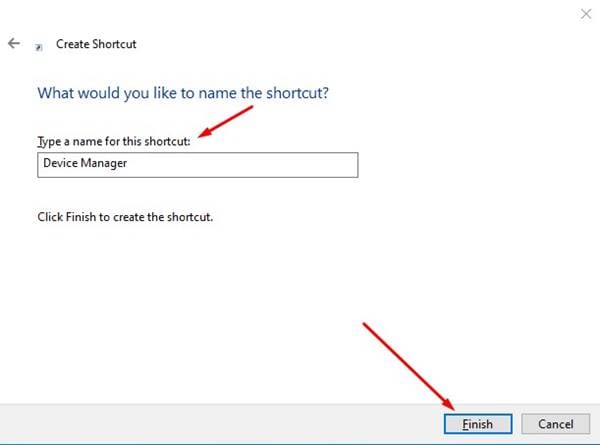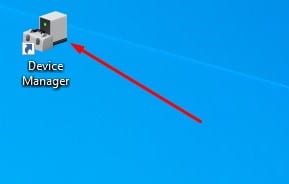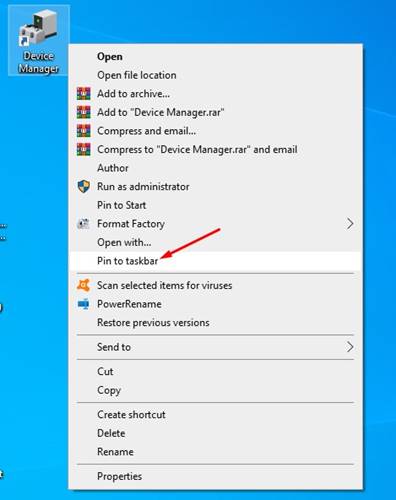さて、あなたがしばらくの間Windows 10を使用しているなら、あなたはデバイスマネージャについて知っているかもしれません。 デバイスマネージャは、MicrosoftWindowsオペレーティングシステムのコントロールパネルアプレットです。
デバイスマネージャを使用すると、コンピュータに接続されているすべてのデバイスを表示および制御できます。 グラフィックカードでもSSDでも、Windows10デバイスマネージャーを使用してすべてのデバイスを管理できます。
それだけでなく、デバイスマネージャはデバイスドライバを更新または再インストールするためにも使用されます。 Microsoftは、デバイスマネージャにアクセスするための複数の方法を提供していますが、デバイスマネージャを機能させるためのより簡単な方法を探している場合は、適切な記事を読んでいます。
デスクトップショートカットを使用して、Windows10でデバイスマネージャーを直接起動できます。 デバイスマネージャへのデスクトップショートカットを使用すると、パネルにすばやくアクセスできます。 したがって、デバイスマネージャのデスクトップショートカットの作成に興味がある場合は、記事を読み続けてください。
Windows10でデバイスマネージャーへのショートカットを作成する手順
この記事では、Windows10でデバイスマネージャーデスクトップを作成する方法のステップバイステップガイドを共有します。チェックアウトしましょう。
ステップ1。 まず、デスクトップの何もない領域を右クリックして、 新規>ショートカット .
XNUMX番目のステップ。 今フィールドに 「アイテムの場所を入力してください:」 、 入力 devmgmt.msc ボタンをクリックします التالي "
ステップ3。 次のページで、新しいショートカットの名前を入力するように求められます。 あれを呼べ "デバイスマネージャ" をクリックします "エンディング"
ステップ4。 次に、Windows10デスクトップに移動します。デバイスマネージャーの新しいショートカットが表示されます。
ステップ5。 ショートカットファイルをダブルクリックするだけで、デバイスマネージャに直接アクセスできます。
ステップ6。 デバイスマネージャのショートカットをタスクバーに固定することもできます。 したがって、ショートカットファイルを右クリックして、[オプション]を選択します。 タスクバーに固定する .
これは! 出来ました。 これは、Windows10でデバイスマネージャーへのショートカットを作成する方法です。
したがって、このガイドでは、デバイスマネージャのショートカットを作成する方法について説明します。 この記事がお役に立てば幸いです。 お友達にもシェアしてください。 これについて疑問がある場合は、下のコメントボックスでお知らせください。