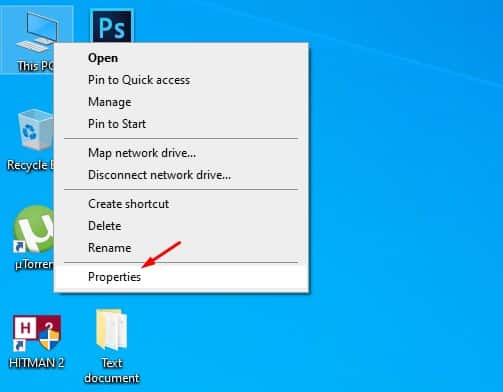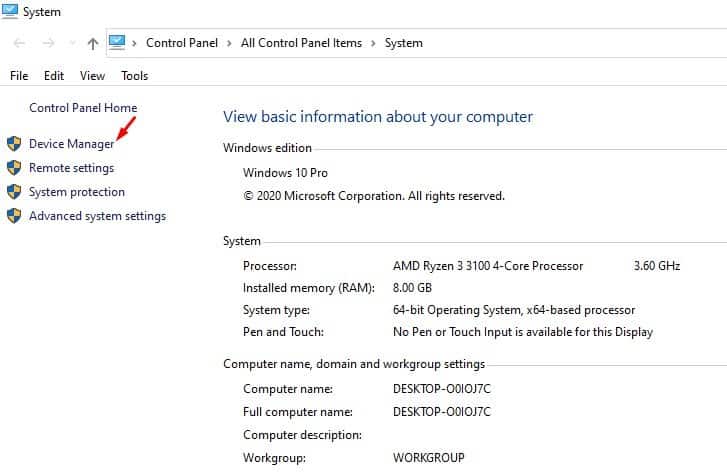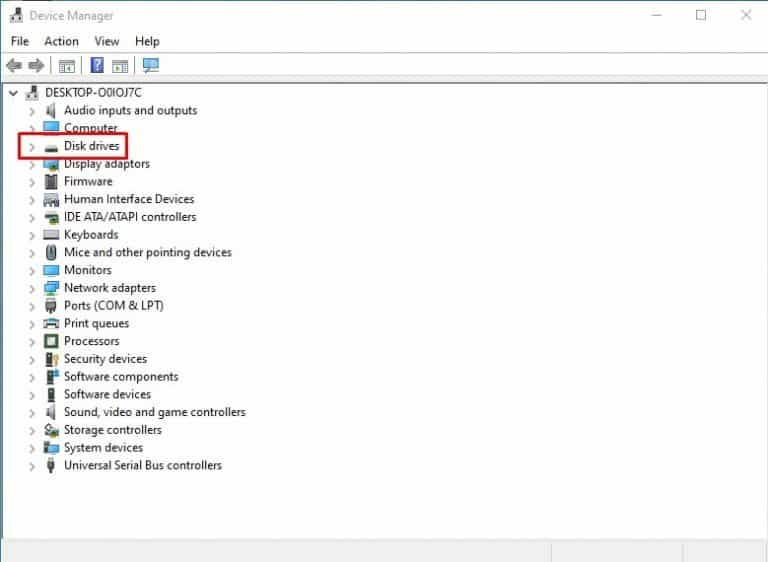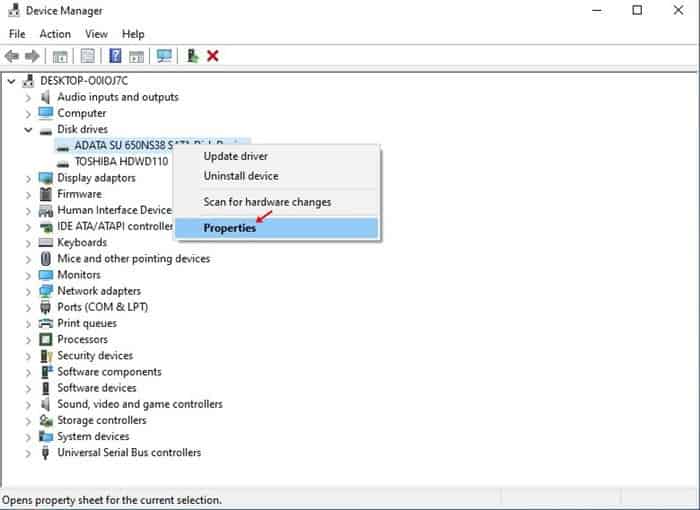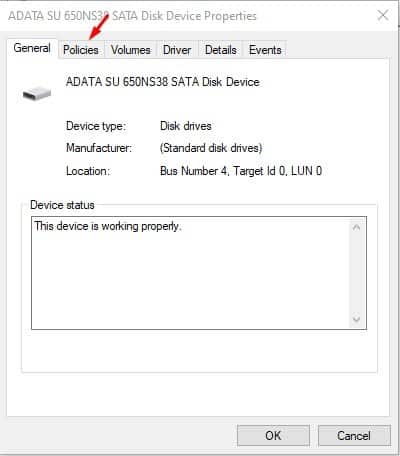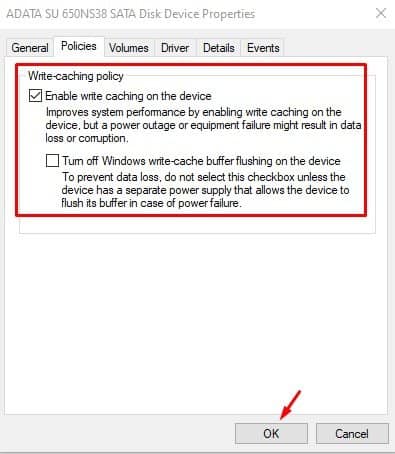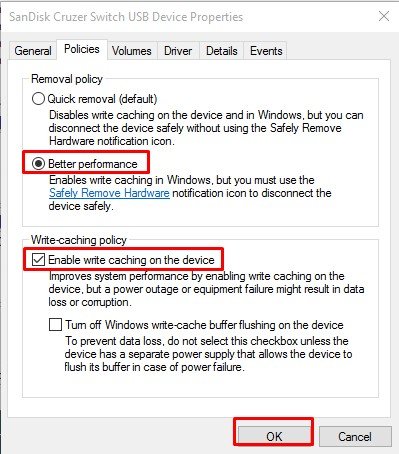Windows 10でディスク書き込みキャッシュを有効にする簡単な方法!

Windowsをしばらく使用している場合は、オペレーティングシステムが、USBポートを介してコンピューターに接続されている外部ストレージデバイスに対して異なるポリシーを提供していることをご存知かもしれません。 接続されている各デバイスには、独自のポリシー設定があります。
デフォルトでは、システムの内蔵ハードドライブはディスク書き込みキャッシュを使用してシステムパフォーマンスを向上させます。 Windows 10のディスク書き込みキャッシュ機能は、ストレージデバイスの準備ができるまで、書き込みコマンドをシステムメモリに一時的に配置します。
プログラムは内蔵ドライブが動作し続けるのを待つ必要がないため、この機能によりパフォーマンスが大幅に向上します。 デフォルトでは、この機能はすべての内蔵ハードドライブで有効になっていますが、外付けハードドライブまたはSDカードやペンドライブなどのリムーバブルディスクでは無効になっています。
ユーザーは、デバイスマネージャーを使用して、個々のドライブのディスク書き込みキャッシュ機能を有効または無効にすることもできます。 この記事では、Windows10コンピューターでディスク書き込みキャッシュを有効または無効にする方法の詳細なガイドを共有します。
Windows10PCでディスク書き込みキャッシュを有効または無効にします
重要: Windows 10では、ディスク書き込みキャッシュの有効化または無効化は非常に簡単です。ただし、これは、自分が何をしているかを知っている上級ユーザーのみが対象です。 設定を間違えると、データが失われる可能性があります。 安全のため、デバイスのポリシー設定を変更する前に、必ずシステムの復元ポイントを作成してください。
ステップ1。 まず、アイコンを右クリックします 「このPC」 デスクトップで選択します 「特徴」
ステップ2。 [システムのプロパティ]ページで、[ "デバイスマネージャ"
ステップ3。 デバイスマネージャで、[ 「ドライブ」
ステップ4。 次に、ディスク書き込みキャッシュを有効にするドライブを右クリックして、[ 「特徴」
ステップ5。 プロパティページで、タブをクリックします "政治" .
ステップ6。 [ポリシー]で、次のことができます ディスク書き込みキャッシュ機能を有効または無効にします .
ステップ7。 リムーバブルデバイスでディスク書き込みキャッシュを有効にする場合は、[ "よりよい性能" 次に、「書き込みキャッシュ」オプションを有効にします。
これは! 出来ました。 この機能を有効にしたら、タスクバーからハードウェアを安全に取り外すことを習慣にします。
したがって、この記事では、Windows 10PCでディスク書き込みキャッシュを有効または無効にする方法について説明します。この記事がお役に立てば幸いです。 お友達にもシェアしてください。