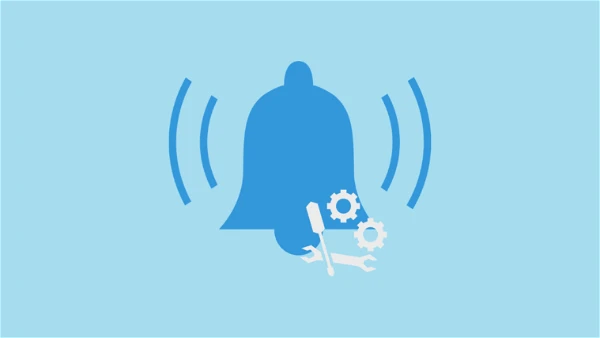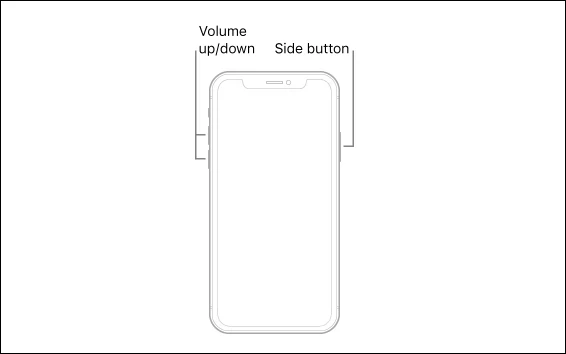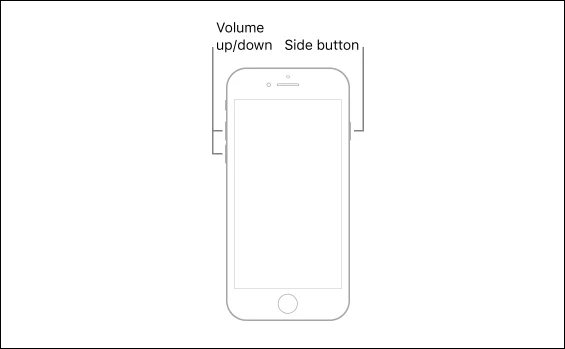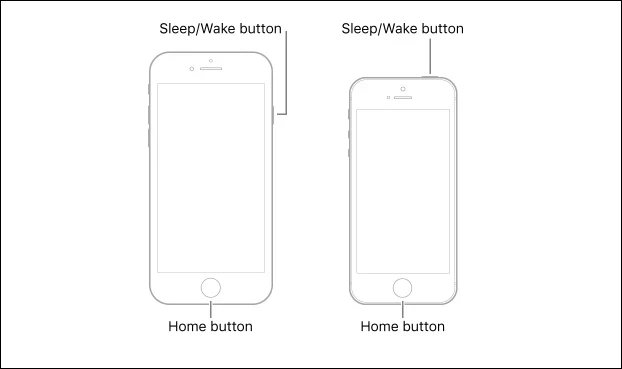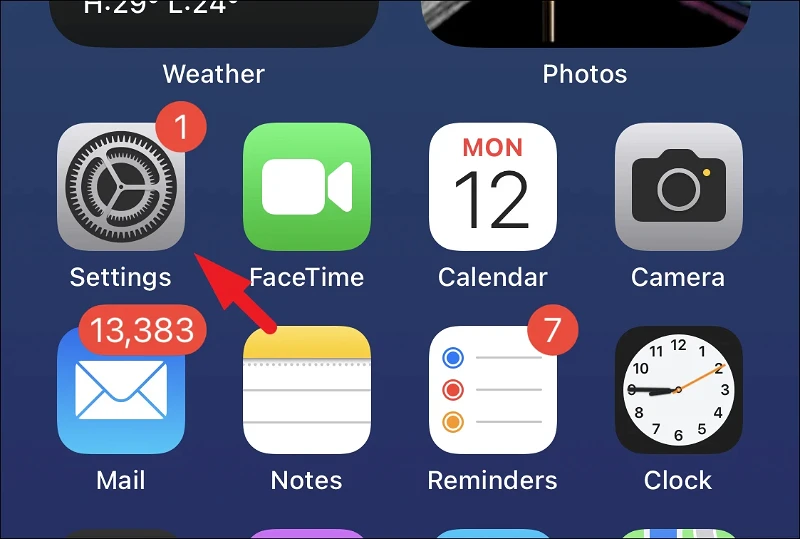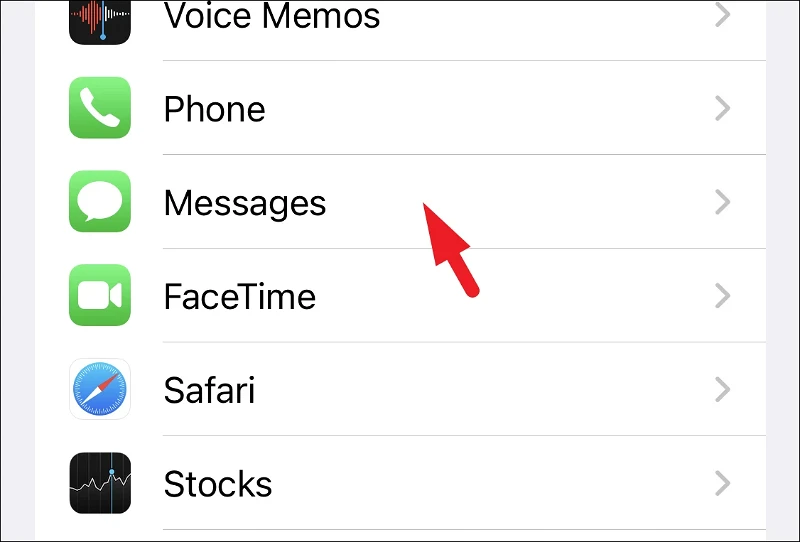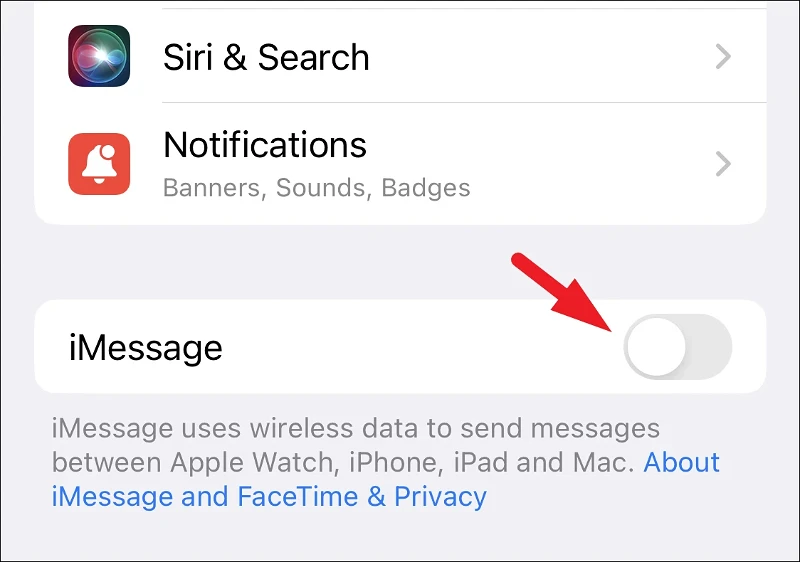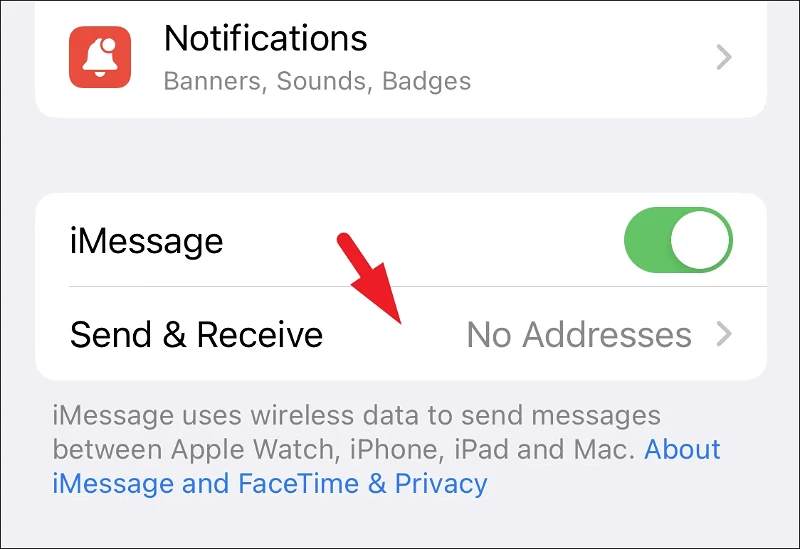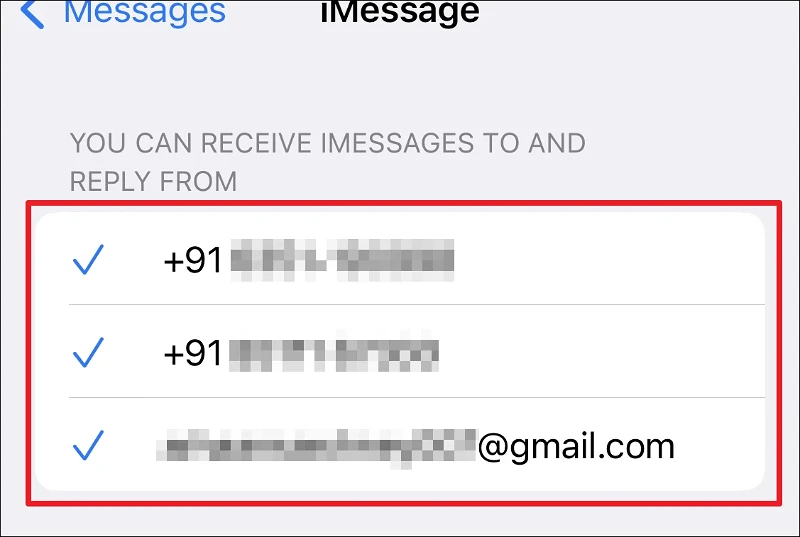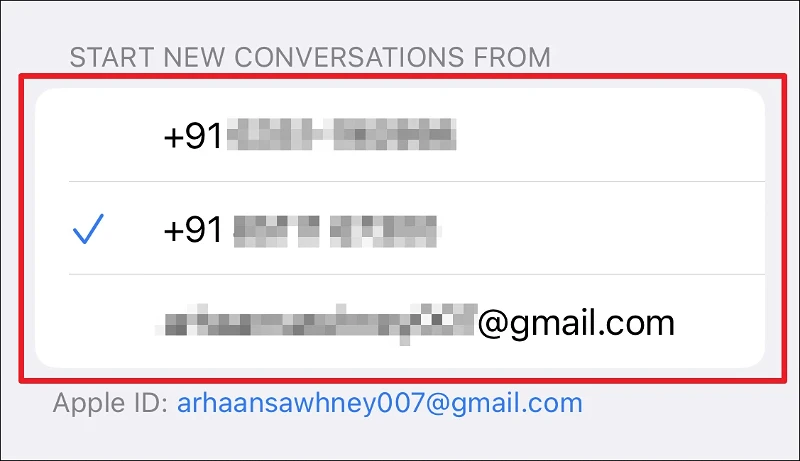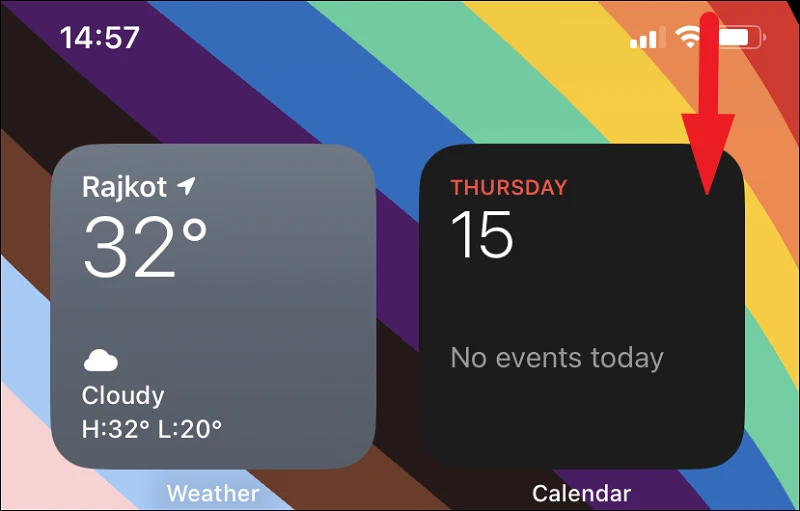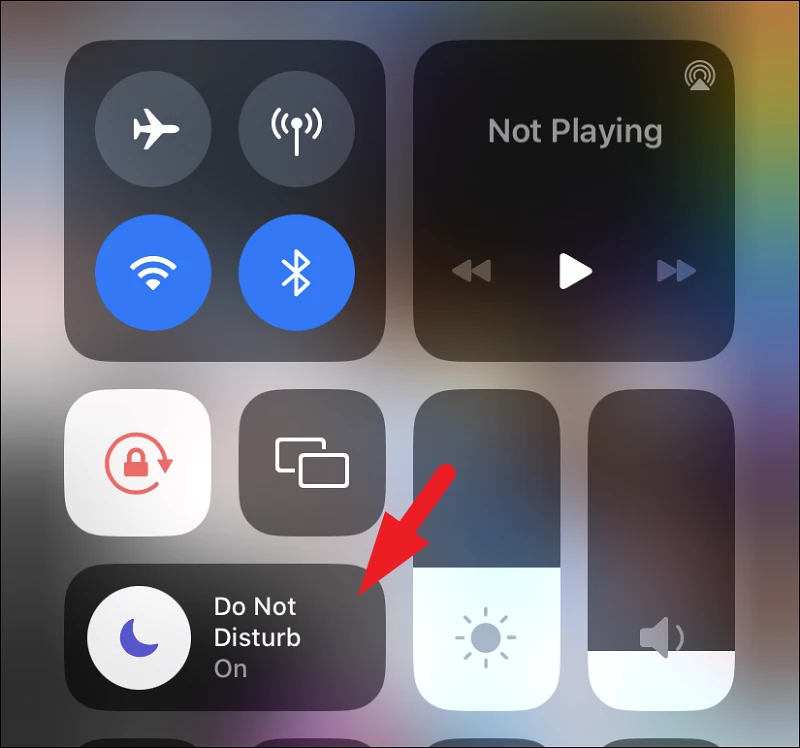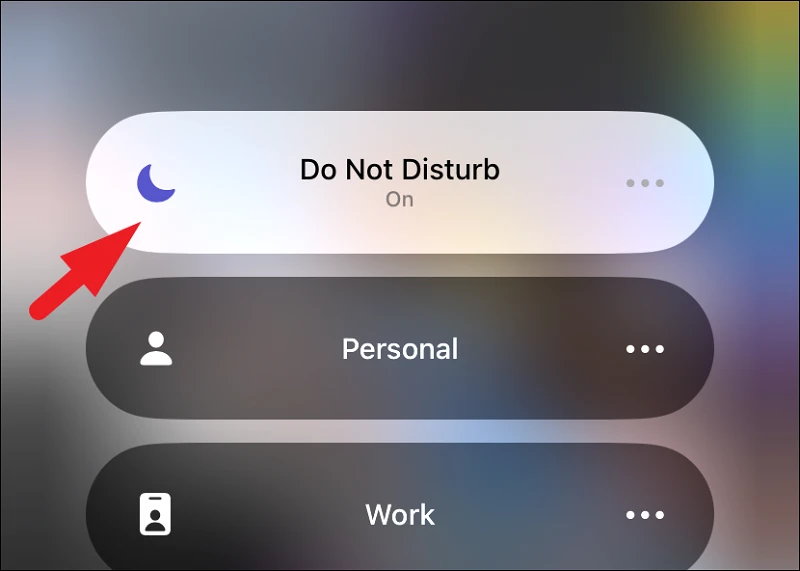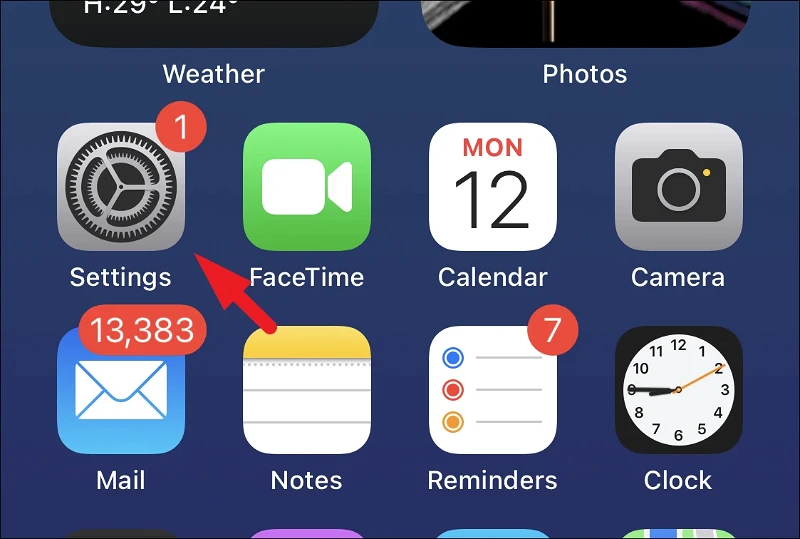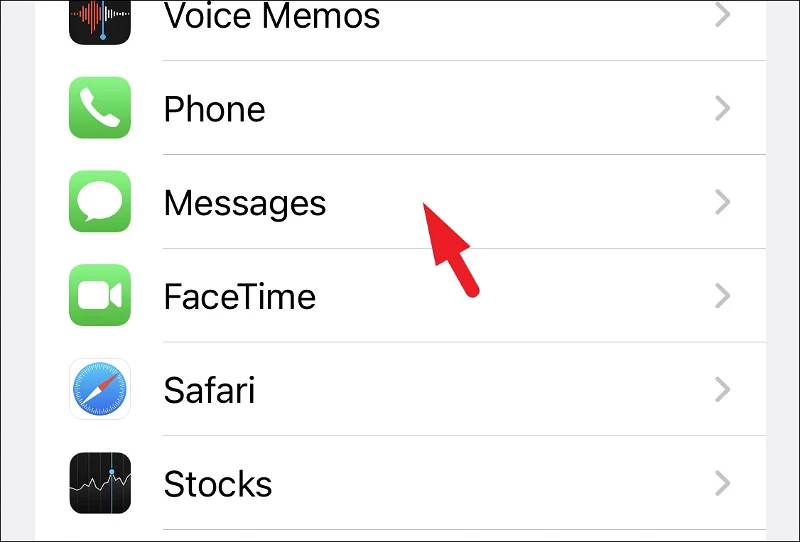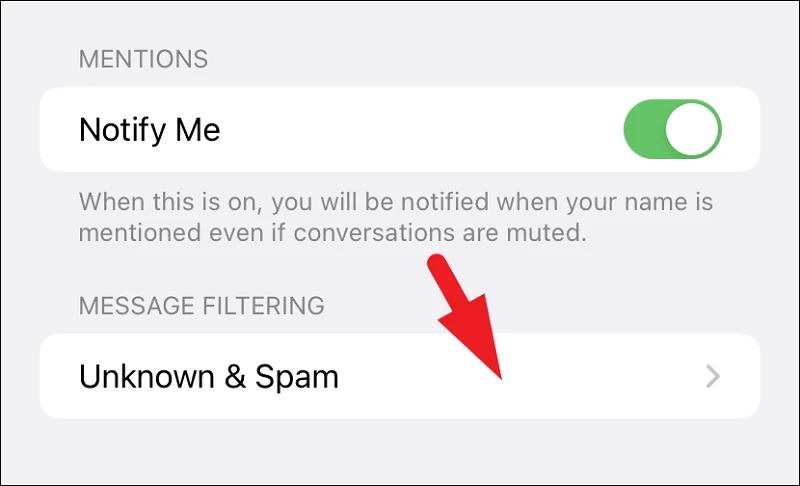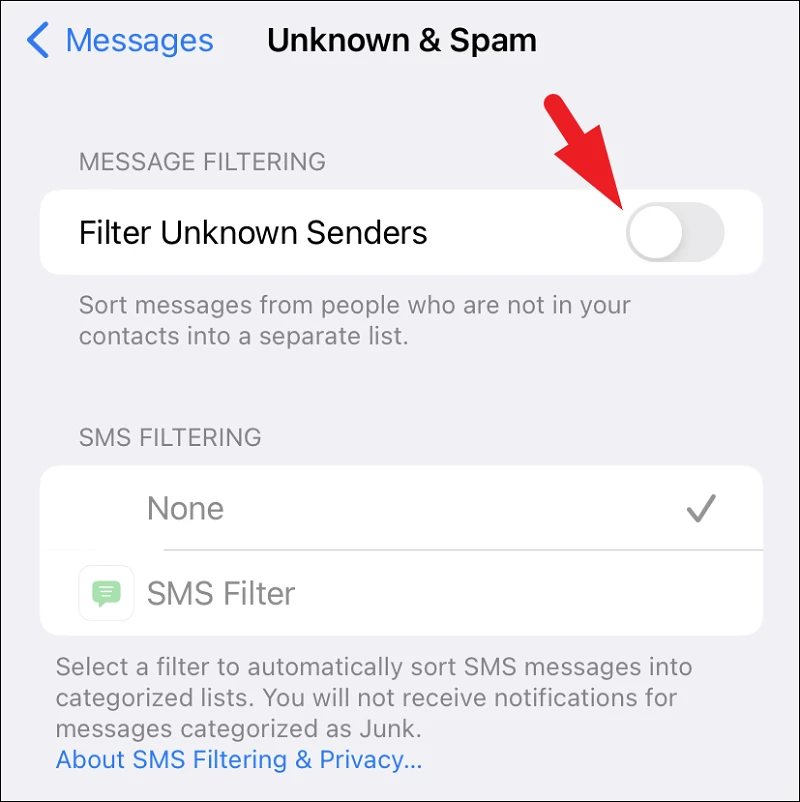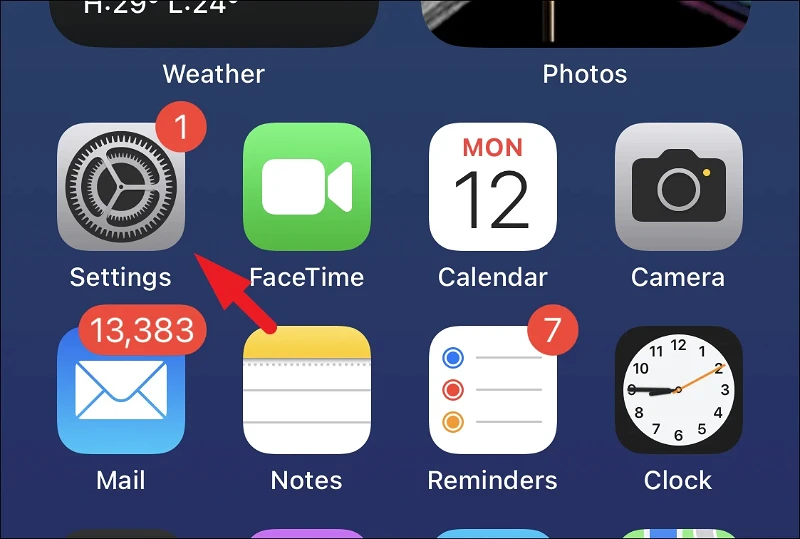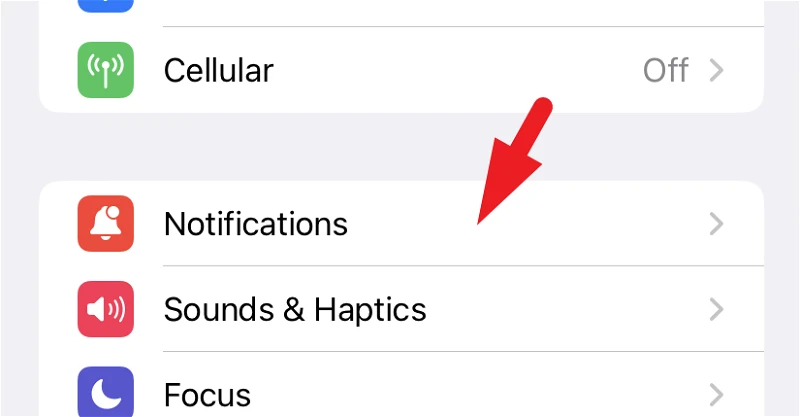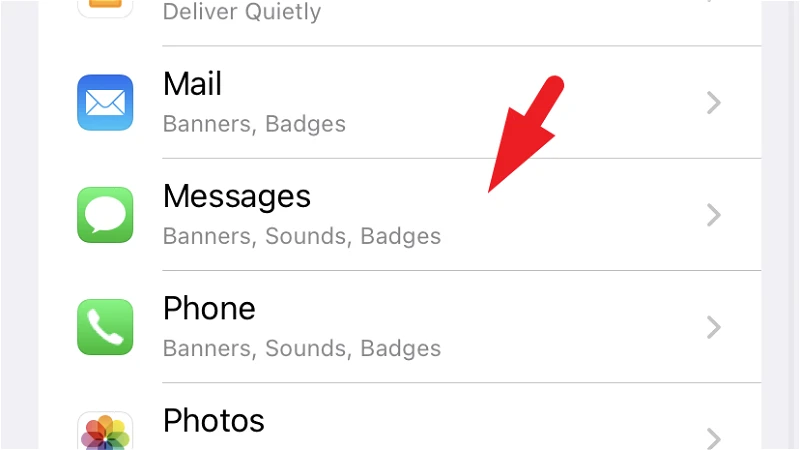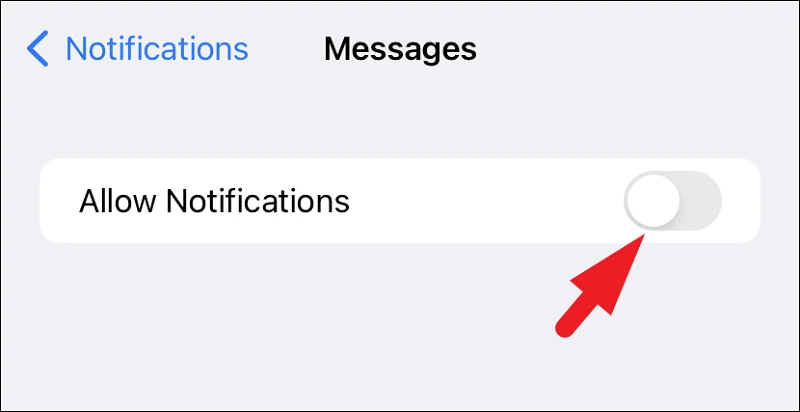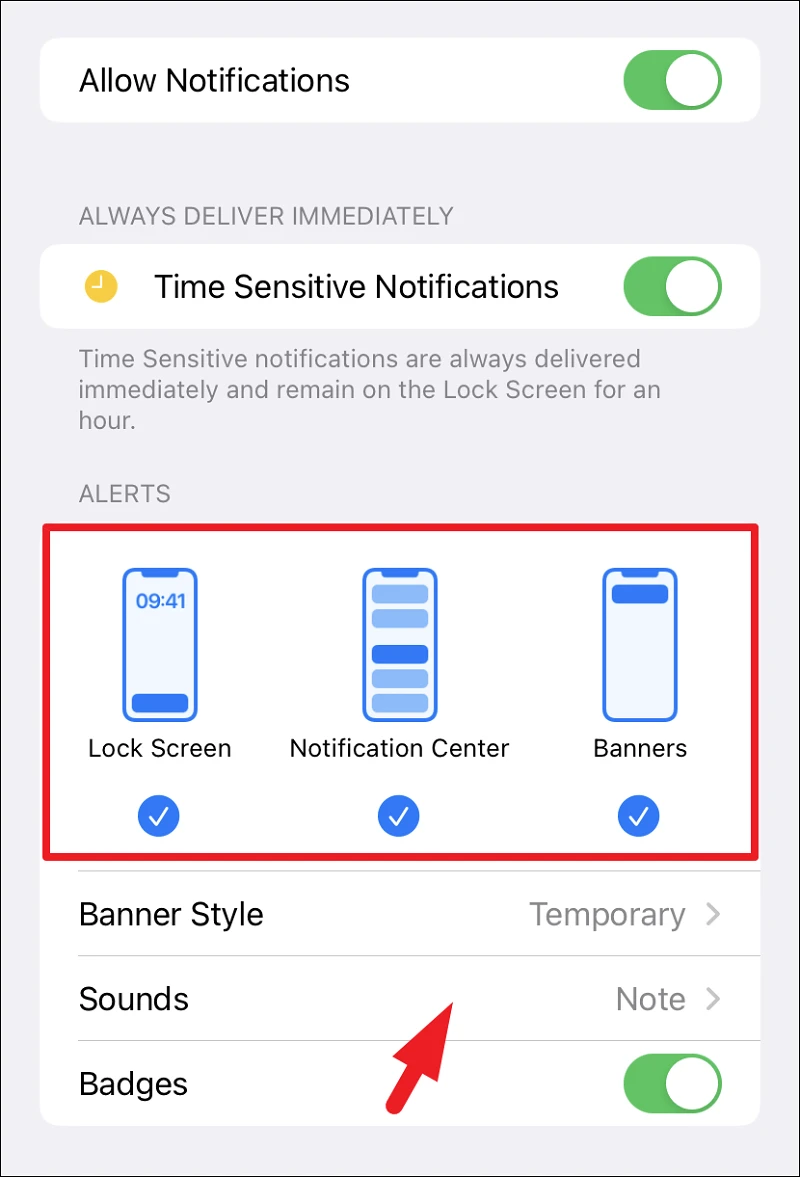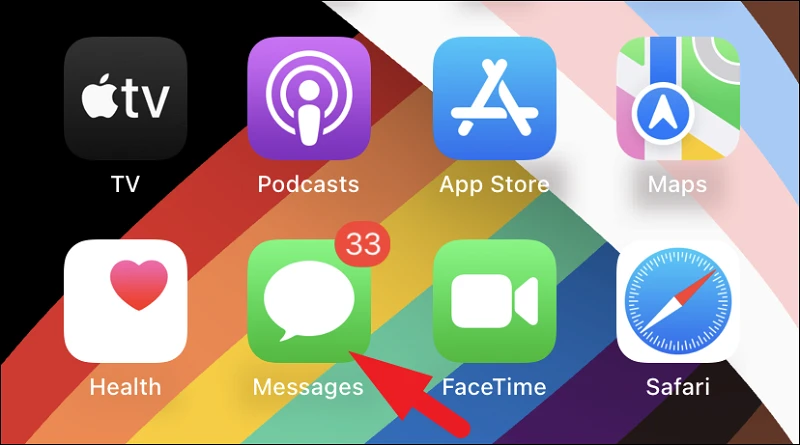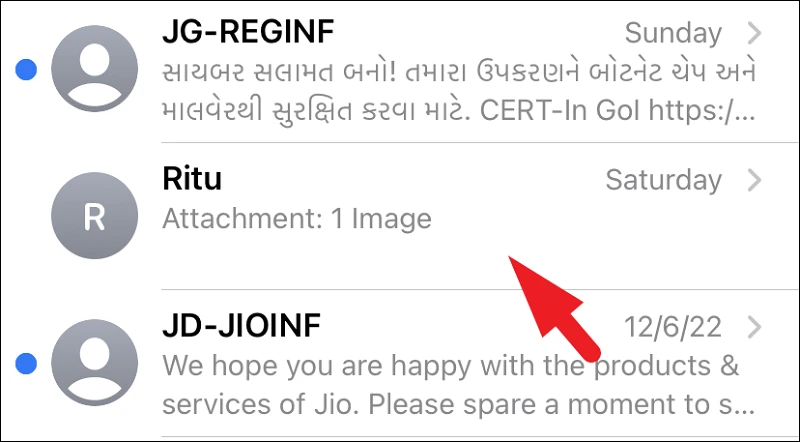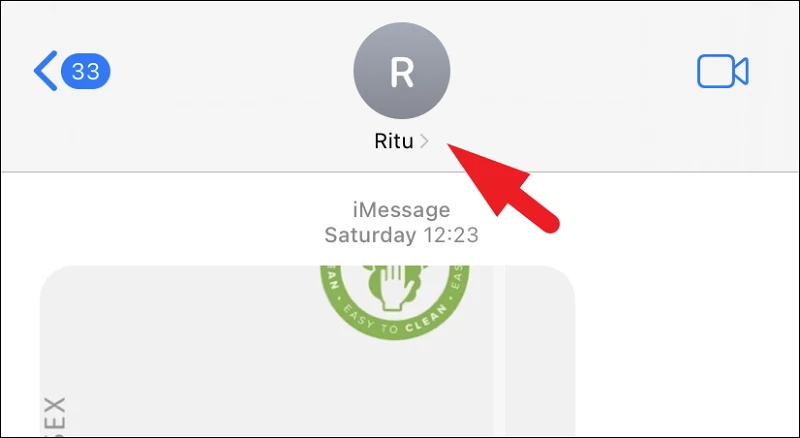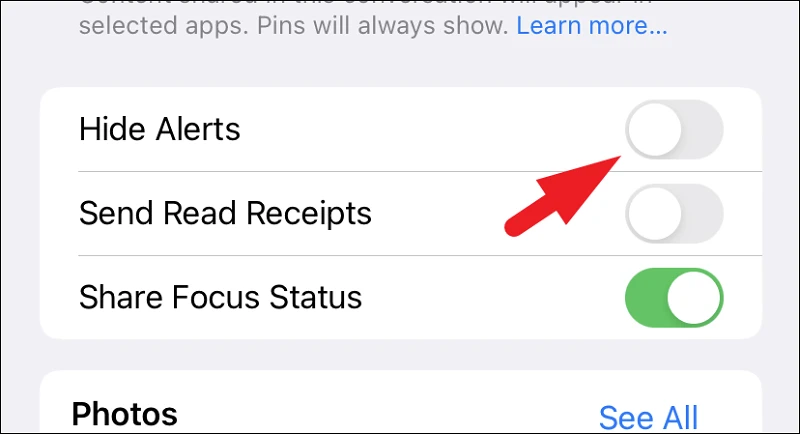これらの修正により、iMessage 通知が再び機能するようになります。
iMessage は Apple が提供する専用のインスタント メッセージング サービスで、メディア共有をサポートするだけでなく、ゲームをプレイしたり、デジタル アートワークを交換したりできます。 さらに、Apple デバイスを使用する連絡先が複数ある場合は、他のメッセージ サービスよりも iMessage を使用する可能性があります。
メッセージは電話よりも便利であるため、人々は友人と連絡を取ったり会話をしたりするために大いに依存しています。 最近では、正式な会話でさえ iMessage で行われています。その会話を逃したくはありません。
残念ながら、iMessage が機能する場合があります。 ユーザーが iMessage で抱えている問題の XNUMX つは、通知が機能しないことです。 また、iPhone がメッセージの通知をプッシュしていない場合、関係者は、あなたが彼らを脅迫しているのか、会話に興味がないと考えている可能性があり、大きな誤解につながる可能性があります.
幸いなことに、通知が機能しないという問題は、数分で簡単に修正できます。 この記事に記載されている手順に従うだけで、知らないうちに完了します。
1.iPhoneを再起動します
多くの場合、プロセスの単純なフリーズがこの問題を引き起こす可能性があり、それを修正する最も簡単な方法は iPhone を再起動することです。 iPhone を再起動または強制的に再起動できます。 どちらも同じように動作します。
Face ID 搭載の iPhone、iPhone 8 および SE (Gen XNUMX番 )
新しい iPhone は、Apple から以前にリリースされたモデルと比較すると、再起動のプロセスが異なります。
上記の iPhone モデルを強制的に再起動するには、まず、iPhone の左側にある音量を上げるボタンをすばやく押して放します。 次に、同様に、音量を下げるボタンをすばやく押して離します。 次に、画面に Apple ロゴが表示されるまで「Lock/Side」ボタンを押し続けます。 ロゴが表示されたら、サイドボタンを放します。
iPhone 7 を強制的に再起動する
この世代の iPhone は、電話を強制的に再起動するプロセスを他の世代の iPhone と共有しない唯一の世代であるため、特別な扱いを受けています。 ただし、iPhone 7 を強制的に再起動するのは、他の iPhone モデルを再起動するのと同じくらい簡単です。
iPhone 7 を強制的に再起動するには、画面に Apple ロゴが表示されるまで、「ロック/サイド」ボタンと「音量を下げる」ボタンを同時に押し続けます。 ロゴが表示されたら、両方のボタンを放します。
iPhone 6、6s、および SE (第 XNUMX 世代) の強制再起動
これらの iPhone は、再起動を強制するためにホーム ボタンを必要とする最後の iPhone です。 ただし、ホームボタンを使用して iPhone を強制的に再起動する方が簡単です。
これを行うには、Apple ロゴが表示されるまで、iPhone の「ロック/サイド」ボタンと「ホーム」ボタンを同時に押し続けます。 画面にロゴが表示されたら、両方のボタンを離します。
2.iMessageが有効になっていることを確認してください
再起動しても問題が解決しない場合は、次に行うべきことは、Apple デバイスで iMessage が有効になっており、iMessage を送受信できることを確認することです。 多くの場合、iPhone を変更したり、ソフトウェアを更新したりすると、iMessage がオフになることがあります。
まず、ホーム画面またはデバイスのアプリ ライブラリから設定アプリに移動します。
次に、メニューからメッセージオプションをタップして続行します。
次に、「iMessage」オプションに従ってトグルをタップして、「オン」の位置にします。
起動したら、[送受信] オプションをタップして続行します。
次に、iMessage を受信したい画面に表示されている電話番号とメール アドレスをタップします。 連絡先の正確なアドレスが表示されます。
複数のアドレスがある場合は、新しい会話を開始するために使用するアドレスを選択できます。 各アドレスで受信したiMessageを受信して返信することができます。
3. おやすみモード (DND) がオフになっていることを確認します
通知をまったく受信していないか、選択した連絡先グループからのみ通知を受信している場合は、DND フォーカス モードがオンになっている可能性があります。 オフにすると、この問題が解決します。
まず、画面の右上隅から下にスワイプします。
次に、オンになっている場合は、[おやすみモード] パネルをタップします。 これにより、セクションが展開されます。
次に、[おやすみモード] ボックスをもう一度タップしてオフにします。
4. 不明な送信者設定をオフにします
メッセージ アプリを使用すると、不明な送信者をすべて除外できます。 フィルターがオンの場合、連絡先リストにない人からのメッセージは通知されません。 これを修正しようとしている場合は、この設定をオフにします。
これを行うには、ホーム画面またはアプリ ライブラリから設定アプリに移動します。
次に、メニューから「メッセージ」オプションをクリックして続行します。
次に、「不明なスパム」オプションをタップします。
次に、[不明な送信者をフィルター] オプションに従ってトグルをタップし、[オフ] の位置にします。
5. アプリの通知設定を確認する
iOS では、アプリごとに通知が届いたときにビジュアルとオーディオの合図をオフにすることができます。 したがって、メッセージ アプリの通知が正しく設定されていること、つまりオンになっていることを確認することは理にかなっています。
まず、ホーム画面またはデバイスのアプリ ライブラリから設定アプリに移動します。
次に、メニューから「通知」オプションをクリックします。
次に、メニューからメッセージオプションをタップして続行します。
次に、[通知を許可] パネルの横にあるトグル スイッチをタップして、まだオンになっていない場合は [オン] の位置にします。
次に、「ロック画面」、「通知センター」、「バナー」の XNUMX 種類のアラートすべてがオンになっていることを確認し、通知が届いたときに視覚的な合図が表示されるようにします。 また、着信メッセージのトーンを必ず設定してください。 トーンが指定されていない場合、[サウンド] オプションのフィールドには [なし] と表示されます。
6.連絡先の通知設定を確認する
特定の連絡先に問題がある場合は、特定の連絡先のみ通知がオフになっている可能性があります。 その場合、オンに戻すのは簡単です。
まず、ホーム画面またはアプリ ライブラリからメッセージ アプリに移動します。
次に、通知を受け取っていない会話に移動します。
次に、チャット画面の上部にある通話アイコンをタップします。 次に、「情報」アイコンをタップして続行します。
最後に、[アラートを非表示] オプションに従ってトグルをタップし、まだオフになっていない場合は [オフ] の位置にします。
これで、それらから通知を受け取るはずです。
それだけです。 これらの修正により、通知の誤動作が原因で iPhone で重要な会話やメッセージを見逃すことがなくなります。