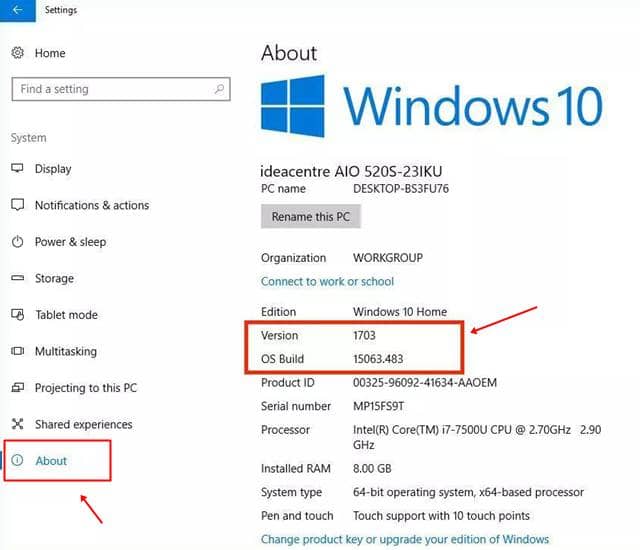Windows 10のバージョン、ビルド番号、および完全な情報を確認する方法
新しいWindows10オペレーティングシステムで更新がリリースされるため、Windows10は日々変化しています。 多くのユーザーは、最新のWindows 10で更新し、ニュース機能にアクセスしたいと考えています。 したがって、先に進む前に、コンピューターで現在実行しているビルドまたはバージョンを知る必要があります。 Windows10の更新を開始するための設定された時間はありません。
Windows 10は、Microsoftが主張する最後のオペレーティングシステムです。 そのため、既存の変更に変更を加え、次のような追加の更新を展開します。 アニバーサリーアップデート、2019年2020月アップデート、XNUMX年XNUMX月アップデートなど。 。 多くのユーザーはまだWindows10のバージョンとビルド番号を知りません。したがって、ここでは、それを確認するためのXNUMXつの最良の方法があります。
Windows 10のバージョン、エディション、ビルド番号、およびシステムタイプを理解する
以下のチュートリアルでは、Windows10の仕様に含まれるこれらのXNUMXつのことを確認できます。
バージョン- これは、Windows 10 Home、Professional、Enterprise、Educationなど、現在実行しているバージョンを示します。
バージョン- Windows10で現在使用しているバージョンを表示します。 下の画像でバージョンのリストを見ることができます。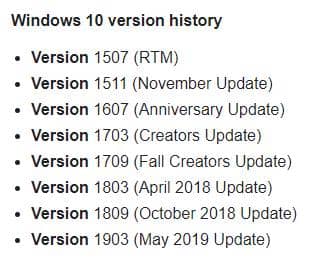
OSバージョン番号-現在のバージョン番号を表示します あなたの窓のために。 レコードを選択できます Windows10のビルド番号はこちら .
システムタイプ- 32ビットまたは64ビットのオペレーティングシステムを実行しているかどうかを表示します。
お使いのWindows10のバージョンとエディションを確認する手順
方法XNUMX:実行コマンドを使用する
これは、Windows 10のビルド番号とバージョンを確認するための最良かつ迅速な方法です。情報を取得するには、以下の手順に従ってください。
- 。キーを押します Windowsの+ R 実行ウィンドウを開きます。 次に、 ウィンバーとプレス 入ると。
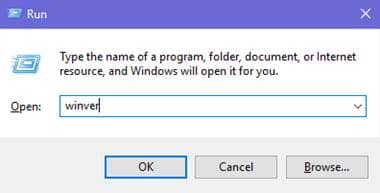
- 小さなポップアップが表示されます Windowsについて ボックス。以下に示すように、バージョンとビルド番号を確認できます。
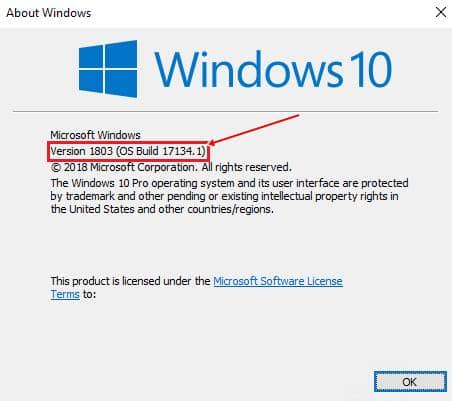
ملاحظة: XNUMX番目の段落では、ウィンドウの現在のバージョンも確認できます。
方法2:設定アプリから
これはWindows10のバージョンでのみ機能し、一部の更新プログラムはユーザーインターフェイスで異なって見える場合がありますが、これらの設定はすべてのWindows10で見つけることができます。
- 開いた Windows10設定アプリ 、 クリック しつけ .
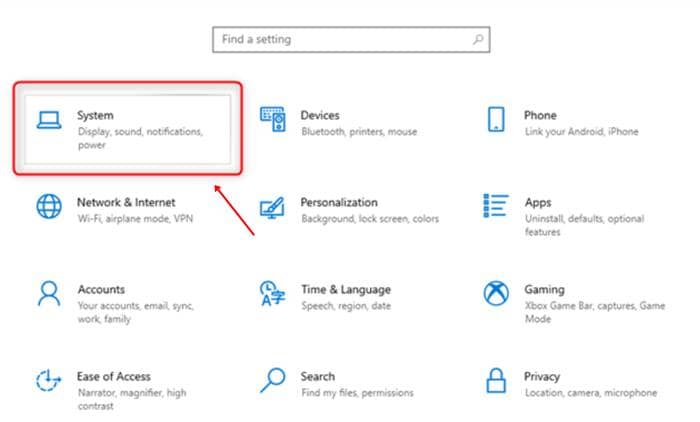
- 次に、左側のメニューのウィンドウが表示されます。 クリック 斜視 リストの最後。
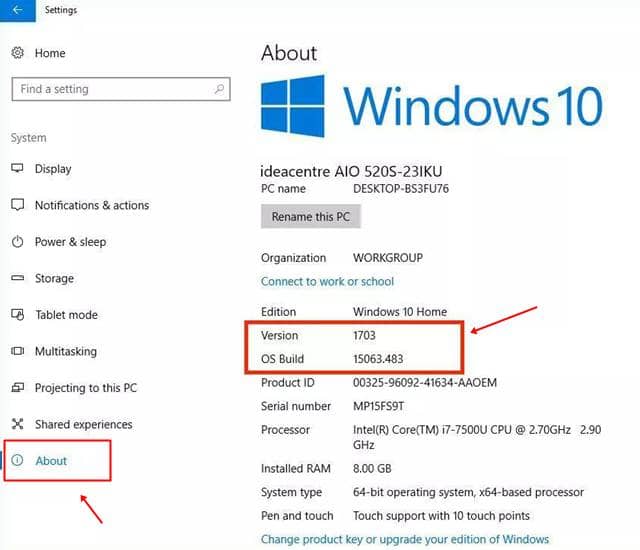
- あなたが見るでしょう Windows10に関する情報 。 最初の方法と同様に、ここにバージョン番号とWindowsバージョンが表示されます。
編集部から
この記事では、に関するすべての情報を取得します Windows10バージョン。 OS、システムタイプ、バージョンをビルドする 。 この詳細な情報についてもっと知りたい場合は、特別なウィキペディアのページをチェックしてください。 Windows10のバージョン履歴 .
この記事に関して問題がある場合は、以下にコメントしてください。 お問い合わせはお早めに解決させていただきます。