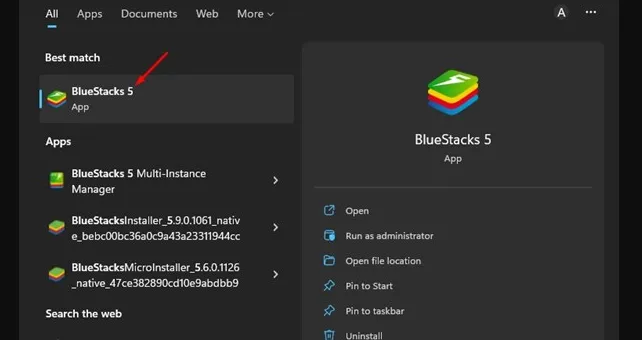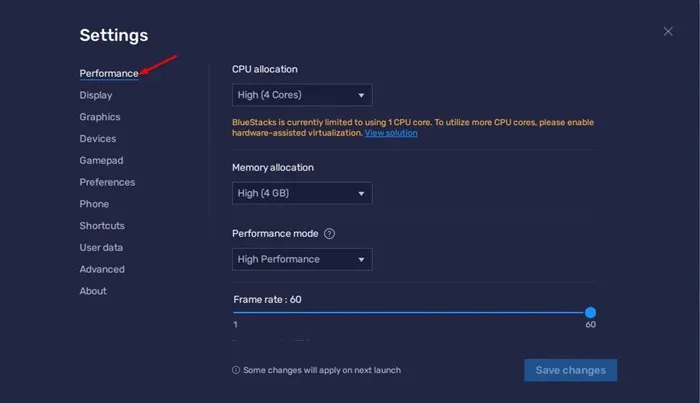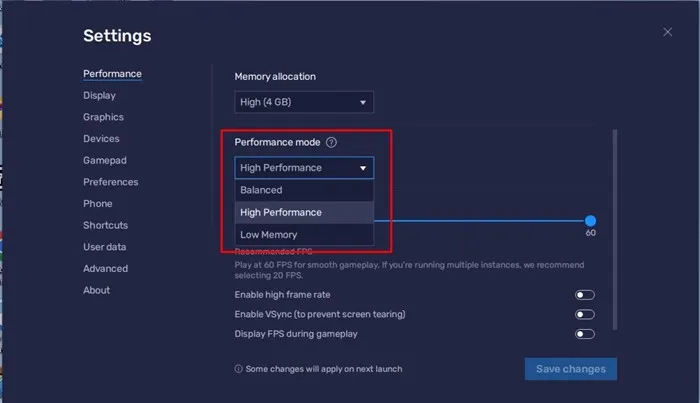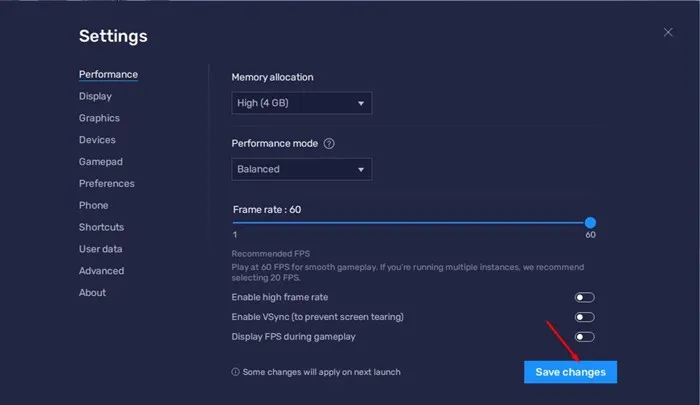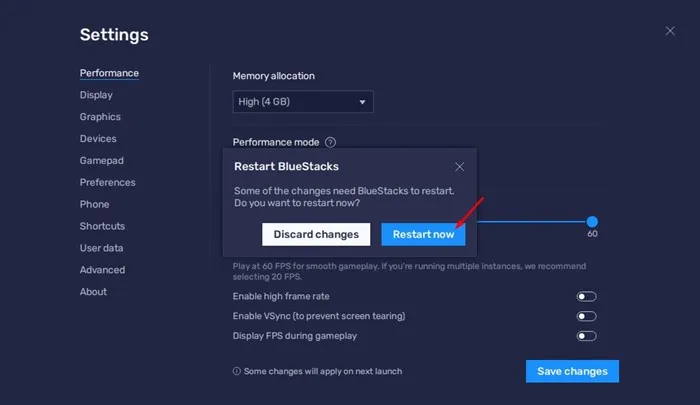Windows 11 は元々 Android アプリ ゲームをサポートしていますが、Android エミュレーターが提供するエクスペリエンスを提供することはまだできていません。 これが、ユーザーが方法を探している唯一の理由です。 ダウンロード BlueStacks そしてそれをあなたのコンピュータにインストールしてください .
BlueStacks の最新バージョンである BlueStacks 5 は、新しい Windows 11 オペレーティング システムと完全に互換性があり、より多くの機能を提供します。 BlueStack 5 を使用すると、エミュレーターがデスクトップとラップトップでどのように動作するかを判断でき、パフォーマンスを向上させるオプションが提供されます。
そのため、Windows 5 PC で BlueStacks 11 を使用していて、システムの遅延やエミュレーターのクラッシュなどの問題に直面している場合、この記事は非常に役立つかもしれません。 この記事では、BlueStacks のゲーム モードのいくつかを説明します。 エミュレータのパフォーマンスを向上
BlueStacks 5 の設定でパフォーマンス モードを変更する
パフォーマンス モードについて理解したところで、エミュレータのパフォーマンスを向上させるためにモードを変更することができます。 設定からパフォーマンスモードを変更する方法は次のとおりです BlueStacks のパフォーマンスを向上させるには .
1.まず、電源を入れます BlueStacksエミュレーター Windows 11PCの場合。
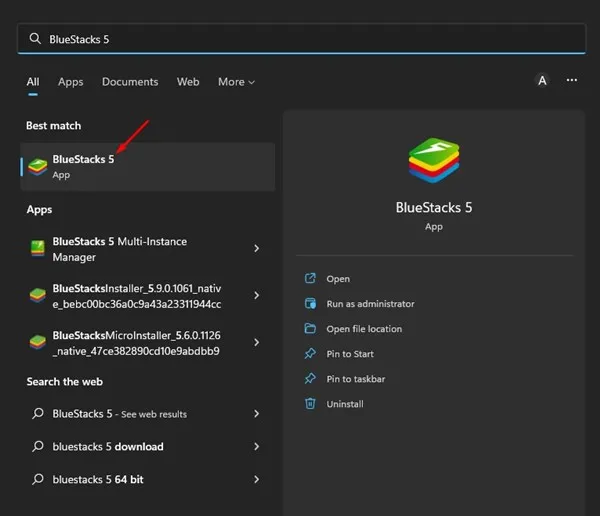
2.エミュレーターが開いたら、アイコンをタップします 恐怖 設定 右下隅にあります。
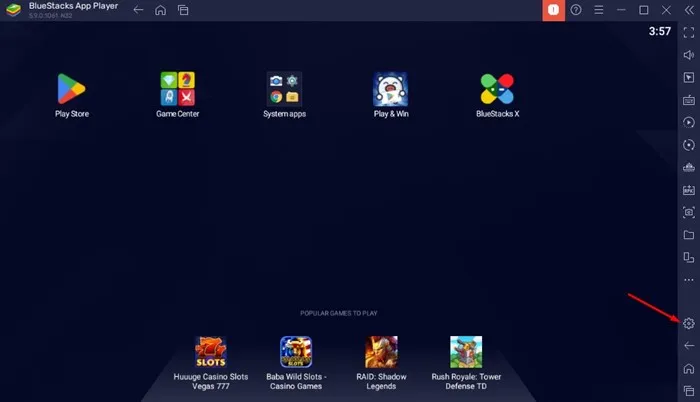
3. 設定画面で、タブに切り替えます "パフォーマンス" 上記。
4. 右側で、下にスクロールして パフォーマンスモード .
5. パフォーマンス モードのドロップダウン メニューをクリックします。 と選択モード あなたのニーズに合ったもの。
6. 変更後、 ボタンをクリックします。 変更を保存する 右下隅にあります。
7. 完了すると、BlueStacks 5 はエミュレーターを再起動するように求めます。 クリックボタン 今すぐ再起動 Android エミュレーターを再起動します。
これです! これがパフォーマンスモードの使い方です BlueStacks のパフォーマンスを改善するには .
BlueStacks 5 で利用できるパフォーマンス モードは何ですか?
さて、で Bluestack 5、XNUMX つの異なるパフォーマンス モードを取得します。 各パフォーマンスモードは BlueStack のパフォーマンスの向上 . XNUMX つのパフォーマンス モードすべての機能は次のとおりです。
低メモリ: これにより、RAM の使用量が最小になります。 コンピュータの RAM が 4 GB 未満の場合は、低メモリ モードを使用することをお勧めします。
バランスモード: このモードは、エミュレーターを最適化して、RAM の使用を最適化しながら優れたパフォーマンスを提供するように設計されています。 4 GB の RAM がある場合、これは優れたオプションです。
高性能モード: PC でハイエンドの Android ゲームをプレイする場合は、ハイ パフォーマンス モードを使用することをお勧めします。 このパフォーマンス モードでは、RAM とプロセッサの使用量が増加しますが、より高いパフォーマンスが優先されます。
したがって、このガイドはすべてについてです BlueStacks 5 でパフォーマンス モードを使用する方法 . お使いのコンピュータが強力な場合は、ハイ パフォーマンス モードを使用できます。 BlueStacks 5 のパフォーマンス モードに関してさらにサポートが必要な場合は、以下のコメントでお知らせください。