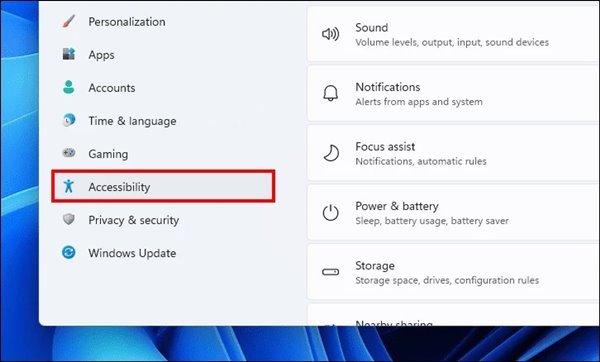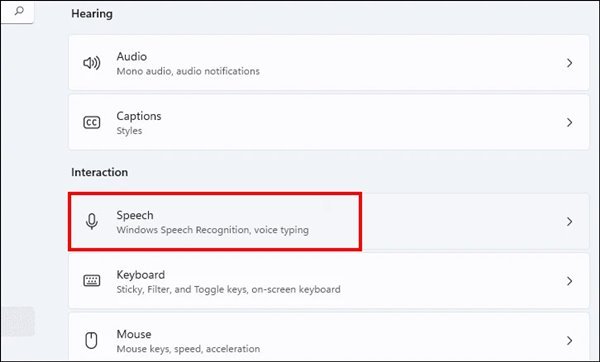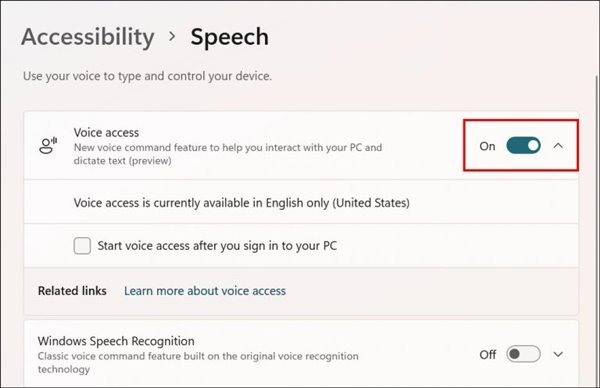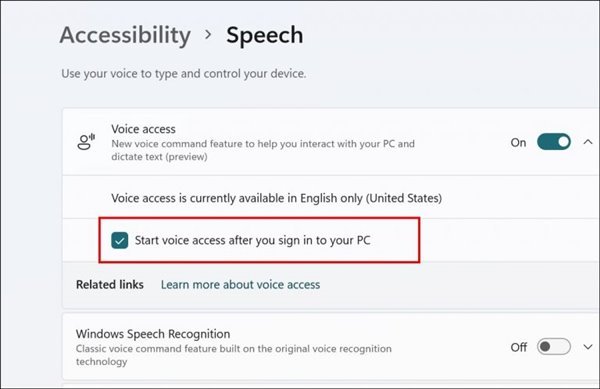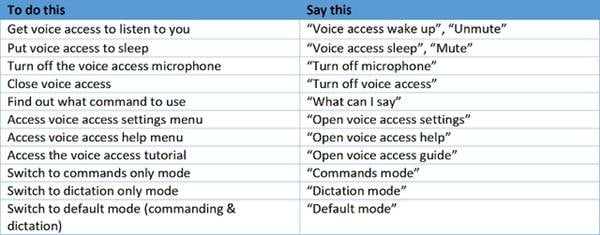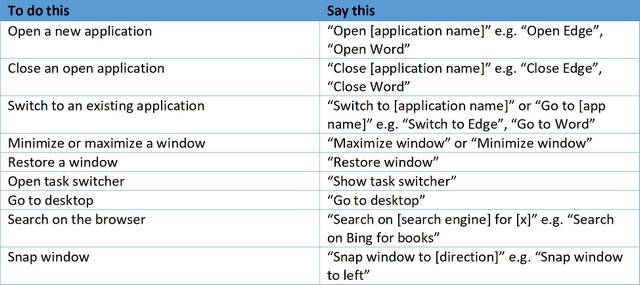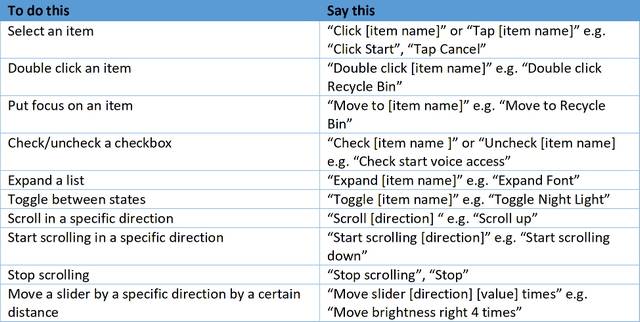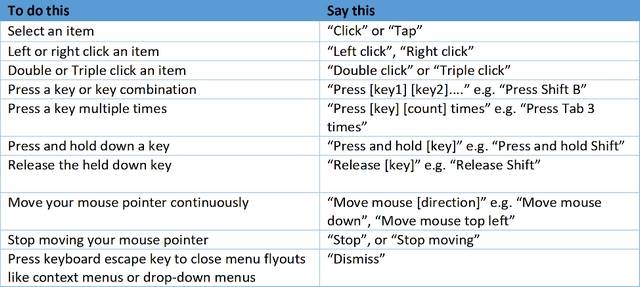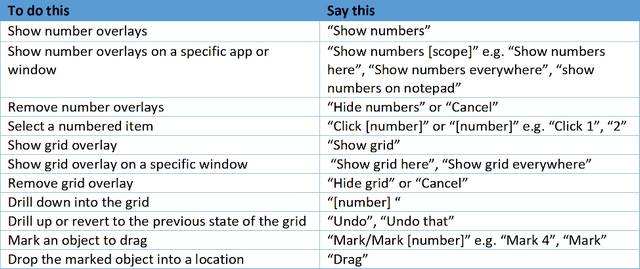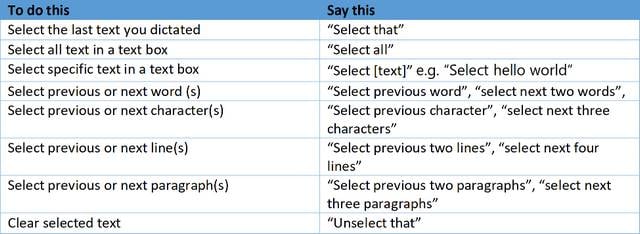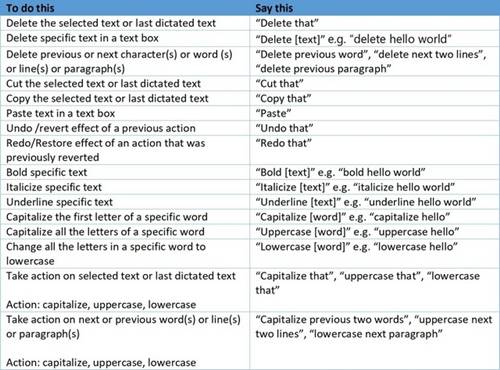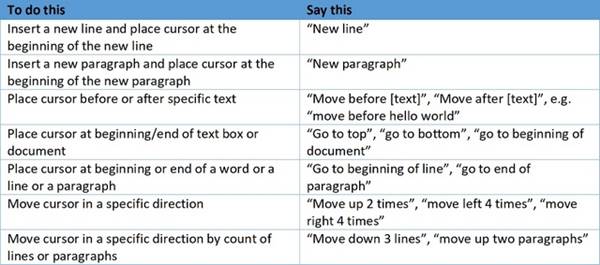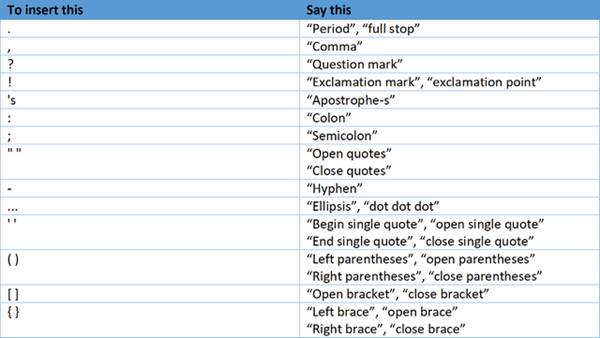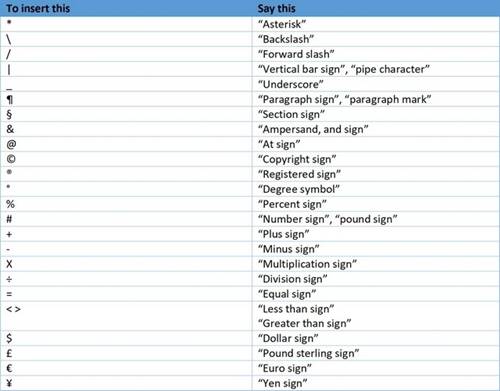Windows11で音声アクセス機能を有効にする方法
要するに、OS は Windows 11 より多くのカスタマイズ オプションと機能により、新しく改良された外観が実現しました。 Windows 11 には、視覚的な変更やカスタマイズ オプションに加えて、次のような新しいアクセシビリティ機能も含まれています。音声制御' を使用すると、コンピューターを完全にハンズフリーで制御できます。 この機能を有効にすると、システムを実行しているコンピュータを制御できるようになります。 Windows 11 マウスやキーボードを使用する必要のない音声コマンド。
また読む: Windows 11にAndroidアプリをダウンロードしてインストールする方法(簡単なプロセス)
Windows11で音声アクセス機能を有効にする手順
Windows 11 の新しい音声コントロール機能を有効にしたい場合は、この記事が最適です。 この記事では、Windows 11 で Voice Access を有効にして使用する方法についての包括的なガイドを提供します。それでは始めてみましょう。
1.まず、Windows 11の[スタート]メニューをクリックして、[ 設定 .
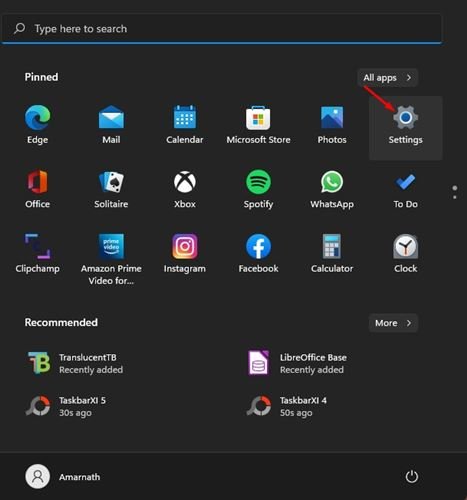
2. [設定]ページで、[セクション]をタップします アクセシビリティ 左側のサイドバーにあります。
3.右側で、下にスクロールして[オプション]をタップします トーク 、下のスクリーンショットに示すように。
4.音声で、トグルボタンを有効にしてアクセスします 音 .
5.その後、 チェックボックスをオンにします 「コンピュータにサインインした後に音声アクセスを開始する」の裏側。
これは! 出来ました。 スピーチフォームをダウンロードするように求められます。 音声モデルをダウンロードすると、Windows11が新機能の使用方法を案内します。
Windows11用の音声アクセスコマンドのリスト
リンクが掲載されました Webサイト Microsoft の には、ユーザーが Windows 11 で使用できるサポートされている音声コマンドがすべてリストされています。以下では、Windows 11 の音声アクセス機能に最適で便利な音声コマンドのいくつかについて説明します。
オーディオとマイクを管理するための音声コマンド
アプリケーションと対話するための音声コマンド
コントロールを操作するには
マウスとキーボードを制御するには
オーバーレイを使用するには
テキストを口述筆記する
テキストを選択するには
テキストを編集するには
テキスト内を移動するには
スペルと句読点
シンボルを指示する
النهاية
Voice Access は Windows 11 の優れた機能ですが、現時点では Windows Insider のみが利用できます。 この魅力的な機能をコンピュータで有効にしてみたい場合は、この記事でステップバイステップのガイドを参照してください。
記事が役に立った場合は、お友達と共有して情報を広めてください。 ご質問やご不明な点がございましたら、お気軽に以下にコメントを残してください。 ご質問がございましたら、喜んでお答えいたします。