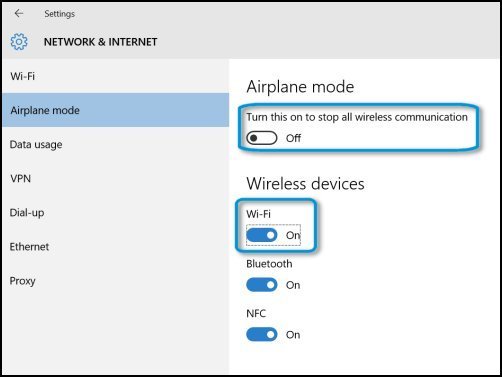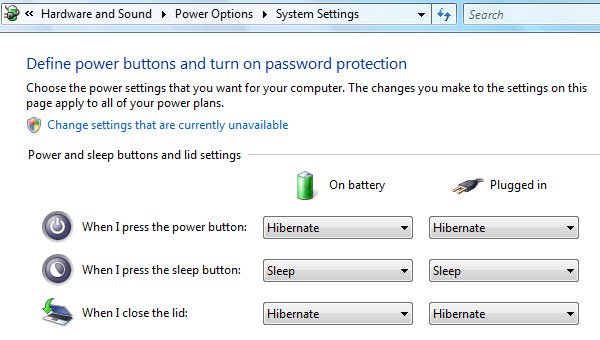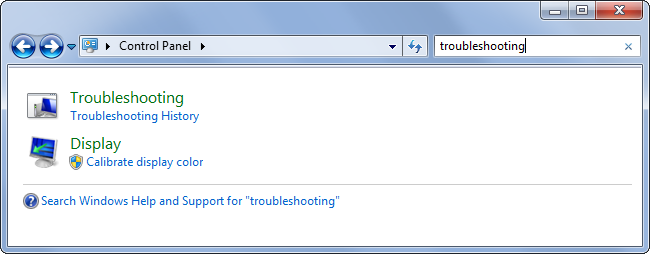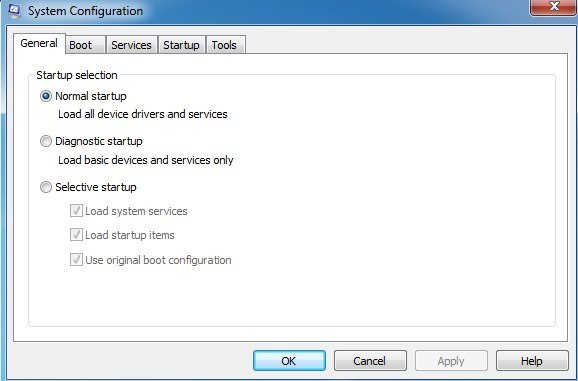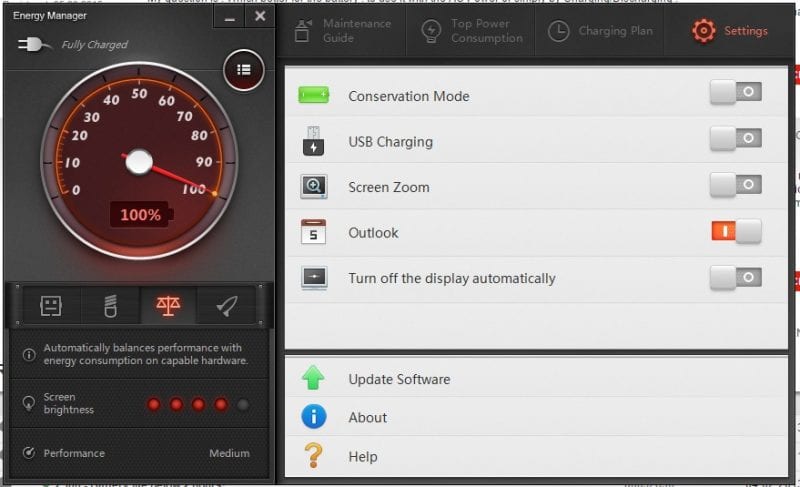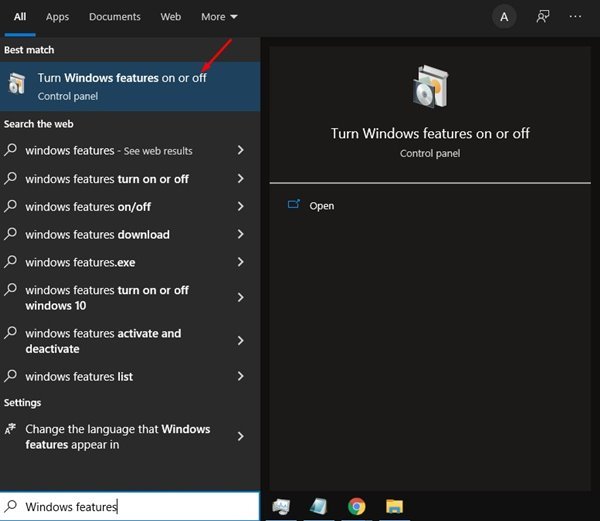2023 年から 2022 年にラップトップのバッテリー寿命を延ばす方法 (上位 20 の方法)
今日、何十億もの人々がラップトップを所有しており、私たちはビジネスのためにラップトップに依存しています。 ラップトップの主な問題はバッテリーの寿命です。忙しいスケジュールでは、ラップトップを適切に充電するのに十分な時間がなく、その結果、期待されるバックアップを提供できません。
最近のラップトップには、一日中持ちこたえるのに十分なバッテリー電力がありますが、この記事を読んでいると、おそらく、ラップトップはあなたにとって十分な長さではありません。 バッテリーの寿命は、古いラップトップの最大の問題のXNUMXつであり、ユーザーはしばしばそれに苦労します。
したがって、ラップトップのバッテリー寿命も短い場合は、記事に記載されている可能な修正のいくつかを試す必要があります。 ただし、ラップトップのバッテリ低下の問題に対処する最善の方法を紹介する前に、ユーザーがバッテリ低下の問題に直面している理由を理解することが重要です。
ノートパソコンのバッテリーはすぐに消耗します
さて、ラップトップのバッテリーがすぐに消耗する理由はいくつかあります。 古いラップトップでバッテリーの消耗の問題が発生している場合は、バッテリーが時間の経過とともに電気を蓄える能力を失ったことを知っておく必要があります。 これはすべての電子機器にとって正常です。 このような場合は、バッテリーを再調整する必要があります。
新しいラップトップの問題がある場合は、ドライバー、明るさの設定、バックグラウンドプログラムなどを確認する必要があります。 他のいくつかの事柄は、ウイルス攻撃、CPUの過熱、電源障害、バッテリー障害などのバッテリーの問題につながる可能性があります。
ノートパソコンのバッテリー寿命を延ばすための20の簡単な方法のリスト
理由が何であれ、以下にラップトップのバッテリー寿命を延ばすための最良かつ簡単な方法のいくつかを共有しました。 それでは、ラップトップのバッテリー寿命を延ばす方法を確認しましょう。
1.設定を調整します
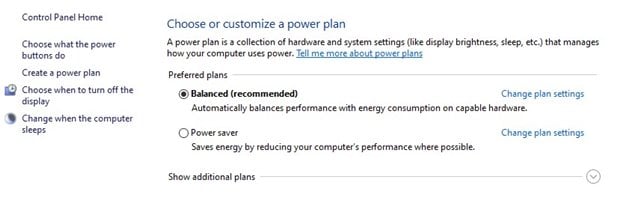
ノートパソコンのバッテリー消費量を減らす最善の方法は、ノートパソコンの電源設定を調整することです。 バッテリー消費量の設定を変更したり、ラップトップに最適な省電力オプションを選択したりできます。ここでは、低輝度やその他の多くの設定を選択できます。
Windows 10 /スタートメニューを開いて検索するだけです 電源オプション 。 クリック 詳細な電源設定を変更する 電源オプションで、そこで変更を加えます。
2.外部デバイスを切断します

外部マウス、USBペンドライブ、プリンターなどの周辺機器など、電力を消費するラップトップに接続された外部デバイスはすべて、大量の電力を消費します。
したがって、現在使用されていないすべての外部デバイスを削除することをお勧めします。 これは間違いなくあなたのラップトップのバッテリー寿命を改善します。
3. CD / DVDドライブを空にします

CD / DVDをドライブに挿入したばかりで、使用するつもりがなかった場合。 次に、絶えず回転しているハードドライブがバッテリーの電力を消耗する可能性があるため、ドライブに残っているCD / DVDを取り外します。
4. Wifi / Bluetoothをオフにします
WifiとBluetoothはどちらも、動作するために外部信号を必要とし、より多くの電力を必要とするため、予想よりも多くの電力を消費します。 したがって、これらの外部共有ネットワークをすべてオフにして、デバイスのバッテリーバックアップを増やすことをお勧めします。
5.アプリとプロセスを無効にします
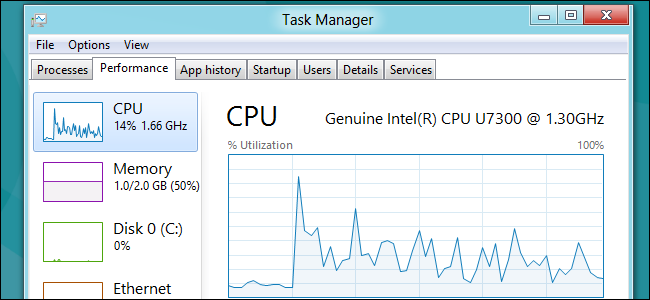
一部のプロセスとアプリケーションは、コンピューターの電源を入れると自動的に実行されます。 これらのアプリケーションとプロセスは、ROMで実行されている間、大量の電力を消費し、バッテリーに影響を与えます。
したがって、キーボードのCtrl + Alt + Deleteを押して、タスクマネージャからこれらのアプリケーションを閉じ、不要なプロセスを終了することをお勧めします。
6.最適化
まあ、私たちは常にこのステップをスキップします。 ただし、これはデータをより効率的に配置するのに役立ち、ハードディスクが必要なデータにアクセスするための作業が少なくなります。
したがって、ハードドライブはより少ない負荷でより効率的に動作します。 これは間違いなくあなたのラップトップのラップトップのバッテリー寿命を改善します。
7.RAMを追加します

RAMが優れているほど、コンピューターのパフォーマンスと電力管理が向上します。 したがって、コンピュータタスクを実行するためのより良いRAMが必要です。
このために、サードパーティのツールを使用してRAMを増やしたり、ラップトップにRAMを追加したりできます。
8.スタンバイの代わりに休止状態を使用する
ラップトップがスタンバイモードの場合、消費電力で動作し続けますが、コンピューターを休止状態にすると、消費電力はゼロになります。
さらに、休止状態に入ると、すべてのデータが保存されます。 したがって、スタンバイよりも休止状態を選択することをお勧めします。
9.ソフトウェアの更新
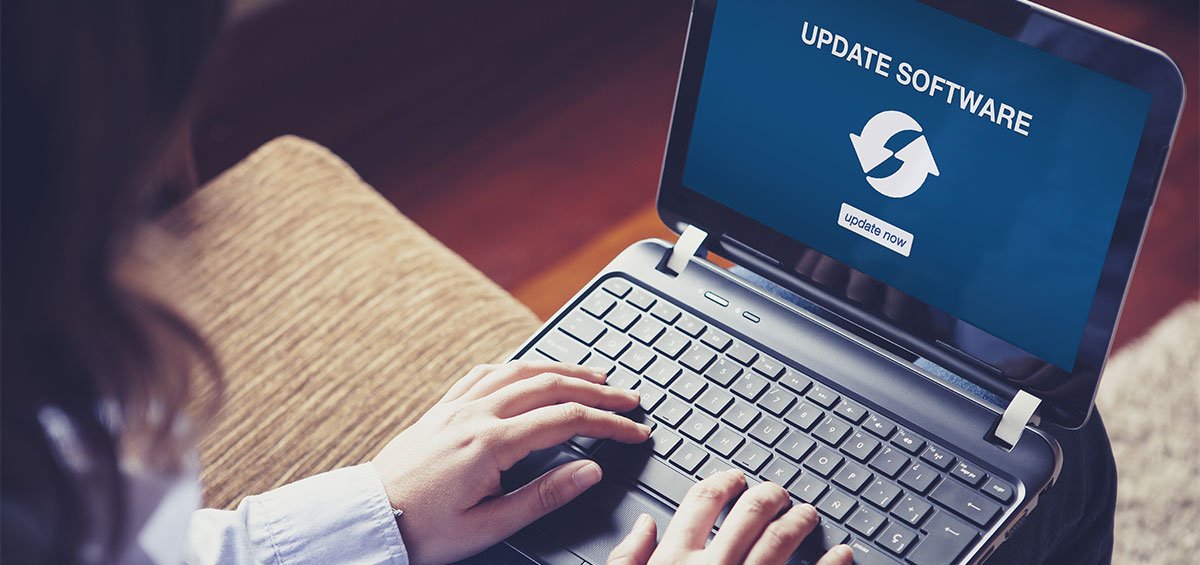
古いラップトップソフトウェアは、プロセスの実行中に大量の電力を消費するため、バッテリーに悪影響を与える可能性があります。 ドライバーとソフトウェアを更新します。
10.温度を確認します
さて、あなたがあなたのラップトップを使う温度をチェックしてください。 過度の熱はゆっくりとバッテリーを破壊します。 温度はサイレントキラーとして機能します。 したがって、ラップトップは直射日光の当たる場所または閉じた車の中に置いてください。
11.過充電を避ける
過充電により、バッテリーセルが損傷します。 これは多くの予備バッテリーに影響を与える可能性があります。ラップトップからより良い予備バッテリーを入手するために、バッテリーの過充電をできるだけ避けてください。
12.バッテリーの接点を清潔に保つ
バッテリーセルを構成するポイントまたは接点にはラップトップの電源が必要です。ラップトップの電源は、カーボンが時々収集されるため、より適切なケアを提供します。 また、これはバッテリーの性能に影響を与える可能性があるため、定期的にクリーニングすることをお勧めします。
13.Windows用の電源トラブルシューティング
電源トラブルシューティングを実行して、コンピューターの電源設定を調整できます。 電源トラブルシューティングは、コンピューターのタイムアウト設定などをチェックし、コンピューターがディスプレイをオフにするかスリープ状態になるまでの待機時間を決定します。 これらの設定を調整すると、エネルギーを節約し、コンピューターのバッテリーの寿命を延ばすのに役立ちます。
14.MSConfigを使用します
MSConfigは、MicrosoftWindowsの起動プロセスをトラブルシューティングするためのシステムユーティリティです。 プログラム、デバイスドライバー、起動時に実行されるWindowsサービスを無効または再度有効にしたり、起動パラメーターを変更したりできます。
起動時に不要なプログラムを停止するだけでロードを回避できます。 [実行]ダイアログボックスを開き、次のように入力します MSConfigをクリックし、を押します Enterボタンを押してユーティリティを開きます。
15.より良いラップトップを選択する
ラップトップを購入するときは、より良いmAhバッテリーを購入する必要があります( ミリアンペア)。 いつでも ミリアンペアで良いほど、予備のバッテリーに適しています。 だからあなたは選ぶべきです 最高のラップトップ 最高のバッテリーバックアップのために。
16.画面の薄暗い
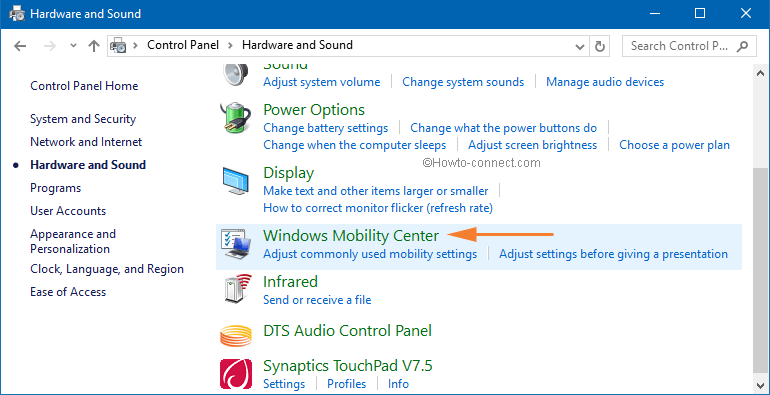
バッテリーの消耗に重要な役割を果たす最も重要な要素のXNUMXつは、ノートパソコンの画面です。 この場合、画面の明るさを暗くすることが、全体的なバッテリー寿命にとって最良のオプションのようです。 通常、Windowsラップトップには、ユーザーが画面の明るさを制御できるようにする太陽アイコンのラベルが付いたボタンが付属しています。
ラップトップに明るさボタンがない場合は、Windowsキーを押しながらXキーを押す必要があります。これにより、明るさを変更できるWindowsモビリティセンターが開きます。
17.ラップトップを永久充電したままにしないでください
ええと、私たちは皆、ラップトップを常に接続したままにしておく習慣があります。 リチウムイオン電池は過充電できないことに注意してください。 ただし、バッテリーの全体的な状態には良くありません。
LenovoやSonyなどの多くのメーカーには、ユーザーがバッテリーの劣化を防ぐためにバッテリーの充電を完全に制限できるユーティリティが付属しています。 したがって、ラップトップをバッテリー電源で使用して最大のバッテリー寿命を得るには、リミッターを無効にして、ラップトップを100%で充電できるようにします。
18.バッテリーメンテナンスツールを入手する
ラップトップには通常、充電、サイクル、および残りの寿命に関するより深い洞察を提供するバッテリーメンテナンスツールが組み込まれています。 メーカーに特定のバッテリーメンテナンスツールがない場合は、無料のツールをオンラインで入手できます。
19.一部のWindows機能を無効にする
ラップトップでWindows10を使用している場合、ラップトップのバッテリーは通常よりも早く消耗する可能性があります。 これは、Windows10にはそれを改善するだけの不要な機能が付属しているためです。
Windowsサーチを開き、Windowsの機能を入力します。 次に、[Windowsの機能をオンまたはオフにする]をクリックします。 次のウィンドウで、不要な機能のチェックを外し、[OK]ボタンをクリックします。
20.常に適切なアダプターを使用してください

ユーザーは、ラップトップのバッテリーを充電するために使用するアダプターが本物であることを常に確認する必要があります。 オリジナルを使用していない場合は、アダプターが正しい仕様に一致していることを確認してください。 間違ったアダプターを使用すると、長期的にはバッテリーが損傷する可能性があります。
これらすべての手順と対策に従うことで、バッテリーのバックアップを簡単に増やすことができます。 投稿が気に入っていただければ幸いです。この投稿を友達と共有することを忘れないでください。さらにアクションがあればコメントを残してください。