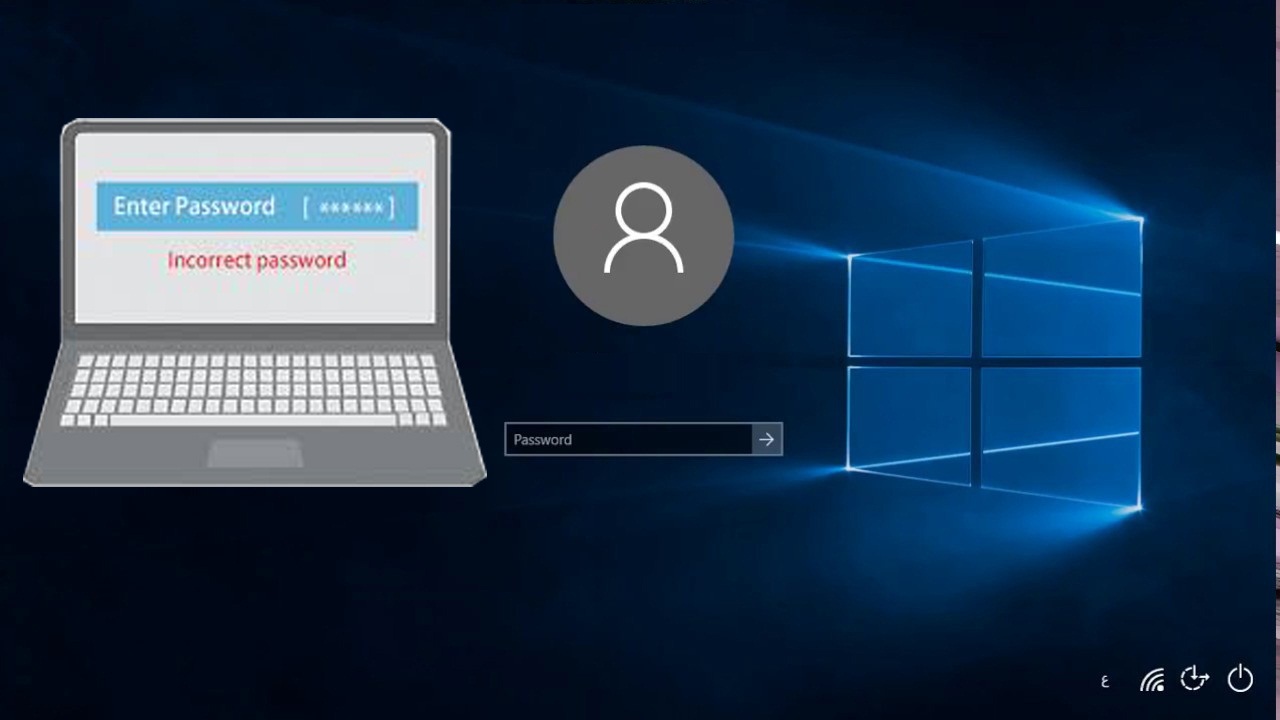ラップトップのパスワードを作成します。
パスワードは、さまざまなスマートデバイスを保護するために形成された、数字または文字のグループ、あるいはそれらの組み合わせです。
ラップトップなど、パスワードの作成方法を知ることは、プライバシーと個人情報を保護するために誰もが学ぶべき重要で簡単なことです。
、また、個人データとその秘密を誰にも見られないようにするため、この記事では、パスワードの設定方法と削除方法、およびパスワードを忘れた場合のデバイスの操作方法について説明します。
ラップトップのパスワードを作成する方法
- 画面下部のバーで「スタート」を押します。
- 表示されるリスト(コントロールパネル)から選択します。
- 次に、リスト(ユーザーアカウント)から選択し、それをクリックすると、複数のオプションが表示されます。次に、[アカウントのパスワードを作成する]オプションをクリックします。
- 最初の空白または新しいパスワードに、数字または文字、それらの組み合わせ、または書き込みたいパスワードを入力します。
- XNUMX番目の確認領域にパスワードを再入力します(新しいパスワードを確認します)。
- 終了したら、[パスワードの作成]ボタンをクリックします。
- デバイスを再起動して、パスワードが正常に生成されたことを確認します。
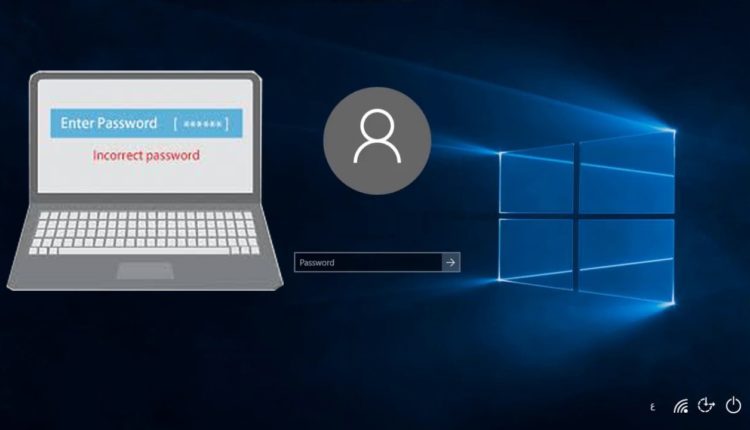
パスワードを忘れたときにノートパソコンの電源を入れる方法
- ラップトップまたはデスクトップコンピューターを起動すると、ユーザー名とパスワードの入力を求める画面が表示されます。
- Control、Alt、DeleteのXNUMXつのボタンを同時に押すと、ユーザー名とパスワードの入力を求める小さな画面が表示されます。
- ユーザー名に「administrator」という単語を入力し、「Enter」を押すと、ラップトップが入力されます。パスワードの入力を求めるラップトップもあります。この場合、「password」という単語を入力します。 ” then(Enter – Enter))この場合、デバイスをアクティブ化します。
ノートパソコンのパスワードを削除する方法
- 画面下部のバーで(開始)を押します。
- メニュー(コントロールパネル)から選択します。
- 次に、表示されるメニューから「ユーザーアカウント」をクリックすることを選択します。
- (パスワードの削除)を選択するか、パスワードを削除します。
- パスワードフィールドにパスワードを入力します。
- 最後に、[パスワードの削除]を押します。この場合、パスワードを削除してラップトップを再起動し、プロセスの有効性を確認します。
注: パスワードは誰にも公開してはならず、ラップトップをシャットダウンまたは保護せずにどこかに置いたままにしないでください。また、すべてのコンピューターに対してXNUMXつのパスワード設定を行わないようにする必要があります。
for