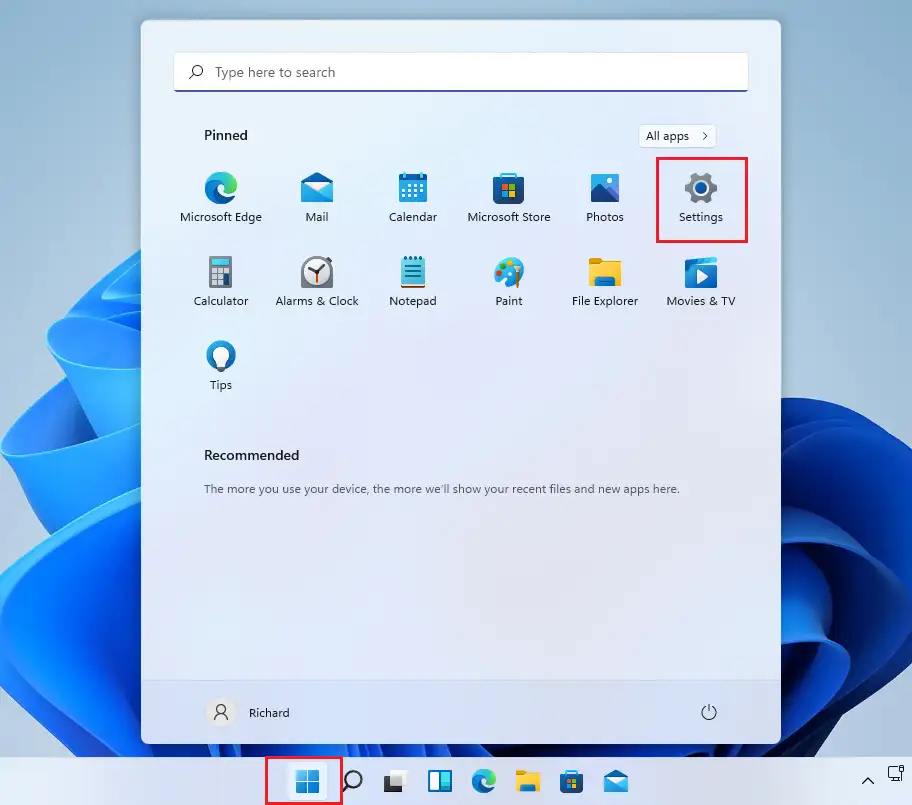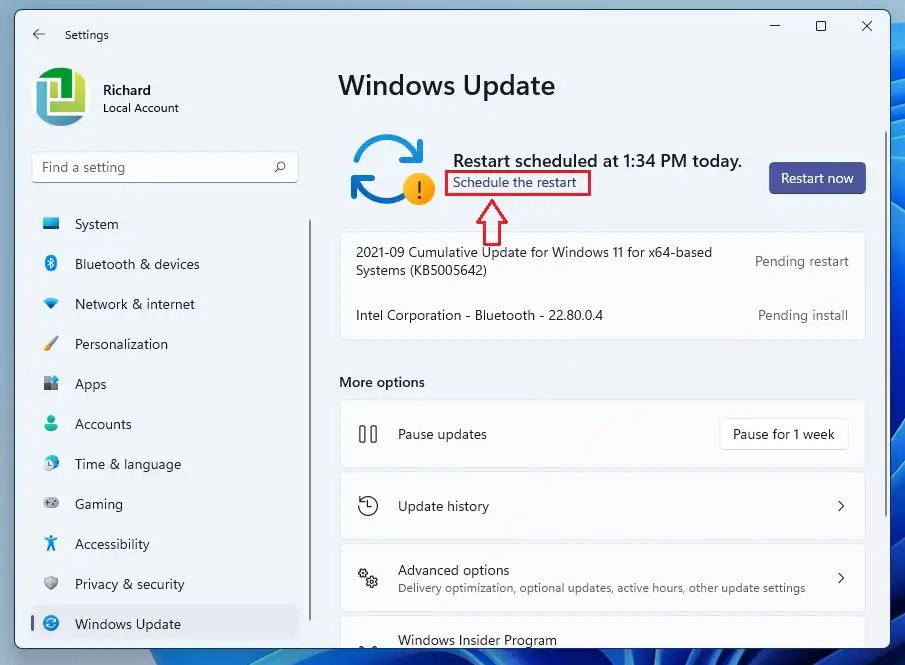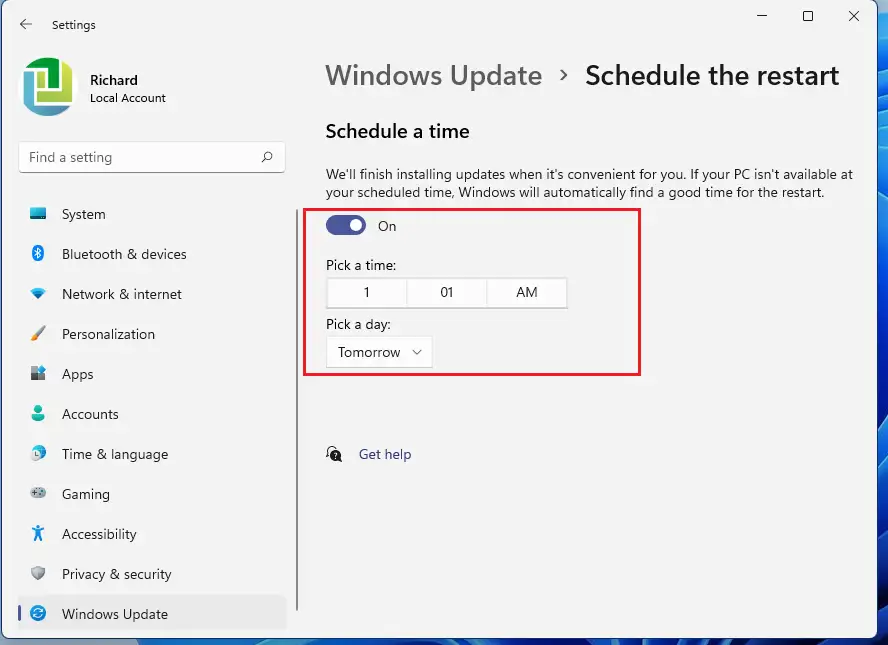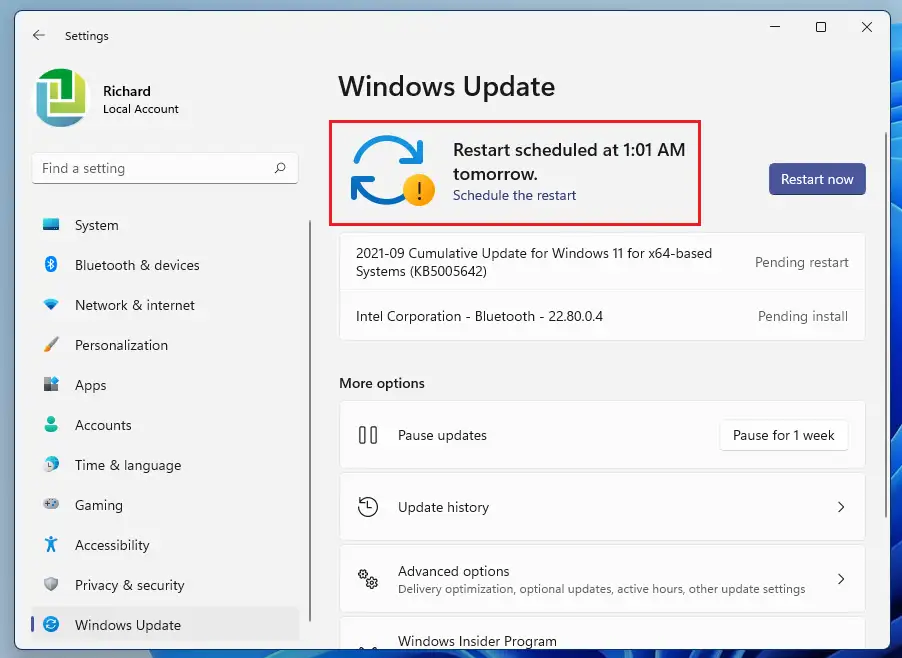この記事では、Windows11を使用しているときにWindowsUpdateの再起動をスケジュールする手順を学習します。Windowsでは、更新後の再起動を最大7日間スケジュールできます。 デフォルトでは、PCを更新した後、更新がすぐに適用されるように、Windowsは再起動を求めるプロンプトを表示します。
プロンプトが表示されたときに再起動できない場合は、更新をインストールして適用するタイミングに都合のよい時間をスケジュールできます。 コンピューターの使用中に更新がバックグラウンドでインストールされている場合、通知が届かないことがあります。
Windows11での再起動をスケジュールする
Windowsは、アクティブに使用していないとき、またはコンピューターがアイドル状態のときに、コンピューターを自動的に再起動しようとします。 ただし、コンピュータを再起動したくない場合があります。 このような場合は、後で更新をスケジュールするだけです。
新しいWindows11には、中央のスタートメニュー、タスクバー、丸みを帯びたコーナーウィンドウ、テーマ、色など、新しいユーザーデスクトップを備えた多くの新機能が搭載されており、Windowsシステムのルックアンドフィールをモダンにしています。
Windows 11を処理できない場合は、WindowsXNUMXに関する投稿を読み続けてください。
Windows Update後に再起動のスケジュールを開始するには、以下の手順に従います。
WindowsUpdate後に再起動をスケジュールする方法
上記のように、傾く Windows 新しい機能とセキュリティ修正を適用できるように、更新後に再起動します。 更新時に再起動できない場合は、スケジュールを設定するだけで、次の手順でその方法を確認できます。
ي<XNUMXxDXNUMX><XNUMXxDXNUMX><XNUMXxAD><XNUMXxAD><XNUMXxAD><XNUMXxAD> Windows xnumx ほとんどの設定アプリの中央に配置されています。 システム構成から新しいユーザーの作成やWindowsの更新まで、すべてを システム設定 セクション。
システム設定にアクセスするには、ボタンを使用できます Windows + i ショートカットまたはクリック 開始 ==> 設定 下の画像に示すように:
または、 検索ボックス タスクバーで検索し、 設定 。 次に、それを開くことを選択します。
[Windowsの設定]ウィンドウで、[ Windows Update ページを開くための左側 Windows Update 。 ページ上部の[メッセージ]の下 再起動が必要 أو スケジュールされた再起動 、 クリック 再起動をスケジュールする .
こんにちは 再起動スケジュール ページ、下のトグルボタン スケジューリング時間 スケジュールを変換するには こんにちは 。 次に使用します 時間の選択 و 日を選ぶ コンピュータを再起動する必要があります。
その後、コンピュータは、スケジュールされた再起動のために選択された正確な日時を示すメッセージを表示します。
リラックスして仕事に戻るコンピュータの電源がオンになっている場合、コンピュータは再起動し、すぐに更新を適用します。
それでおしまい!
結論:
この投稿では、WindowsUpdate後の再起動をスケジュールする方法を説明しました。 上記のエラーを見つけた場合、または追加するものがある場合は、以下のコメントフォームを使用してください。