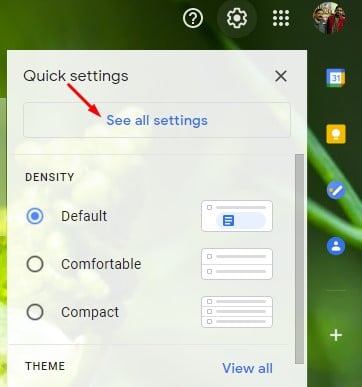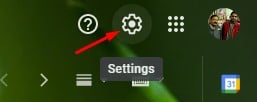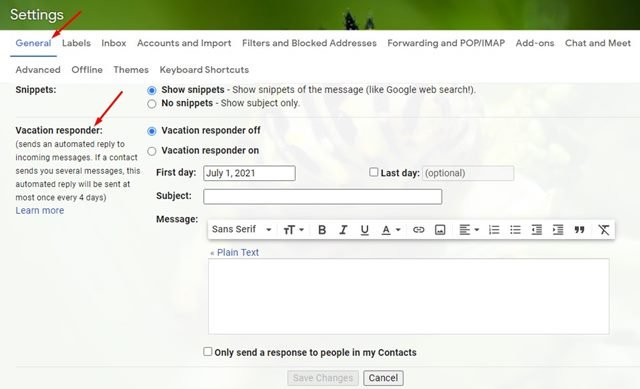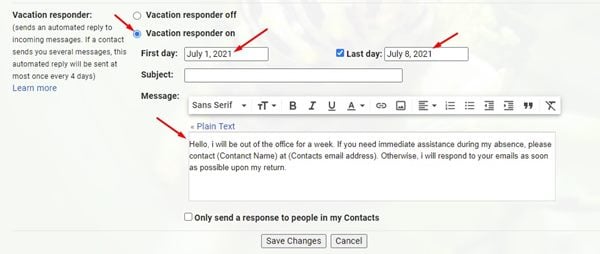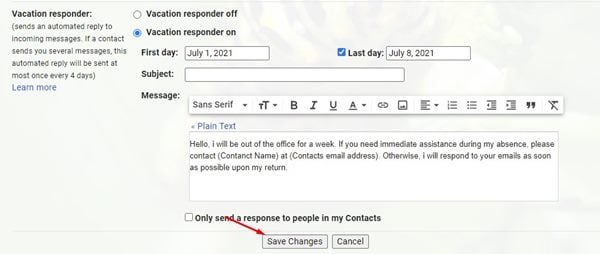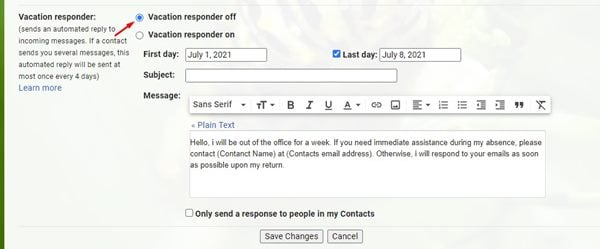Gmail は現在最も人気のある電子メール サービスです。 Gmail は他のすべての電子メール サービスよりも優れたユーザー インターフェイスを備えており、より多くの機能を提供します。 これは、Android、iOS、Windows、macOS で利用できる最高の電子メール オプションの XNUMX つです。
Gmail を使用すると、ユーザーは電子メールの送受信、添付ファイルの送信などを簡単に行うことができます。 それだけでなく、最近の Gmail 機能には、Google が提供するチャット サービスとの統合も含まれています。
Gmail は、ビジネスパーソンにとって有益な機能を数多く備えているため、ビジネスに最適なオプションの XNUMX つでもあります。 たとえば、SMS に自動返信を設定したり、Gmail にアドオンを追加したりできます。
今日は、「休暇レスポンダー」として知られるもう XNUMX つの Gmail の最高の機能について説明します。 それでは、Gmail の Vacation Responder とは何か、そしてそれを有効にする方法を確認してみましょう。
Jameel の自動休暇応答機能とは何ですか?
返信を残す機能は、すぐに返信できないときに他の人に通知できる便利な機能です。 たとえば、休暇中などで Gmail アカウントを離れる場合は、休暇応答者を設定できます。
自動応答では、Gmail アカウントから離れているときに他の人に送信するメッセージを入力する必要があります。 そのため、他のユーザーがあなたにメッセージを送信すると、休暇中の自動返信に書いた内容が記載されたメールが返信されます。
Gmail で自動不在応答を設定する手順
Gmail で不在通知を設定するのは非常に簡単です。 以下に示すいくつかの簡単な手順を実行する必要があります。 それでは、Gmail で自動不在通知メッセージを設定する方法を確認してみましょう。
ステップ1。 まず、パソコンから Gmail アカウントでサインインします。
ステップ2。 次のスクリーンショットに示すように、歯車アイコンをクリックします。
XNUMX番目のステップ。 オプションのリストから、オプションをタップします すべての設定を表示 .
ステップ4。 「全般」タブで、一番下までスクロールしてオプションを見つけます。 「自動応答装置」
ステップ5。 見つける 「自動応答をオンにする」 とセット 初日と最終日 。 (最初の日は自動返信を開始する日、最後の日は自動返信が終了する日です)。
ステップ6。 次に、件名とメッセージを入力します。
ステップ7。 完了したら、ボタンをクリックします 「変更の保存」 .
これだよ! 私は終えた。 自動応答を無効にしたい場合は、手順 5 で「自動応答をオフにする」オプションを選択します。 XNUMX.
そこで、この記事ではGmailの自動応答の設定方法について説明します。 この記事がお役に立てば幸いです! お友達にもシェアしてください。 これに関して疑問がある場合は、下のコメントボックスにお知らせください。