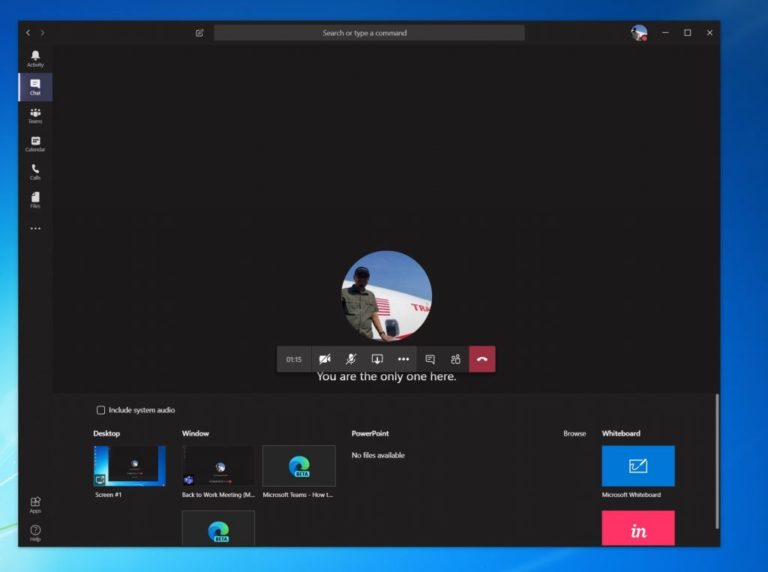MicrosoftTeamsで画面を共有する方法
Microsoft Teamsで画面を共有したい場合は、次のことを行う必要があります。
- Teamsでの会議中に、マウスを画面の中央下隅に移動します
- チャット制御オプションを選択します
- 左からXNUMX番目のアイコン、四角いボックスと矢印の付いたアイコンをクリックします
- 次に、共有するモニター、デスクトップ、ウィンドウ、またはプログラムのいずれかを選択できます
MicrosoftTimesでの会議中 画面を同僚と共有することをお勧めします。 これは、開いて話し合っているプログラムまたはアプリのコンテンツを表示するのに役立つため、便利です。 Teamsで画面を共有したい場合は、非常に簡単です。このガイドでは、その方法を説明します。
Teamsで画面共有の使用を開始するには、マウスを画面の中央下隅に移動して、[チャット制御オプション]を選択する必要があります。 この機能は現在Linuxでサポートされていないため、MacOSまたはWindows10を使用している場合にのみ画面共有が表示されることに注意してください。
とにかく、そこから、四角いボックスと矢印の付いたアイコンに気付くでしょう。 左からXNUMX番目のアイコンです。 これはアイコンなので、クリックしてください 共有 画面共有セッションを開始します。 次にプロンプトが表示され、共有する画面、デスクトップ、ウィンドウ、またはプログラムのいずれかを選択できます。 必要なものを選択してください。 必要に応じて、システムのオーディオを共有して、プレゼンテーションの一部としてビデオまたはオーディオを再生することもできます。 オプションを選択することでこれを行うことができます システムオーディオを含める .
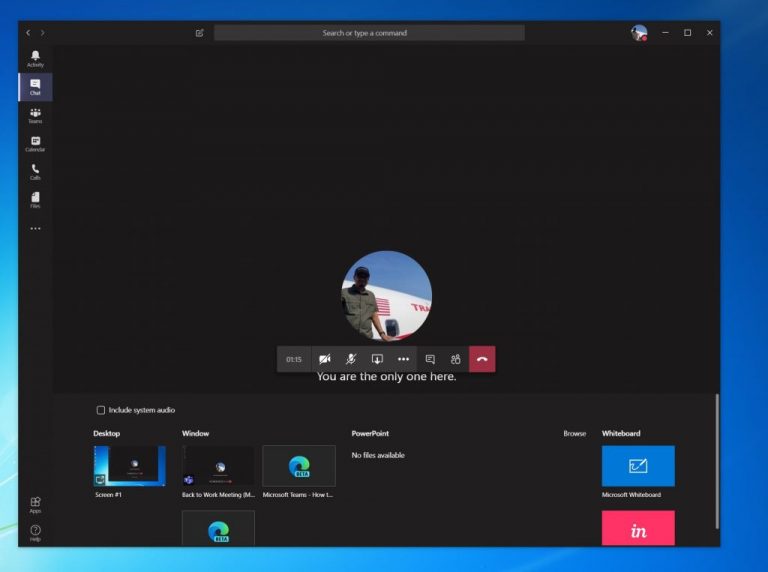
画面を共有している間、画面全体が表示され、共有領域には赤い輪郭が表示されることに注意してください。 安全のために、[プログラムのみを共有する]オプションを選択することもできます。この場合、通話中のユーザーには、選択したプログラムのみが表示されます。 プログラムの上にある他のすべてのものは、灰色のボックスとして表示されます。 共有が完了したら、アイコンをクリックして終了できます 共有を停止します 画面の右下隅にあります。
チーム会議中の生産性を高めるために、 MicrosoftWhiteboardのオプションもあります 。 これにより、あなたとあなたの同僚は、会議中にメモや図面のためのスペースを共有できるようになります。 特に誰もが一度にコラボレーションできるので、とてもクールです。
画面はMicrosoftTeamsで多く共有されていますか? 通常、チームの同僚とどのようにコラボレーションしますか?