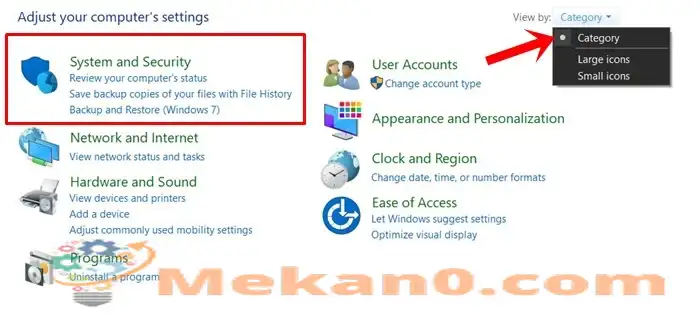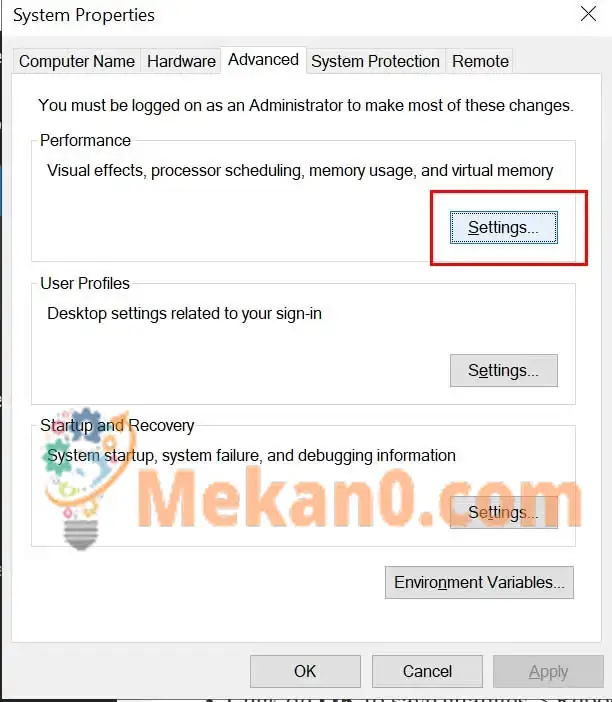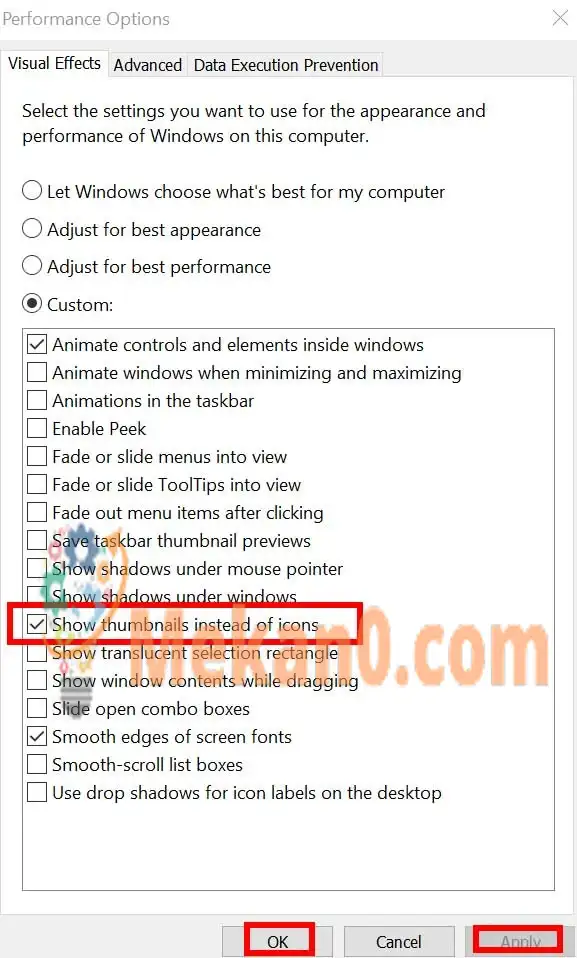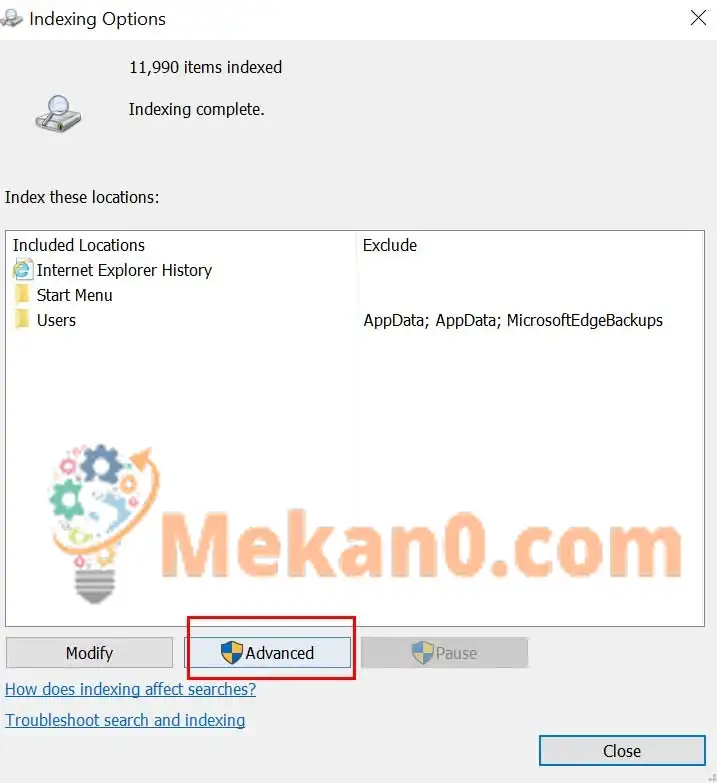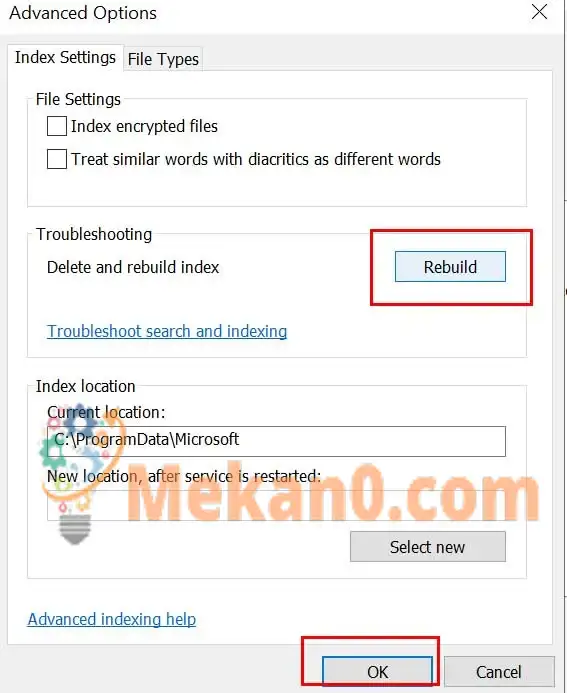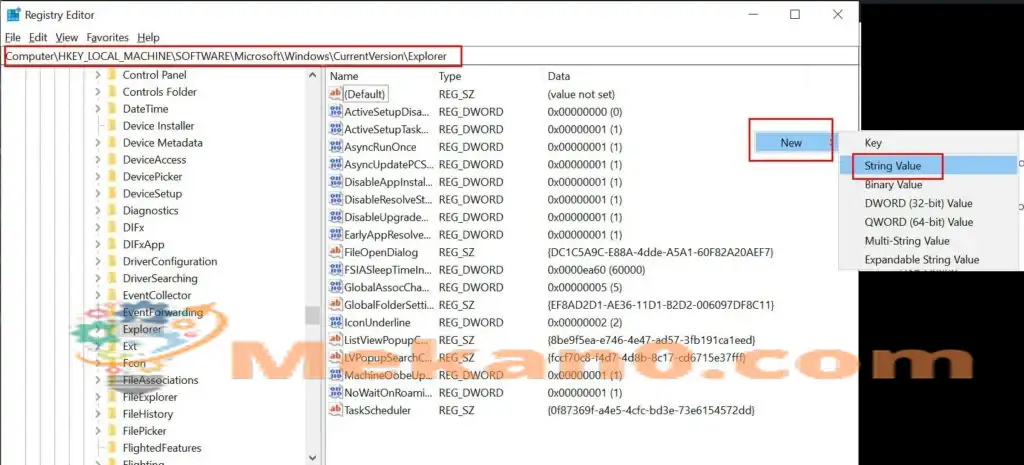休暇やパーティーでたくさんの写真を撮り、メディアファイルフォルダを開こうとしたが、サムネイルが正しく読み込まれるまでに時間がかかる場合は、これが探しているガイドです。 これは、オペレーティングシステムで最も一般的な問題のXNUMXつです。 Windows xnumx 明らかに少しがっかりです。 同じ問題に直面している場合は、Windows 10でサムネイルの読み込みを高速化する方法に関するこのガイドを確認してください?
この特定のエラーは、すばやくタグを付けたり、重要な写真を他の人に送信したり、別の場所にコピーしたりする必要がある場合に、しばしば厄介です。 この問題は主に、写真やビデオなど用に別のフォルダーを作成するときに発生します。 あなたはそれを言うかもしれませんが Windows 10 通常、すべてのフォルダのサムネイルまたはファイルのキャッシュデータを保持して高速読み込みを行うため、この問題が発生するのはなぜですか。
システムに追加されるファイルが増えるため、一定期間にわたってデータキャッシュが有効になり始めることは注目に値します。 そのため、ファイルエクスプローラーは、表示するサムネイルを読み込むのに数秒かかります。 場合によっては、システムがメディアファイルの誤ったプレビューまたはサムネイルを表示し始める可能性もあります。
Windows10および11でのサムネイルの読み込みを高速化
幸い、サムネイルの読み込みが遅い問題を修正するXNUMXつの方法を共有しました。 それで、これ以上時間を無駄にすることなく、以下のガイドに移りましょう。
1.サムネイルオプションを有効にします
Windowsの設定に問題があるようなことが起こっている可能性が高いです。 これにより、サムネイルの読み込み時間が遅くなる可能性があります。 この問題を解決するには、サムネイルオプションをオンにする必要があります。
- クリック スタートメニュー >タイプ 操作盤 検索結果からクリックしてください。
- コントロールパネルのインターフェイスから、をクリックします 秩序とセキュリティ .

- クリック しつけ >右ペインから、をクリックします 高度なシステム設定 .
- 見つける システムプロパティ >タブにいることを確認してください 高度なオプション .

- 次に、をクリックします 設定 きゅうり パフォーマンス .
- チェックボックスを有効にする アイコンの代わりにサムネイルを表示する .

- すでにチェックされている場合は、必ず選択を解除してもう一度チェックしてから、をタップしてください تطبيق >選択 OK .
2.検索インデックスの再構築
新しいフォルダやファイルを作成または追加するたびに、Windowsファイルエクスプローラーはそれらのファイルにすばやくインデックスを付けます。 これにより、基本的に、必要なときにいつでもファイルを見つけることができます。 ただし、サムネイルがすぐに読み込まれない場合や、誤ったサムネイルが表示される場合は、検索インデックスが最新でない可能性があります。 検索インデックスを再構築すると、Windowsがサムネイルの読み込み時間を短縮するのに役立つ場合があります。 これをやろう:
- クリック スタートメニュー >タイプ インデックスオプション 検索結果からクリックしてください。

- インターフェイスが表示されたら、ボタンをクリックします。 高度" .

- クリック 再構築する インデックスを削除して再構築します。
- これが完了したら、コンピュータを再起動して、オペレーティングシステムでのサムネイルの読み込みが高速化されるかどうかを確認できます。 Windows xnumx か否か。
3.グループポリシーの構成
Windows 10では、ユーザーはグループポリシーを介して一部の設定を変更できます。 したがって、サムネイルキャッシュオプションが適切に有効になっているかどうかを確認する必要があります。 それを行うには:
- タップする スタートメニュー タイプ> グループポリシー ヒット 入力 .
- [グループポリシーの編集]ウィンドウが開きます>次に、次のパスに移動します。 ユーザー設定>Windowsコンポーネント>ファイルエクスプローラー
- 見つける 「非表示のthumbs.dbファイルのサムネイルキャッシュをオフにする」 .
- それをダブルクリックしてプロパティを開きます。
- 今、それがに設定されている場合 構成されていません 、に設定されていることを確認してください "多分" .
- クリック " 応用" と " わかった" 変更を保存します。
- 最後に、PC ChangeEffectsを再起動します。
4.サムネイルキャッシュのサイズを調整します
サムネイルの読み込み時間を短縮するもう500つの優れた方法は、サムネイルキャッシュのサイズを変更することです。 Windowsではデフォルトのアイコンキャッシュサイズは約XNUMXKBですが、キャッシュサイズを変更または増やすことをお勧めします。 Windowsレジストリ値を編集するには、次の手順に従います。
- キーを押す Windowsの+ R ボックスを開くには ラン .
- タイプ regedit をクリックします インテル 開く レジストリエディタ .
- UACによってプロンプトが表示されたら、「」をタップします はい" 許可を与えるため。
- 次に、次のパスに移動します。
HKEY_LOCAL_MACHINE \ SOFTWARE \ Microsoft \ Windows \ CurrentVersion \ Explore
- 右クリック 右ペインの空白>クリック جديد .

- 選択肢一つを選択してください 文字列値 >新しい値を設定します 「最大キャッシュアイコン」 .
- ウィンドウを開いたら 文字列の編集 、値を入力します 4096 をクリックします OK .
これにより、基本的にサムネイル用に4MBのキャッシュファイルが作成され、アップロード速度が確実に向上します。 さらに、8192などのより高い値を入力して、より大きなサムネイルキャッシュサイズを作成できます。
5.レジストリ値を確認します
どの方法でもうまくいかなかった場合は、レジストリ値を正しくチェックして、Windows10でのサムネイルの読み込み時間を短縮してみてください。 これは、ディスククリーンアップが保存されたキャッシュを不必要に自動的にクリーンアップするのを防ぐことができることを示しています。 これは、XNUMXつのレジストリ値を変更することで実行でき、準備は完了です。
ご注意ください: 言うまでもなく、Windowsレジストリには、Windowsシステムを常に適切に実行するために使用できるすべての必要な設定と構成が含まれています。 したがって、変更を加える前に、レジストリ値の完全バックアップを作成することを強くお勧めします。 完了したら、以下の手順を実行できます。
- キーを押す Windowsの+ R ダイアログボックスを開くには ラン .
- タイプ regedit ヒット 入力 開く レジストリエディタ .
- UACによってプロンプトが表示されたら、「」をタップします はい" 許可を与えるため。
- 次に、次のパスに移動します。
HKEY_LOCAL_MACHINE \ SOFTWARE \ Microsoft \ Windows \ CurrentVersion \ Explorer \ VolumeCaches \ Thumbnail Cache
- ここでは、次のようなXNUMXつの値が表示されます デフォルト と再生 自動 .
- تأكدمن ダブルクリック こんにちは 自動再生 >値をに変更します 0 (零)。
それはみんなです。 このガイドがお役に立てば幸いです。 その他のお問い合わせは、以下にコメントしてください。