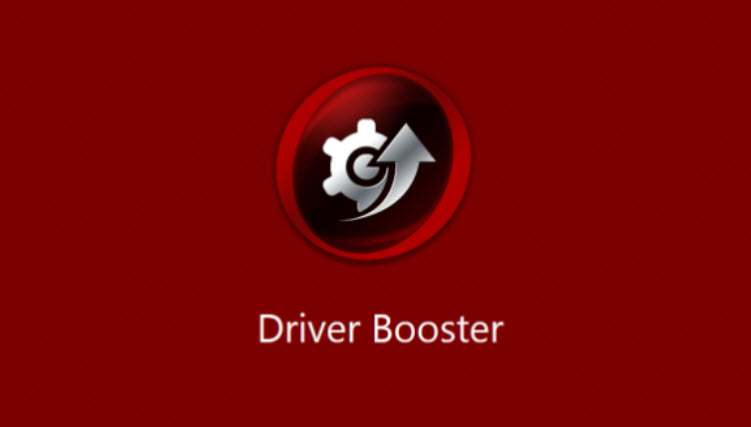コンピューターとラップトップのドライバーを更新する方法
ドライバーは、コンピューターにWindowsのコピーをインストールした後、強制的に実行することが重要かつ不可欠です。
問題や誤動作のない快適な使用と、技術的な問題や誤動作のないゲームをプレイしましょう。
そしてもちろん、インターネットを閲覧したり、ビデオや音楽を聴いたりすることもできます。
また、フラッシュドライブや外付けハードディスクなどの外付けディスクを使用したり、CDなどを使用したりできるようにします。
ドライバーはコンピューターのすべてです
コンピューターの定義は、サウンドカードやスクリーンカードなど、デバイスのすべての部分が使用するWindowsシステムの定義を作成するため、定義と呼ばれます。 Windowsがそれらを正しく使用できるようにします。
もちろん、しばらくすると、コンピューターを使用してから、コンピューターにインストールされているドライバーを更新する必要があります。
プログラムやアプリケーションの場合のように、デバイスコンポーネントに新しい更新があること、またはドライバーが古くて更新する必要があるかどうかを実際に確認する必要があります。
しかし、今発生する問題は、コンピューターのドライバーをどのように更新するのかということです。 、
コンピューターの定義に使用できる更新があるかどうかを確認するにはどうすればよいですか?
また、この記事または投稿で回答する質問のいくつかは、私に従ってください
コンピュータードライバーの更新
最初に、私が作業しているXNUMX台のコンピューターで利用可能な更新があるかどうかを確認します。
もちろん、ブログでは、無料バージョンで利用可能で利用可能な最高かつ最も強力なプログラムのXNUMXつである関税巨人を使用します。
それはあなたのドライバーをチェックし、彼らがアップデートを持っているかどうか、そして彼らが古いかどうかを知る能力をあなたに提供します、
また、プログラムを更新して最新バージョンにアップグレードすることもできます
Driver Boosterには、有料版と無料版のXNUMXつのバージョンがあります。 無料でご説明します。
このプログラムは美しくエレガントなインターフェースを備えており、快適に処理できるため使いやすさも兼ね備えています。
Windowsシステムとそのプログラムの取り扱いの経験が少なからずあったり、コンピューターの分野での経験が少なかったりしても、
プログラムの言語である英語にもかかわらず、素晴らしいプログラム、DriverBoosterを扱うことは難しくありません
ただし、コンピュータードライバーの更新が利用可能かどうかを知るには、
Driver Boosterをダウンロードし、ダウンロードしてインストールした後、プログラムを実行し、
画像に示すように、中央の[スキャン]をクリックします。 を押すと、ドライバーがスキャンされ、更新されるかどうかが決まります。
彼女は現時点でアップデートを持っていますか?
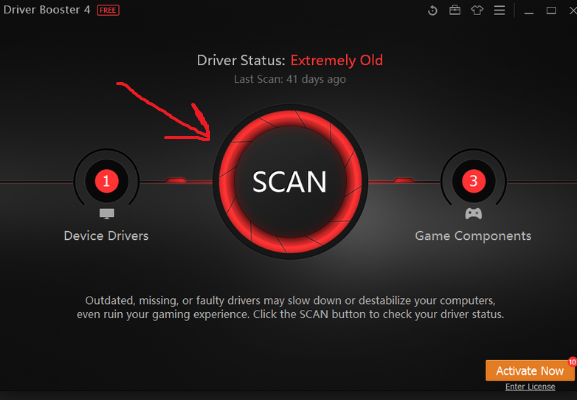
コンピュータ定義の更新の説明..?
その後、お使いのコンピューターのDriver Booster
更新が必要なすべてのドライバーが表示されます。
もちろん、プログラムの前にXNUMXつの基本的なオプションがあります。最初のオプションは、すべての料金を一度に更新することです。
もちろん、XNUMX番目のオプションは、定義を個別に更新するか、XNUMXつの定義を更新することです。選択しているのは、前に表示されるすべての定義を更新せずに、
XNUMX番目のオプションでは、目の前の画像に表示されているこの矢印をクリックします。
この定義の更新、定義の削除、この定義のバックアップコピーの作成などのオプションが表示されます。
プログラムで利用できる神の能力や他のオプションの定義に問題や損傷がある場合にそれを参照するために、あなたはそれらを自分で見ることができます。
このプログラムは、32年と64年のすべてのバージョンのWindowsで動作します
そして今、最後になりましたが、からダウンロードしてください ドライバーブースター