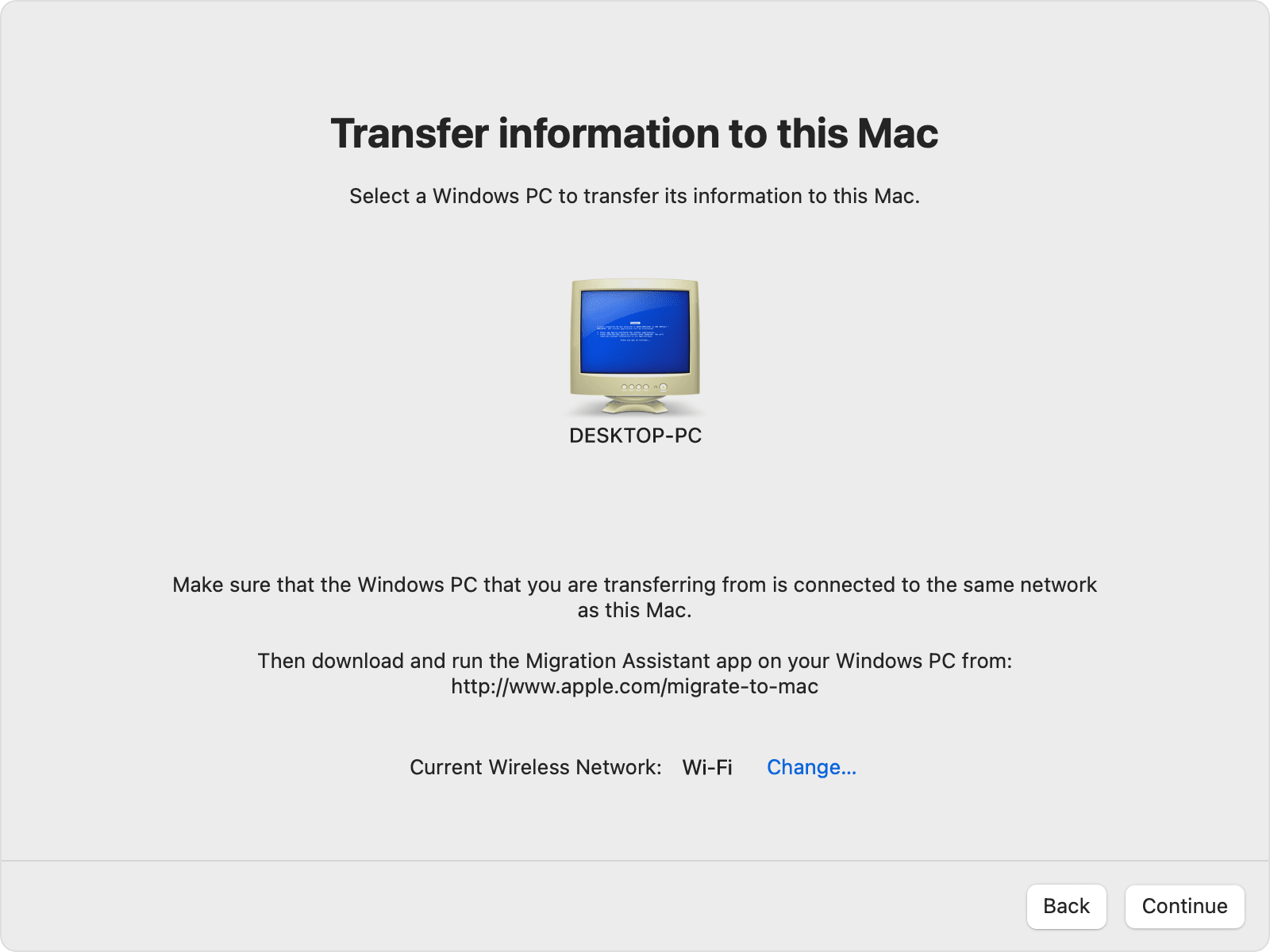2022年にWindows PCからMACにファイルを転送する方法 2023
Windowsを使用したことがある場合は、デバイス間でファイルを転送するのが比較的簡単であることをご存知かもしれません。 Airdroid、ApowerMirrorなどのアプリを使用して、WindowsとAndroid間、またはAndroidからWindows間でファイルを共有できます。 ただし、WindowsとMACに関しては、ファイル共有には注意が必要です。
新しいMacを購入したばかりの場合は、現在のWindows10PCに保存されているファイルを新しいMACコンピューターに転送することをお勧めします。 ただし、WindowsとMACの間でファイルを転送するのは簡単ではありません。 XNUMXつの間でファイルを交換するには、WiFi接続に依存する必要がある場合があります。
WindowsPCからMACにファイルを転送する手順
良い点は、ファイルを転送するためにWindows 10PCまたはMACに追加のアプリケーションをインストールする必要がないことです。 この記事では、WindowsとMACの間でファイルを共有するための最良かつ最も簡単な方法のいくつかを共有します。 では、確認してみましょう。
1.Windowsファイル共有ユーティリティを使用する
WindowsからMACにファイルを転送する最も簡単な方法は、両方のオペレーティングシステムが提供する組み込み関数を使用することです。 ただし、 世話をする 仕方 の場合のみ 同じローカルネットワーク上のWindowsとMAC 。 そうでない場合は、この方法をスキップすることをお勧めします。
1. Windows 10 PCで、共有するファイルまたはフォルダーを選択します。 次に、フォルダを右クリックして、[Give]を選択します リーチ>特定の人々 .
![[アクセスを許可する]> [特定のユーザー]を選択します](https://www.mekan0.com/wp-content/uploads/2022/01/File-sharing-1.jpg)
2. [ファイル共有]ウィンドウで、[ みんな ボタンをクリックします 参加 "
3. PCでコマンドプロンプトを開き、次のように入力します 「ipconfig」
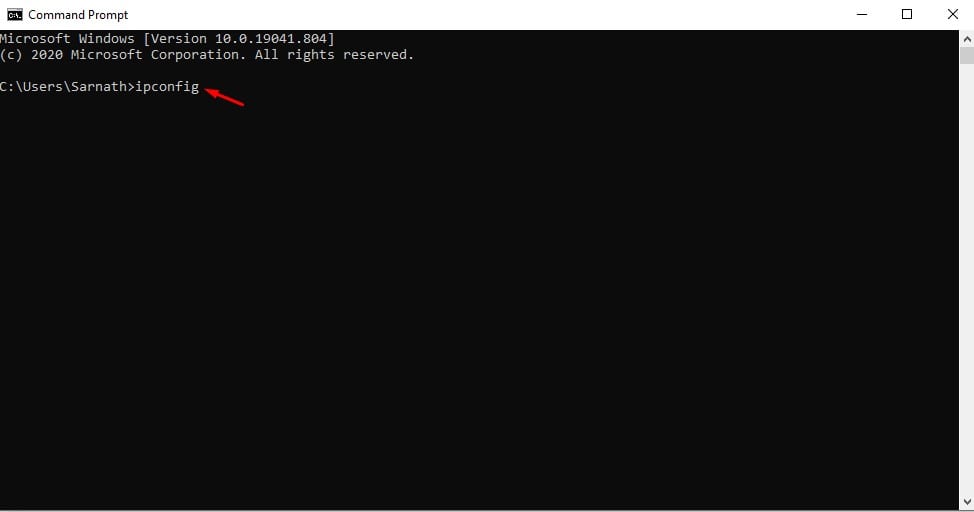
4.IPv4アドレスをメモします。
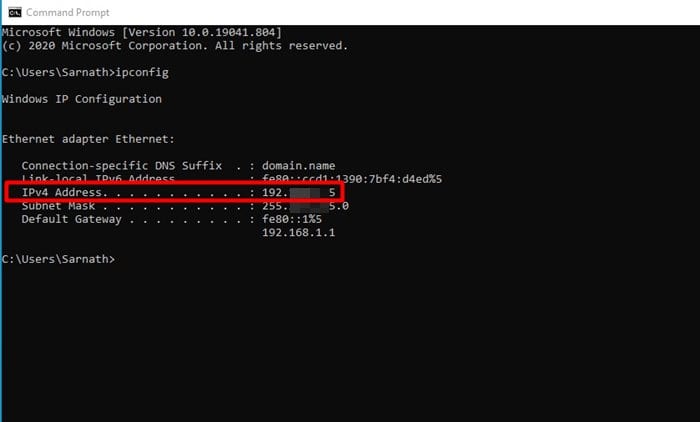
5. MACで、をクリックします Finder>移動>サーバーに接続 。 ここに書く必要があります 'smb://'その後にコンピュータのIPアドレスが続きます。 例えば 、 smb://123.456.7.89 完了したら、ボタンをクリックします "コンタクト" .
ملاحظة: 必ずwindowspcをWindowsPCのIPアドレスに置き換えてください。
6.次に、コンピューターのユーザー名とパスワードを使用してログインします。 完了したら、アクセスするフォルダを選択してタップします "わかった"
これは! 出来ました。 インストールすると、MAC上のすべての共有フォルダにアクセスできます。
2.入国管理アシスタントを使用する
Migration Assistantは、WindowsコンピュータからMacにデータを転送できるようにするAppleの公式アプリケーションです。 使い方はこちらです。
重要: PCとMACが同じWiFiネットワークに接続されていることを確認してください。
1.まず、ダウンロード Windows移行アシスタント そして、MACのmacOSバージョンに基づいてPCにインストールします。
2.インストールしたら、Windows Migration Assistantを開き、。ボタンをクリックします。 継続する .
3. [開始する前に]画面で、[続行]ボタンをもう一度クリックします。
![[続行]ボタンをクリックします](https://www.mekan0.com/wp-content/uploads/2022/01/Migration-Assistant-2.png)
4.次に、Macで、ツールフォルダから移行アシスタントを開きます。
5. MACの移行アシスタントで、オプションを選択します WindowsPCから ボタンをクリックします 継続する" .
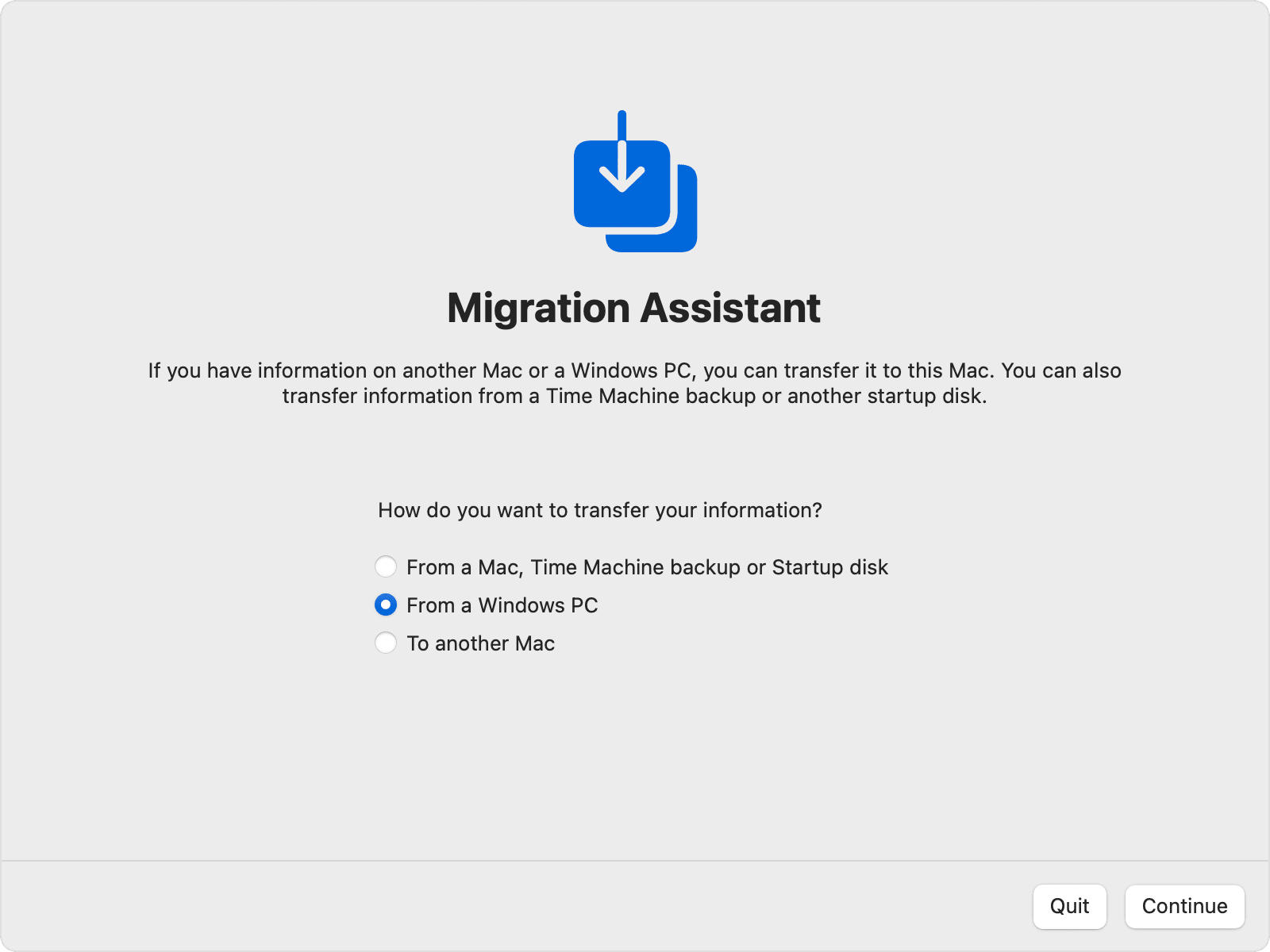
6.次の画面で、コンピューターを表すアイコンを選択します。 完了したら、ボタンをクリックします 継続する .
7.これで、PCとMACにパスコードが表示されます。 両方のシステムが同じパスコードを表示していることを確認してください。 完了したら、[続行]ボタンをクリックします。
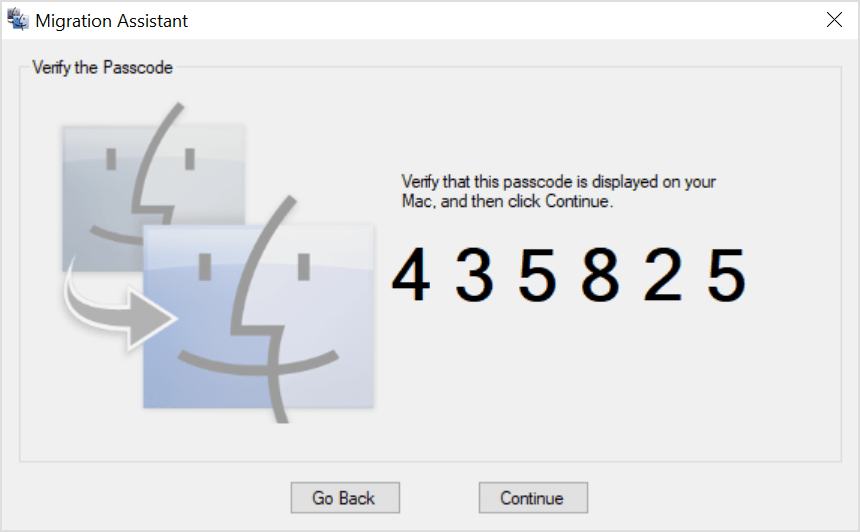
8.これで、MACはコンピューター上のファイルをスキャンします。 スキャンしたら、次のことを行う必要があります Macに転送するデータを選択します 。 完了したら、ボタンをクリックします 継続する 転送プロセスを開始します。
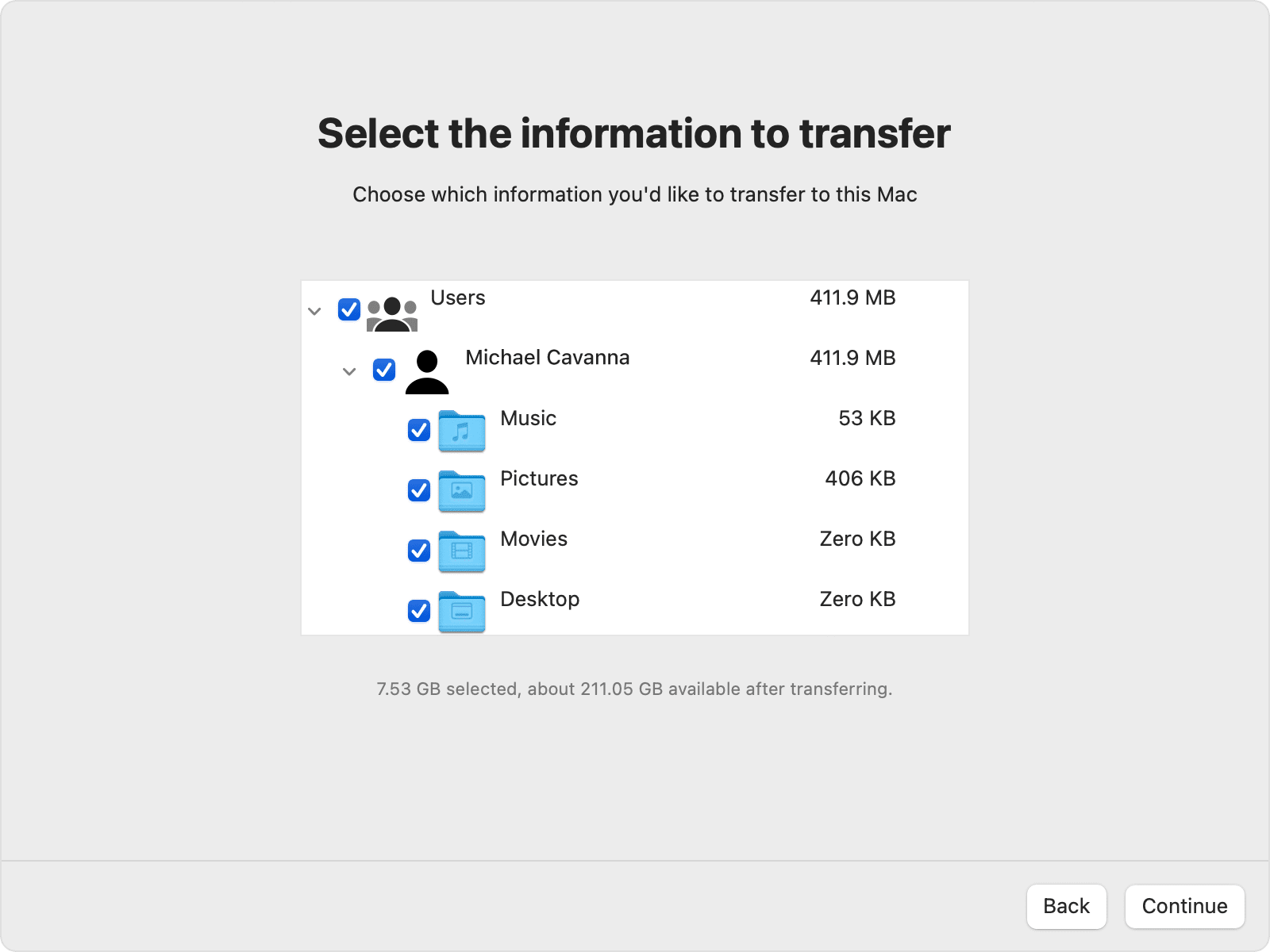
これは! 出来ました。 これは、MigrationAssistantを使用してWindowsPCからMACにファイルを転送する方法です。
3.クラウドサービスの使用
現在、インターネット上には何百もの無料のクラウドサービスがあります。 それらのいずれかを使用して、WindowsとMACの間でファイルを転送できます。 Googleドライブ、Skydrive、OneDrive、Dropboxなどのクラウドストレージサービスは、MACとPCの両方で利用できます。 それぞれのプラットフォームでデスクトップアプリケーションを使用して、デバイス間でファイルを転送できます。
クラウドアプリをインストールする ハードディスク(Windows)からクラウドドライブにファイルをアップロードする WindowsとMACの間でファイルを転送します。 ダウンロードしたら、 ファイルは自動的にXNUMX番目のシステム(Mac)に同期されます 。 ファイルにアクセスするには、クラウドサービスのMACクライアントを開き、ファイルにアクセスします。
ただし、インターネット帯域幅が制限されている場合は、他の方法に依存することをお勧めします。 最高のクラウドストレージサービスのリストについては、記事を参照してください– あなたが知る必要がある最高のクラウドファイルストレージとバックアップサービス
4.USBフラッシュドライブを使用してファイルを転送します
USBフラッシュドライブは、主にデータの転送と保存に使用されるポータブルストレージツールです。 便利なのは、フラッシュドライブが16 GB、32 GB、256GBなどのさまざまなサイズで利用できることです。 ポータブルハードドライブと比較して、USBフラッシュドライブは安価で持ち運びが簡単です。 ただし、WindowsおよびMACでUSBドライブを使用するには、 FAT32にフォーマットする必要があります .
FAT32形式の唯一の欠点は、ディスクエラーが発生しやすく、セキュリティが提供されないことです。 もう4つは、32GBを超えるファイルをFATXNUMXボリュームに保存できないことです。
5.ポータブルハードドライブを使用する
USBフラッシュドライブと同様に、ポータブルハードドライブを使用して、WindowsからMACまたはMACからWindowsにファイルを転送することもできます。 現在、フラッシュドライブはさまざまなストレージ容量で利用できます。 大きなファイルを転送するために256GBから1TBまで何でも取得できます。 ポータブルハードドライブはXNUMX回限りの投資であり、内蔵ハードドライブと同じくらい高速です。
ポータブルSSDは、通常のハードドライブよりも高速です。 ただし、お願いします ドライブがFAT32としてフォーマットされていることを確認してください MACおよびWindows10と互換性があります。
WindowsとMac間のデータ転送は非常に簡単です。 適切なツールを使用する必要があります。 この記事がお役に立てば幸いです。 お友達にもシェアしてください。 これについて疑問がある場合は、下のコメントボックスでお知らせください。

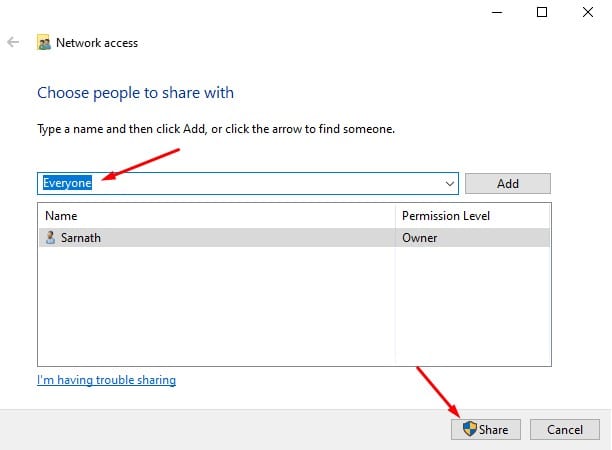
![[続行]ボタンをクリックします](https://www.mekan0.com/wp-content/uploads/2022/01/Migration-Assistant.png)