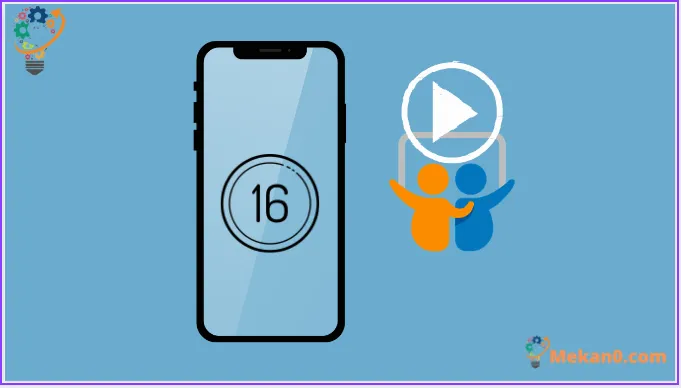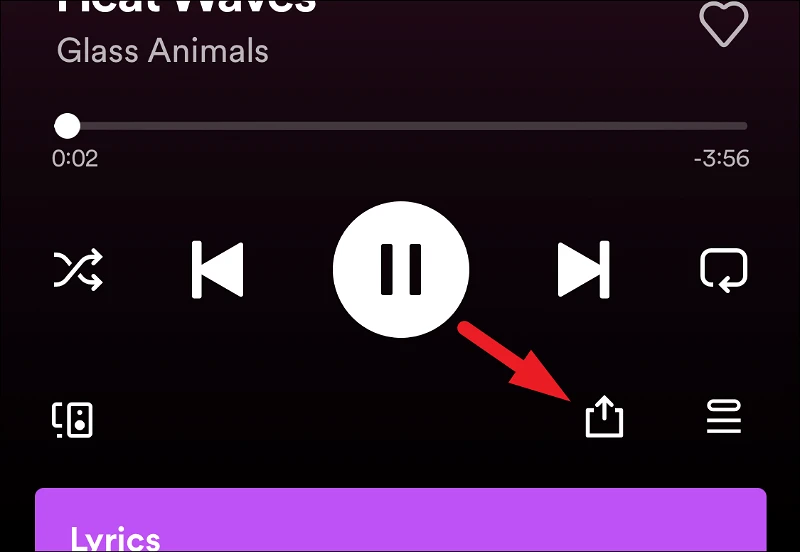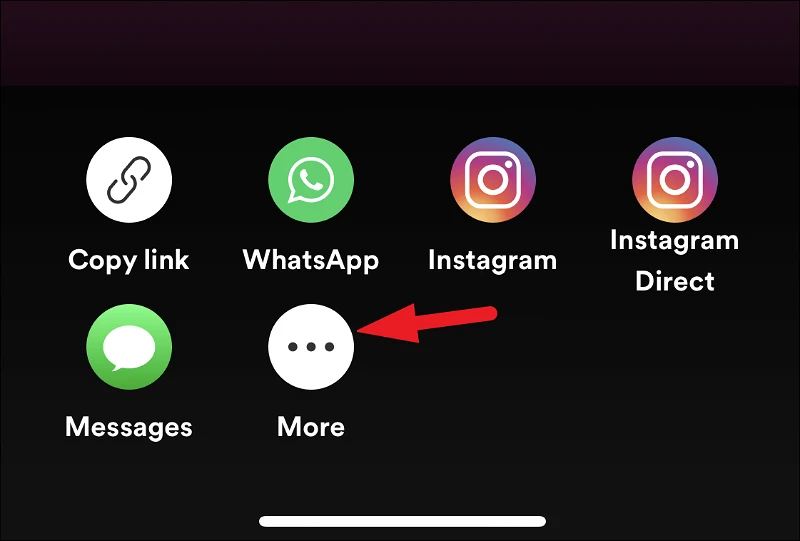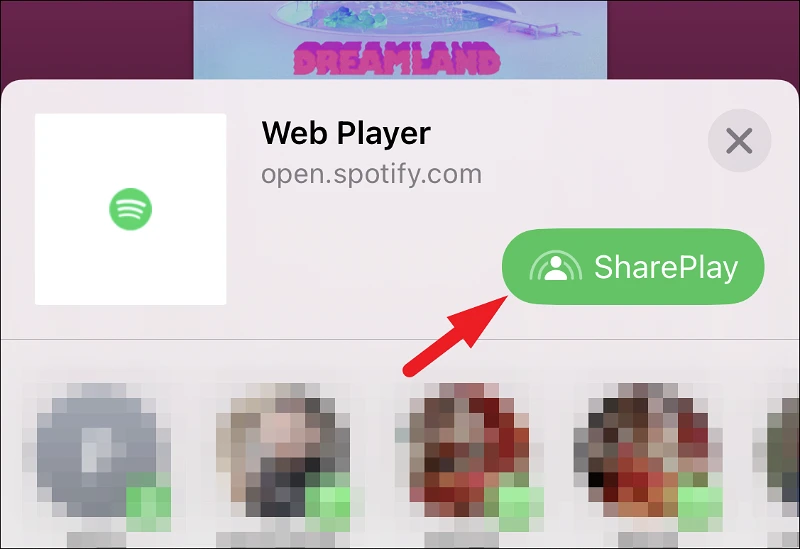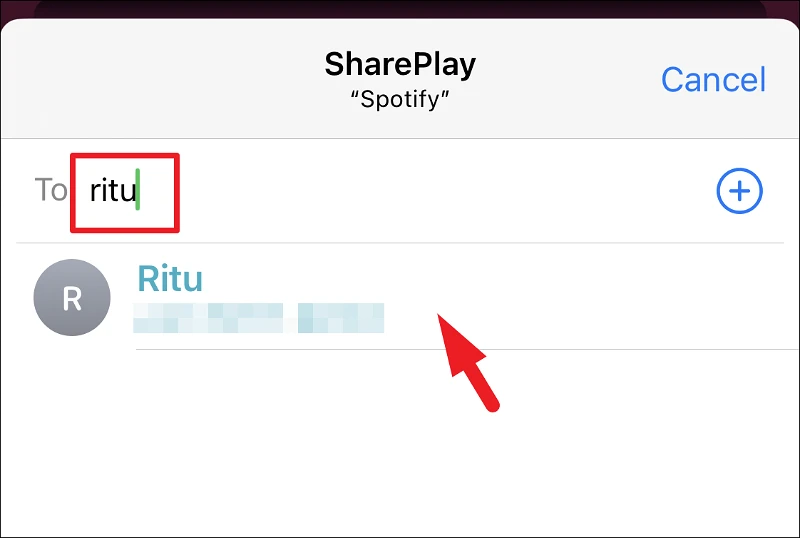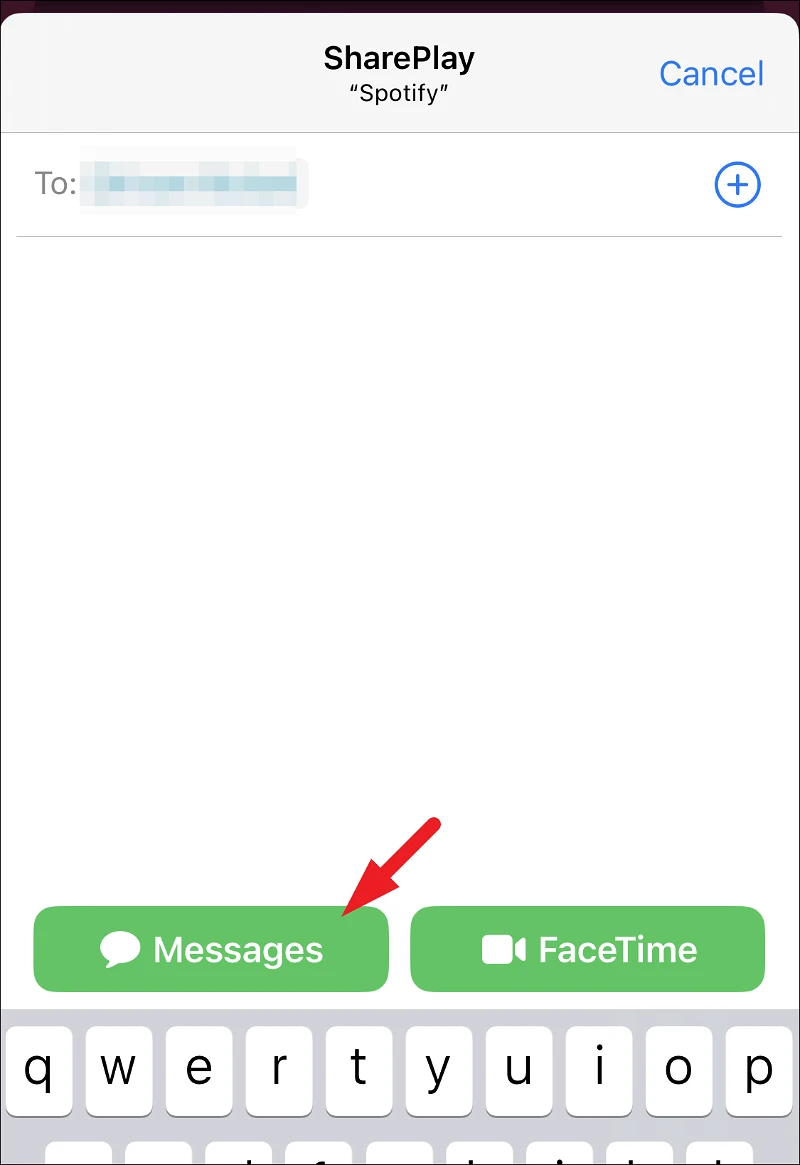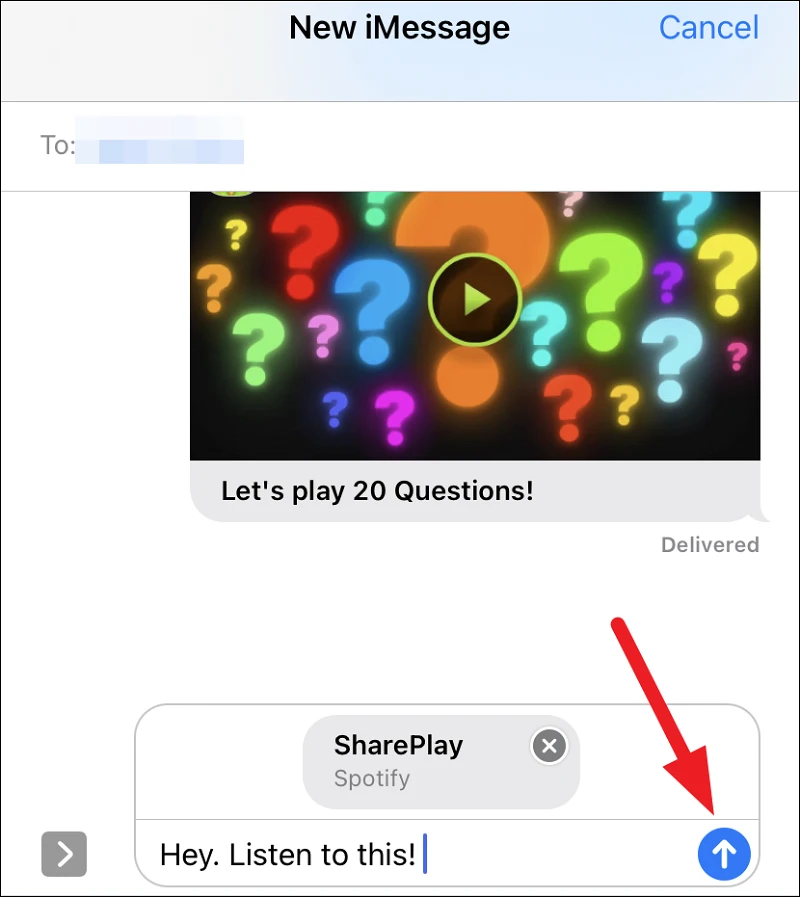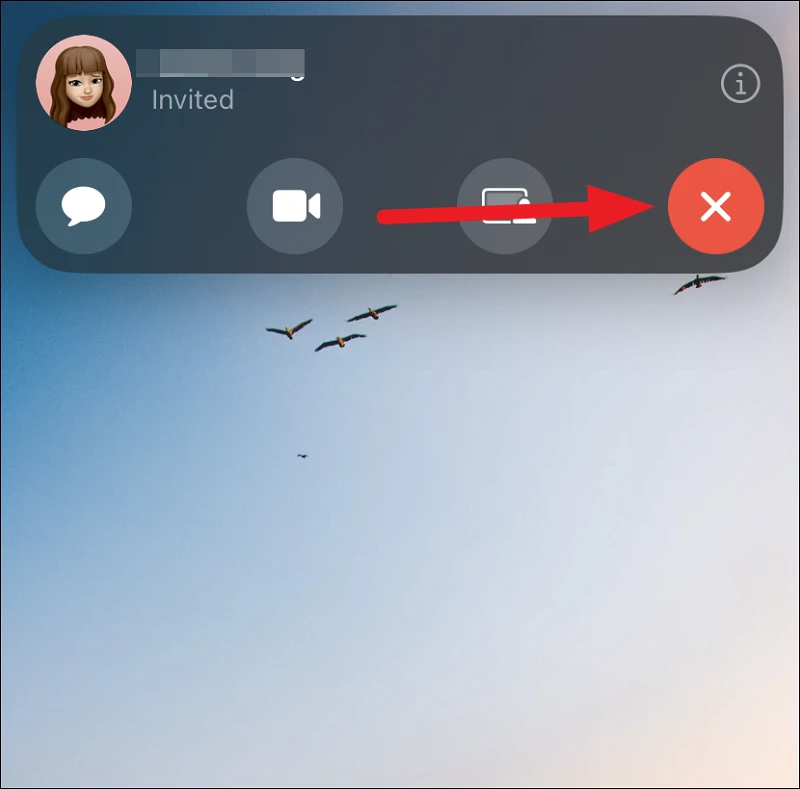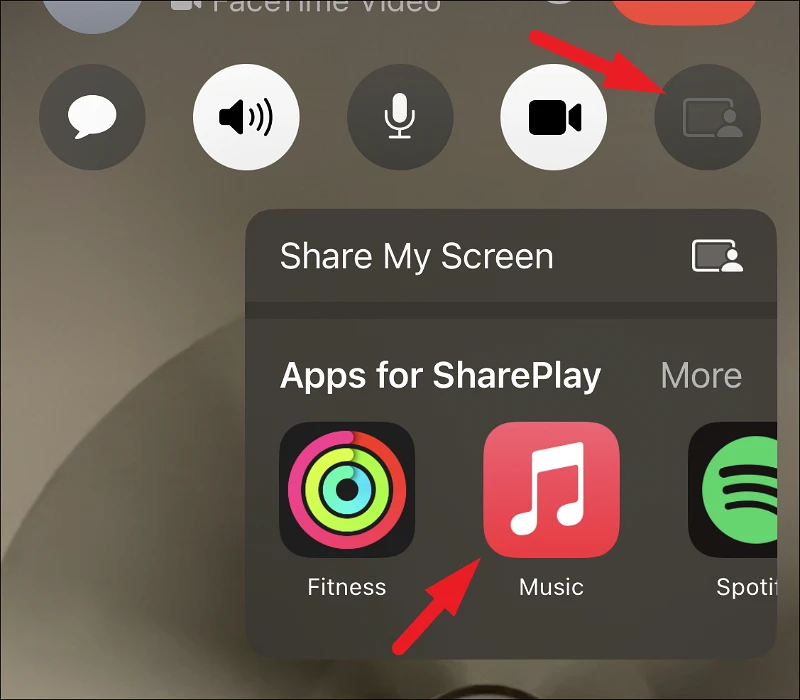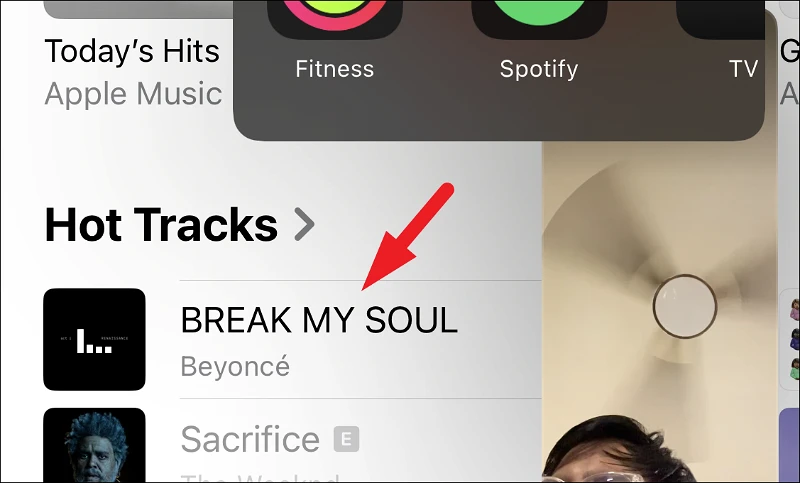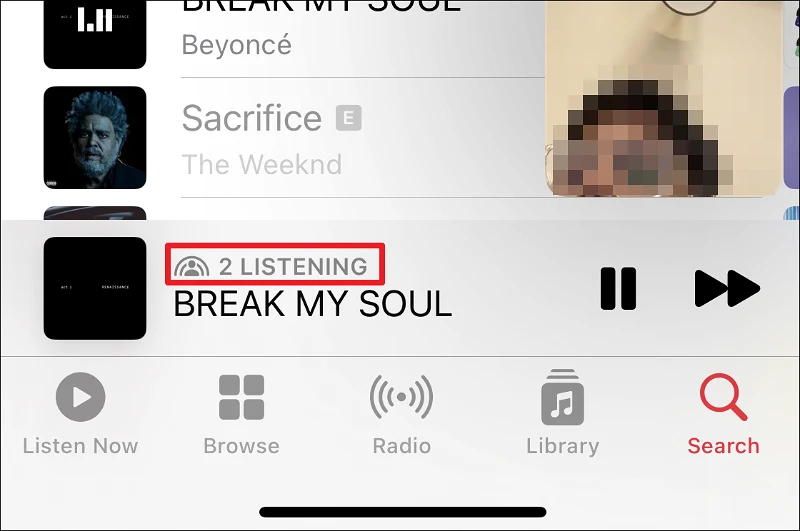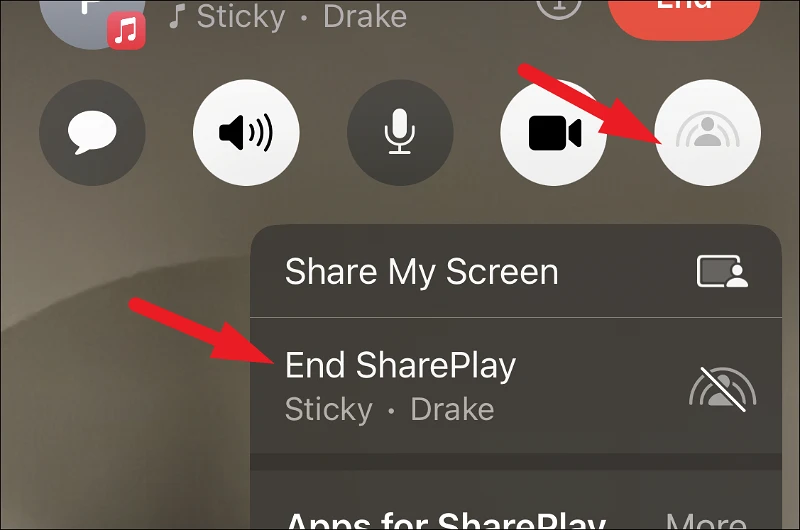FaceTime 通話を開始しなくても、SharePlay のすべてのメリットを享受できます
Apple は iOS 15 で SharePlay を導入し、すぐにユーザーにヒットしました。 FaceTime 通話で、同期されたオーディオまたはビデオ コンテンツを他の人とブロードキャストできます。 また、ミックスに共通のコントロールを追加して、より集合的なデジタル体験を実現します。
しかし、この機能は非常に人気がありましたが、多くのユーザーは、FaceTime 通話をしなくても共有体験ができることを望んでいました. iOS 16 はこの願いを叶え、SharePlay を iMessage にもたらします。
サポートされているメディアに iMessage 経由で SharePlay リンクを送信できるようになりました。これをクリックすると、SharePlay が開始されるか、再生がすでに開始されている場合は他の参加者が参加できるようになります。 これは FaceTime 通話を開始せず、メディアのストリーミング中に iMessage 経由でチャットできるようにします。 以前は、SharePlay は、FaceTime 通話を行った後でしか開始できませんでした。
セッション内のすべてのユーザーが再生を制御できます。 Picture-in-Picture をサポートするアプリの場合、メッセージ アプリで直接ストリーミング セッションを行うこともできます。
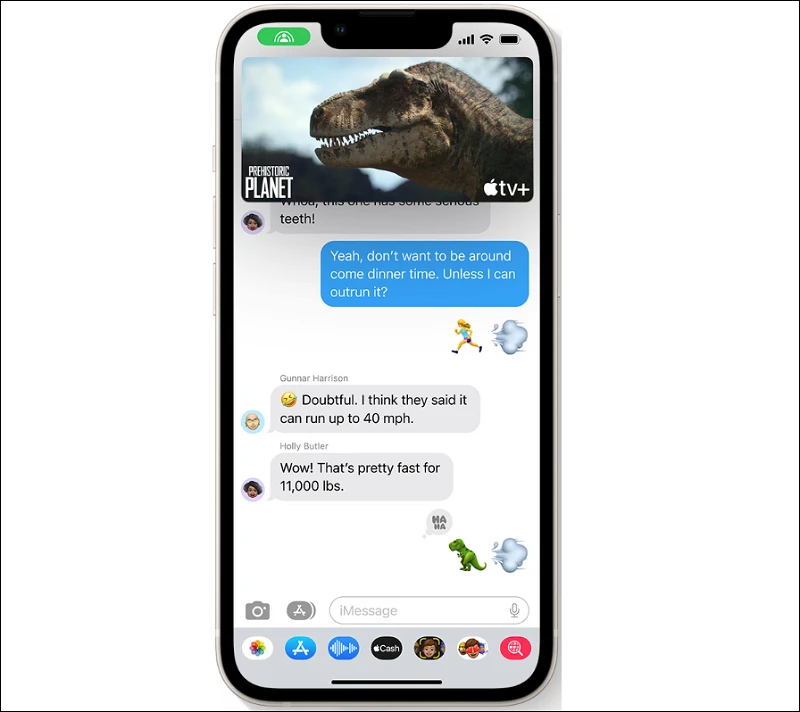
連絡先と SharePlay を介してメディアを楽しみたい場合、いくつかの制限があります。
- SharePlay は共有コントロールと共にオーディオをストリーミング メディアに同時ストリーミングするため、すべてのワイヤレスまたは有線イヤホンがサポートされているわけではありません。 公式には発表されていませんが、Apple 製と Beats 製以外のワイヤレス イヤフォンはほとんどサポートされていません。
- ユーザーが有料プラットフォームでメディアのストリーミングを開始するか、サブスクリプション ベースのサービスを使用する場合、他の参加者も同じプラットフォームへの個々のサブスクリプションを持っている必要があります。 それ以外の場合、SharePlay を正常に行うには、アプリ/メディアにアクセスする必要があります。
- 地理的な制限により、特定のコンテンツが他の参加者の国で利用できない場合、SharePlay を正常に実行できない場合があります。
- iMessage を使用して SharePlay セッションを行うには、すべての参加者が iOS 16 を使用している必要があります。 iOS 15 を使用している場合は、FaceTime 経由でのみ SharePlay を実行できます。
iMessage を介して連絡先と SharePlay リンクを共有し、SharePlay セッションを開始することは、非常に簡単なナビゲーションです。 さらに、SharePlay は完全に同期されるため、既にメディアのストリーミングを開始している場合、連絡先が再生の途中でジャンプする可能性があります。
まず、SharePlay セッション中にストリーミングしたい、サポートされているアプリの XNUMX つに移動します。 ストリーミングしたいメディアに移動したら、[アクション] メニュー (または [共有] ボタン) をクリックして続行します。 このガイドのプロセスを表示するには、Spotify アプリを使用します。
次に、オーバーレイ メニューから [その他] オプションをクリックして続行します。 これにより、画面にオーバーレイ ウィンドウが再び表示されます。
次に、「SharePlay」ボタンをクリックして続行します。 これにより、SharePlay セッションの実行方法、つまりメッセージまたは FaceTime のどちらを使用するかを選択できるオーバーレイ メニューが開きます。
オーバーレイ リストから、まず、SharePlay セッションを行いたい連絡先を追加します。 [宛先] フィールドで連絡先を検索し、結果をクリックして追加します。 セッションにさらに参加者を追加する場合は、連絡先をさらに検索します。
対象の参加者を追加したら、下部にある [メッセージ] ボタンをクリックして、メッセージの上でセッションを開始します。 [メッセージ] ボタンが非アクティブになっている場合、セッションに招待した人は、サポートされているデバイスまたはオペレーティング システムを持っていません。 「FaceTime」をクリックして、FaceTime 通話で SharePlay セッションを開始します。 上記とは異なり、SharePlay を行うために実際に FaceTime 通話を行う必要はありません。
メッセージ アプリが開き、SharePlay セッションへのリンクが [メッセージ] ボックスに表示されます。 必要に応じて、リンクにメッセージを追加できます。 その後、「送信」ボタンを押してください。
すべての受信者は、共有リンクをクリックするだけで、SharePlay セッションに参加できるようになりました。 セッションが開始されると、FaceTime 通話のように見えるトップ バーが表示され、メッセージとチャットしたり、FaceTime 通話を開始したり、画面を共有してセッションを管理したりするためのコントロールが表示されます。 ここからセッション参加者を管理することもできます。 SharePlay セッションを終了するには、終了ボタン (X) をクリックします。
前と同じように、FaceTime 通話の途中で SharePlay セッションを開始することもできます。 ただし、iOS 16 では、SharePlay をサポートするすべてのアプリが「SharePlay」タブに直接表示されます。
FaceTime通話を行うときは、「画面を共有する」オプションをタップします。 次に、メディア ストリーミングに使用するアプリをタップします。 ショーでは、ミュージック アプリを使用します。
次に、ミュージック アプリから曲に移動し、タップして再生し、SharePlay でストリーミングします。
これにより、すべての参加者のデバイスで SharePlay ストリームが開始されます。 音楽アプリには、聴いている人の総数も表示されます。
SharePlay セッションを終了するには、タップ バーの [SharePlay] ボタンをクリックし、[End SharePlay] オプションをクリックして続行します。
SharePlay セッションを自分だけで終了したい場合は、[自分のみ終了] オプションをクリックします。 それ以外の場合、すべての参加者に対して終了するには、[すべて終了] をクリックします。
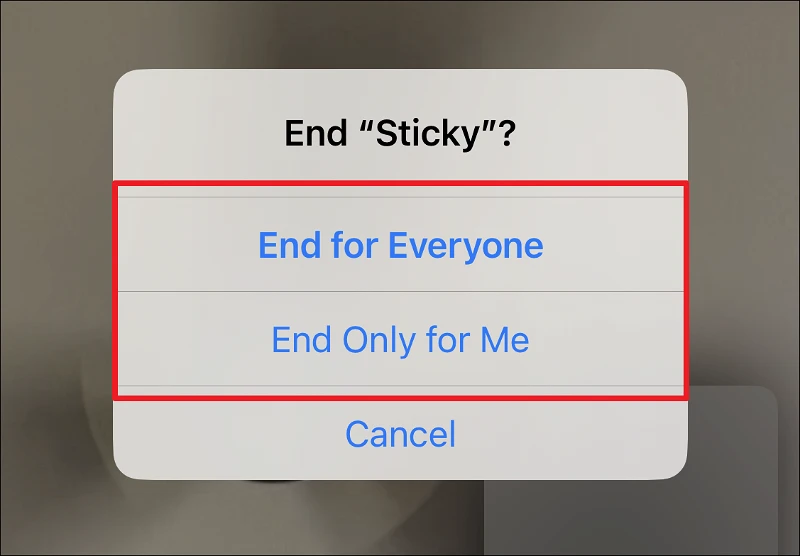
以上です。 iOS 16 の SharePlay は以前よりも便利になり、FaceTime 通話をしなくてもセッションを開始できます。 これで、お気に入りの番組をストリーミングしたり、一緒に音楽を聴いたりする体験を、電話のニュアンスなしで楽しむことができます。 また、FaceTime が必要なときはいつでも、SharePlay ツールバーから簡単に通話を開始できます。