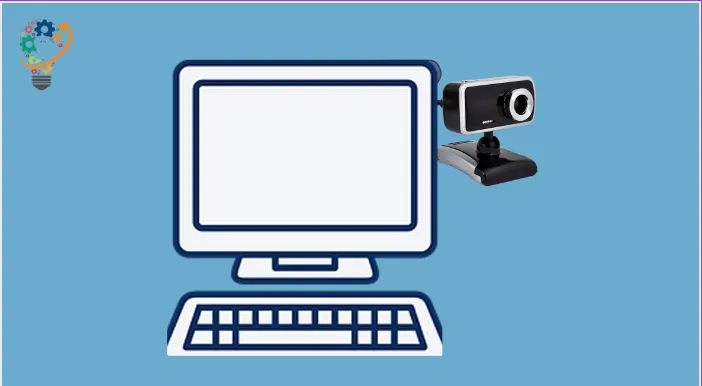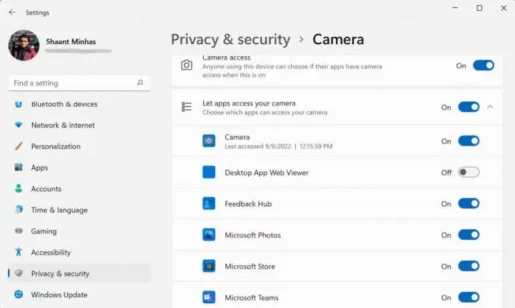Kanggo ngganti setelan kamera utawa webcam kanggo Windows PC, tindakake langkah ing ngisor iki:
- Pindhah menyang garis telusuran menu wiwitan, ketik "kamera," banjur pilih sing paling cocog.
- Saka menu Setelan, pilih lambang Setelan saka pojok kiwa ndhuwur.
- Sampeyan bisa nggawe kabeh jinis pangaturan saka kene: dadi kothak pigura, kualitas gambar, kualitas video, wektu selang, etc.
Saliyane mung ngowahi setelan kamera, Windows uga menehi kauntungan kanggo ngowahi setelan privasi komputer. Mangkene carane:
- Nguripake setelan kanthi mencet Tombol Windows + I bebarengan.
- Goleki Privasi lan keamanan .
- Goleki Kamera Saka tab Ijin aplikasi.
- Pungkasan, gawe owah-owahan sing cocog karo privasi komputer sampeyan.
Setelan bisa nindakake webcam Kanggo nambah utawa ngilangi pengalaman nelpon video online. Untunge, sampeyan bisa ngapiki setelan lan milih mod sing luwih cocog kanggo kabutuhan ing Windows PC. Ing artikel iki, kita bakal weruh carane ngganti setelan webcam ing sistem Windows. Ayo dadi miwiti.
Cara ngganti setelan webcam ing Windows
Kanggo ngowahi setelan webcam ing sistem Windows, sampeyan kudu pindhah menyang setelan kamera dhisik. Mangkene carane sampeyan bisa nindakake:
- Pindhah menyang bar telusuran ing menu wiwitan , ketik "kamera," banjur pilih sing cocog.
- Kamera bakal diluncurake. Saiki, pilih lambang Setelan saka ndhuwur kamera.
- Menu setelan anyar bakal dibukak. Saka kene, sampeyan bisa ngapiki meh kabeh sing ana gandhengane karo setelan kamera: kothak pigura, kualitas gambar, selang wektu, lsp.
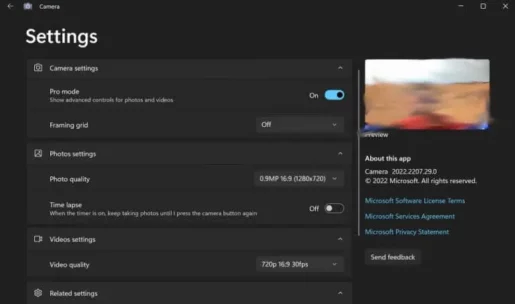
Iki minangka sawetara cara kanggo ngowahi setelan webcam ing loro komputer Windows. Nanging sing mesthi ora kabeh ana kanggo iku, mesthi. Sampeyan uga duwe sawetara efek ing privasi nalika nggunakake kamera; Sampeyan mung kudu ngakses setelan privasi webcam lan gawe owah-owahan saka ing kono. Ayo ndeleng carane.
Cara ngganti setelan privasi webcam
Kanggo ngganti setelan privasi webcam, sampeyan kudu pindhah menyang menu Setelan. Mangkene carane.
- Bukak Setelan Windows kanthi mencet Tombol Windows + I.
- Saiki pilih Privasi lan keamanan .
- Goleki Kamera Saka tab Ijin aplikasi.
Ing kene sampeyan bakal nemokake sakumpulan setelan privasi sing bisa sampeyan pilih lan gawe owah-owahan. Contone, sampeyan bisa milih app endi sing duwe ijin kanggo ngakses kamera, kaya sing sampeyan deleng saka dhaptar ing ngisor iki.
Cukup nguripake utawa mateni aplikasi sing pengin kamera bisa diakses. Utawa, sampeyan uga bisa mateni kamera kanggo kabeh aplikasi kanthi mateni saklar akses kamera.
Yen sampeyan nggunakake Windows, langkah-langkah mung beda-beda. Kepala menyang Setelan banjur pilih Privasi > Kamera .
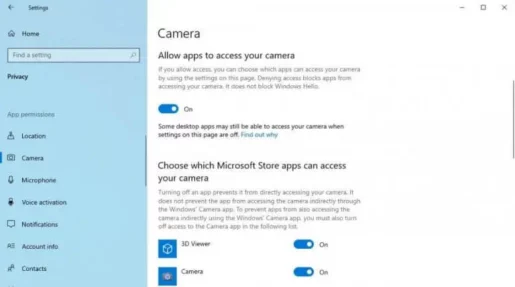
Ngapiki Setelan Kamera ing PC Windows
Yen sampeyan minangka buruh modern ing abad XNUMX, sampeyan kudu tansah nggunakake kamera utawa webcam ing komputer; Iki wis dadi tikel kaping pindho wiwit krisis Covid wiwit sawetara taun kepungkur, sing umume nggawa meh kabeh tim profesional menyang aplikasi komunikasi utawa liyane.
apa sampeyan digunakake tim utawa Zoom utawa Skype, setelan sing tepat kanggo webcam utawa kamera penting kanggo pengalaman telpon video Gamelan.