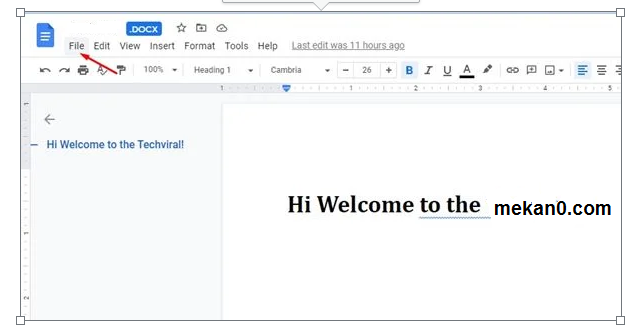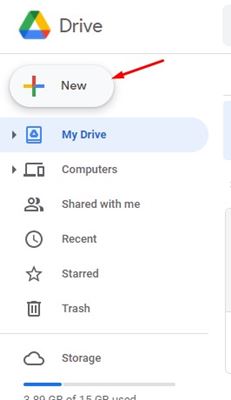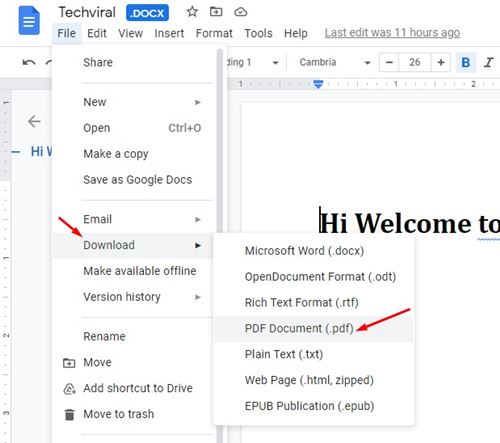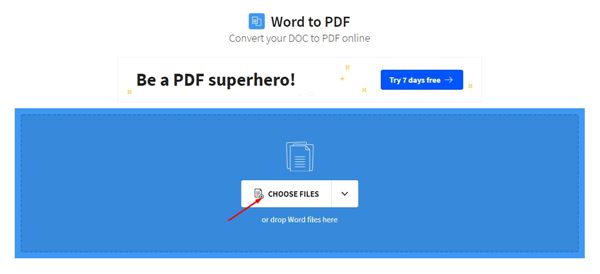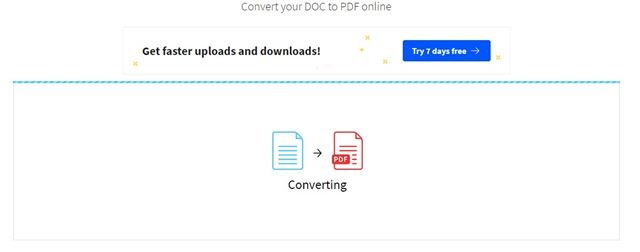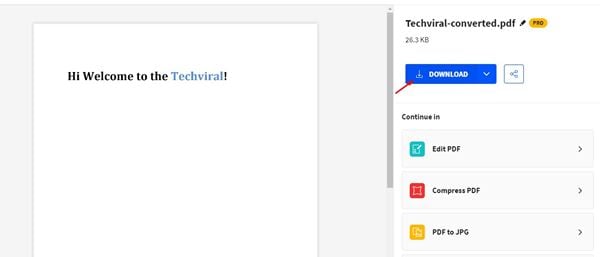Yen sampeyan ngurusi akeh dokumen elektronik saben dina, sampeyan bisa uga ngerti pentinge file PDF. Format file PDF saiki digunakake ing endi wae ing Internet. Sampeyan bisa nggawe / nampa kuitansi ing format PDF, nampa statement bank ing format PDF, lan liyane.
Kadhangkala pangguna uga pengin ngowahi file Word dadi file PDF. Yen komputer ora duwe maca PDF, sampeyan bisa ngandelake Microsoft Word kanggo nggawe. Trik ing kene yaiku nggawe dokumen Word kanthi kabeh informasi banjur diowahi dadi file PDF.
Kanthi cara iki, sampeyan ora perlu nginstal aplikasi maca PDF pihak katelu ing komputer kanggo nggawe file PDF. Dadi, ing artikel iki, kita bakal sinau carane ngowahi dokumen Microsoft Word dadi file PDF.
Rong cara kanggo ngowahi dokumen Word dadi PDF
Kita wis nuduhake rong cara paling apik kanggo ngowahi dokumen Word dadi PDF ing PC Windows 10. Dadi, ayo mriksa cara kasebut.
Nggunakake Google Drive
Ing cara iki, kita bakal nggunakake Google Drive kanggo ngowahi dokumen Word dadi PDF. Tindakake sawetara langkah-langkah prasaja ing ngisor iki.
Langkah 1. Kaping pisanan, mbukak Google Drive ing browser web sampeyan.
Langkah 2. Sawisé iku, klik tombol (+ anyar) Minangka ditampilake ing gambar. Sabanjure, upload dokumen Word sing pengin diowahi dadi file PDF.
Langkah 3. Sawise diunggah, bukak dokumen Word. Sawise iku, klik tombol " file Minangka ditampilake ing gambar.
Langkah kaping papat. Sawise iku, klik tombol " Download banjur pilih "Dokumen PDF (.pdf)"
Iki! Aku wis rampung. Dokumen Word sampeyan bakal diowahi dadi PDF kanthi cepet.
Nggunakake Smallpdf
Ya, SmallPDF minangka alat web sing ngowahi dokumen Word dadi format PDF. Sampeyan ora perlu nginstal piranti lunak kanggo nggunakake situs web iki. Iki sing kudu sampeyan lakoni.
langkah dhisik. Kaping pisanan, bukak browser web lan pindhah menyang iki situs iki .
Langkah 2. Sawisé iku, klik tombol "Pilih file" , minangka ditampilake ing gambar. Saiki telusuri dokumen tembung sing pengin diowahi.
Langkah 3. Sawise diunggah, dokumen Word bakal otomatis diowahi dadi PDF.
Langkah 4. Sawise diowahi, klik tombol. Download Minangka ditampilake ing gambar.
Iki! Aku wis rampung. Iki carane sampeyan bisa ngowahi dokumen Microsoft Word dadi PDF.
Dadi, pandhuan iki kabeh babagan carane ngowahi dokumen Microsoft Word dadi PDF. Muga-muga artikel iki mbantu sampeyan! Mangga bareng karo kanca-kanca uga. Yen sampeyan duwe keraguan babagan iki, sumangga kita ngerti ing kothak komentar ing ngisor iki.