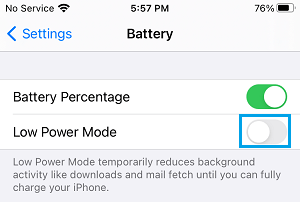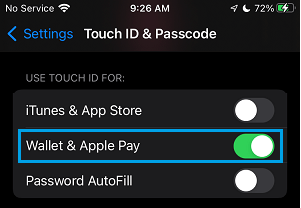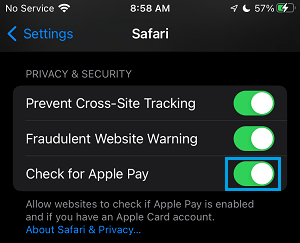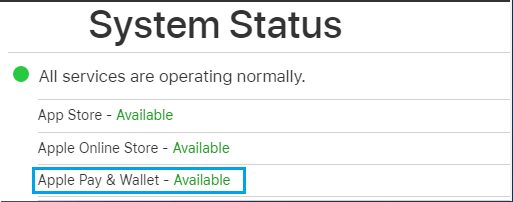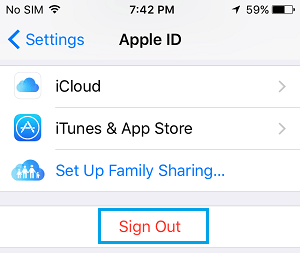Apple Pay сіздің iPhone құрылғыңызда жұмыс істемесе, құрылғыңызбен дүкенде және онлайн төлемдерді жасай алмайсыз. Төменде бұл мәселені шешуге арналған қадамдарды таба аласыз.
Apple Pay iPhone жүйесінде жұмыс істемейді
Apple Pay қызметін қолдайтын сауда нүктелерінің саны артып келеді, бұл тұтынушыларды iPhone-ды дүкеннен сатып алу үшін төлеуге пайдалануға ынталандырады.
Дегенмен, кейде Apple Pay аз қуат режиміндегі iPhone-ға, Apple Pay үшін Face/Touch ID қосылмағанына, NFC желісінің бұғатталуына немесе шатастырылуына және басқа да көптеген себептерге байланысты жұмысын тоқтатуы мүмкін.
1. Жүйеге кіргеніңізге көз жеткізіңіз
Егер сіз iCloud жүйесінен шыққан болсаңыз, сондай-ақ құрылғыңызда iCloud Drive және Wallet кіру мүмкіндігі өшірілген болса, Apple Pay қызметін пайдалана алмайсыз.
Ашық Параметрлер > Басыңыз Apple идентификаторы сіздің > iCloud > Жанындағы ауыстырып-қосқышты жылжытыңыз iCloud Drive و әмиян қою Жұмыспен қамту .
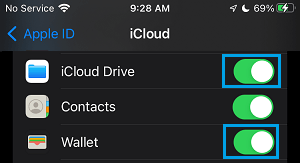
Ескерту: iCloud Drive және Wallet қызметіне кіру үшін құрылғыңызға кіруіңіз керек.
2. Бұл телефон корпусына байланысты болуы мүмкін
Егер сіз ауыр жүкті күшті телефон корпусын қолдансаңыз, мәселе жай блоктауға байланысты болуы мүмкін NFC немесе телефон корпусымен үзілді.
Кейбір телефон қораптарында NFC желісіне кедергі келтіруі мүмкін және Apple Pay транзакцияны аяқтауға кедергі келтіруі мүмкін магнитті автокөлік бекіткіштері мен сәндік металл бөлшектері бар.
Егер сіз мұның себебі деп ойласаңыз, iPhone-ды қорғаныс қаптамасынан алып тастаңыз және бұл өзгеретінін тексеріңіз.
3. Батарея деңгейін тексеріңіз
Батарея деңгейі 20%-ға дейін төмендеген кезде iPhone-да маңызды емес функциялардың көпшілігі автоматты түрде өшіріледі және бұл Apple Pay қызметіне теріс әсер етуі мүмкін.
Егер iPhone батареясының күйі белгішесін сары түспен көрсеңіз, iPhone автоматты түрде ауысты Төмен қуат режимі Бұл Apple Pay құрылғыңызда жұмыс істемеуіне себеп болуы мүмкін.
Бару Параметрлер > батарея > Жанындағы қосқышты жылжытыңыз Төмен қуат режимі қою Жабу .
Төлем аяқталғаннан кейін зарядтау портына жеткеннен кейін төмен қуат режимін қайта қосуға және құрылғыны зарядтауға қосуға болады.
4. Несиені таңдаңыз
Егер iPhone телефонындағы Apple Pay дебеттік картаға байланысты болса және ол жұмыс істесе, таңдау арқылы транзакцияны аяқтап көріңіз Несие картасы Құрылғыдағы төлем опциясы ретінде.
Apple Pay дебеттік картаға байланысты болса да, пайдаланушылар транзакцияны осылай аяқтағанын хабарлады.
5. Басқа оқырманды пайдаланып көріңіз
Транзакцияны аяқтауға тырысып жатқан төлем терминалы Apple Pay-ді қолдайтынына көз жеткізіңіз. Құрылғы Apple Pay қызметін қолдаса да, ол кейбір саңылаулардан өтуі мүмкін.
Сондықтан қолдануға тырысыңыз басқа станция Apple Pay құрылғыңызда жақсы жұмыс істейтінін білуіңіз мүмкін.
6. iPhone телефонын қайта іске қосыңыз
барыңыз Параметрлер > жалпы > Төмен жылжып, түртіңіз Жабу . Келесі экранда пайдаланыңыз Өшіру үшін сырғытпа Құрылғыңызды қосыңыз.
30 секунд күтіп, түймесін басу арқылы құрылғыны қайта іске қосыңыз түйме Жұмыспен қамту.
7. Apple Pay үшін Face ID / Touch ID мүмкіндігін қосыңыз
Пайдалануға рұқсаты болмаса, Apple Pay төлемдерге рұқсат бере алмайды Бет идентификаторы أو Touch ID идентификаторы сіздің құрылғыңызда.
Ашық Параметрлер > Басыңыз ID және құпия кодты түртіңіз > Құлыптау экранының рұқсат кодын енгізіңіз > жанындағы ауыстырып-қосқыш түймесін сырғытыңыз Wallet және Apple Pay қою Жұмыспен қамту .
7. Safari қолданбасында Apple Pay қызметін қосыңыз
Интернетте сатып алу кезінде Apple Pay жұмыс істемесе немесе төлем опциясы ретінде қол жетімді болмаса, мәселе Safari браузерінің веб-сайттарға Apple Pay құрылғыңызда белсенді екенін тексеруге мүмкіндік бермеуіне байланысты болуы мүмкін.
Бару Параметрлер > Safari > Құпиялылық және қауіпсіздік бөліміне төмен жылжып, жанындағы ауыстырып-қосқышты сырғытыңыз Apple Pay қызметін растаңыз қою Жұмыспен қамту .
Веб-сайттарға Apple Pay-ті тексеруге рұқсат беру көмектесуі керек Safari браузері бұл мәселені шешу үшін.
8. Apple Pay қызметінің күйін тексеріңіз
Кейбір жағдайларда мәселе Apple Payment жүйесінің істен шығуына немесе ақауларға байланысты болуы мүмкін.
Мына мекенжайға өту арқылы растауға болады Apple жүйесінің күй беті Apple Pay-де қандай да бір мәселелер бар-жоғын білу үшін.
Егер ақаулық болса, ол Apple қызметінің күйі бетіндегі Apple Pay & Wallet жазбасының жанындағы қызыл түсті нүкте немесе қызыл түсіндірме хабарламалармен көрсетіледі.
9. Шығыңыз, содан кейін Apple тіркелгіңізге қайта кіріңіз
Кейде мәселе танылмағандықтан болады Apple идентификаторыңыз немесе оның Apple Pay қызметімен сәйкес келмеуі.
Бару Параметрлер > Басыңыз Apple ID аты Сіздің > Төмен жылжып, түртіңіз шығу .
30 секунд күтіңіз және опцияны түрту арқылы Apple ID идентификаторыңызға қайта кіріңіз iPhone жүйесіне кіріңіз.
10. Картаны қолмен таңдаңыз
NFC терминалы құрылғыңызда Apple Pay қызметін анықтай алмауы мүмкін. iPhone телефонында несие картаңызды қолмен таңдап көріңіз және Touch ID немесе Face ID арқылы төлемге рұқсат беріңіз.
Ашық Әмиян қолданбасы iPhone құрылғысында және таңдаңыз Несие/дебеттік карта пайдаланғыңыз келетін > қою телефон қасында оқырман > Сұралғанда пайдаланыңыз Touch ID идентификаторы أو Бет идентификаторы транзакцияны аяқтау үшін.
11. Несие/дебеттік картаны қайта қосыңыз
Жақында жаңа несиелік/дебеттік картаны алсаңыз, мәселе әдетте жаңа карта мәліметтерінің Apple Pay жүйесінде тіркелмегеніне байланысты.
Бару Параметрлер > Wallet және Apple Pay > таңдаңыз Несие/дебеттік карта > Опцияны таңдаңыз Картаны алып тастаңыз.
Картаны алып тастағаннан кейін түймесін түртіңіз Картаны қосыңыз Картаны қосу үшін экрандағы нұсқауларды орындаңыз.