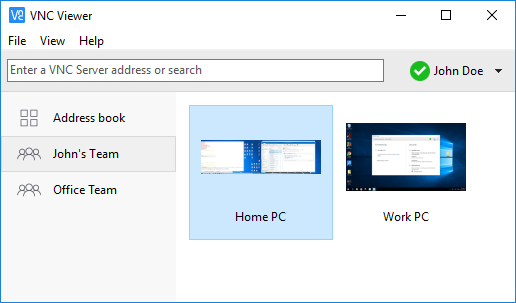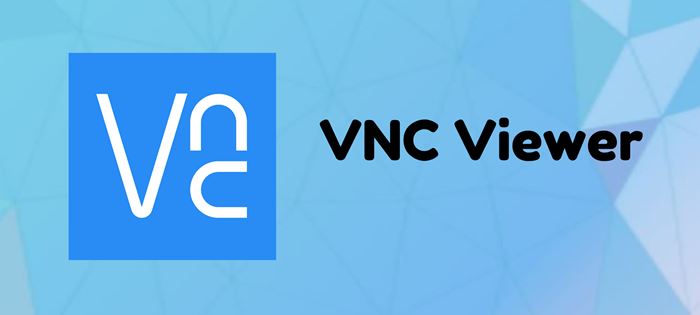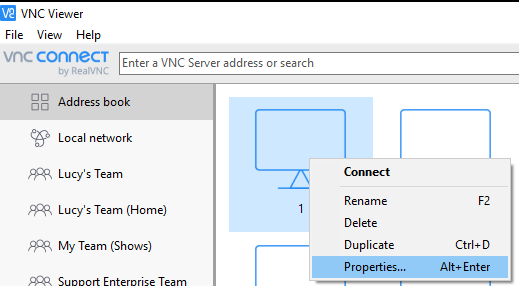Пандемия кезінде үйден жұмыс істеп жатсаңыз, қашықтағы жұмыс үстелі қолданбасының маңыздылығын білуіңіз мүмкін. TeamViewer, Anydesk және VNC Viewer сияқты қашықтағы жұмыс үстелі қолданбалары оңай қадамдармен басқа компьютерге қосылуға мүмкіндік береді.
Біз TeamViewer және Anydesk туралы талқылағандықтан, біз осы мақалада VNC қарау құралын талқылайтын боламыз. ДК-ге арналған басқа қашықтағы жұмыс үстелі қолданбаларымен салыстырғанда, VNC Viewer пайдалану оңай, бұл оны барлығына қолдануды жеңілдетеді.
VNC Viewer туралы жақсы нәрсе - ол барлық дерлік негізгі платформаларда қол жетімді. VNC Viewer қолданбасын Windows, macOS, Raspberry Pi, Android, iOS, Linux және т.б. пайдалануға болады. Сонымен, VNC Viewer туралы бәрін зерттейік.
VNC Viewer дегеніміз не?
Ал, VNC Viewer, Бұрын RealVNC ретінде белгілі , компьютерден басқа компьютерлерге қашықтан қол жеткізуге және басқаруға мүмкіндік беретін бағдарлама. Ол TeamViewer және Anydesk сияқты мақсатқа қызмет етеді.
VNC Viewer қолданбасын пайдалырақ ететін нәрсе - бұл Мобильді құрылғыларды компьютерден тікелей қосуға болады . Қашықтағы жұмыс үстелі қолданбасын жеке адамдар мен ұйымдар әріптестері мен достарына көмектесу үшін кеңінен пайдаланады.
VNC Viewer-де VNC Connect деп аталатын премиум жоспары бар. VNC Connect — қосымша мүмкіндіктерді ұсынатын жазылымға негізделген жүйе Сіздің жеке және бизнес қажеттіліктеріңіз үшін.
VNC Viewer мүмкіндіктері
Енді сіз VNC Viewer бағдарламасымен таныс болсаңыз, оның мүмкіндіктерін білгіңіз келуі мүмкін. Төменде біз компьютерге арналған VNC Viewer бағдарламасының ең жақсы мүмкіндіктерін атап өттік. Мүмкіндіктерді тексеріп көрейік.
Тегін
Иә, VNC Viewer жүктеп алуға және пайдалануға толығымен тегін. VNC Viewer қолданбасын пайдалануды бастау үшін оны бірінші рет іске қосқан кезде Түпкі пайдаланушының лицензиялық келісімін (EULA) қабылдау керек. Дегенмен, бағдарламалық құралды пайдалану үшін тіркелгі жасау керек.
Басқа компьютерді басқару
VNC Viewer қашықтағы қосылым қолданбасы болғандықтан, оны басқа компьютерлерге қосылу үшін пайдалануға болады. Тек компьютерлер ғана емес, Android және iOS ұялы телефондарына да қосылуға болады.
Интуитивті қашықтан басқару құралы
Қосылғаннан кейін, VNC Viewer тінтуір мен пернетақтаны қашықтағы компьютерге тиесілі сияқты алдыңызда пайдалануға мүмкіндік береді. Сондай-ақ, алдыңыздағы компьютерді немесе ұялы телефонды басқару үшін арнайы пернелер тіркесімін пайдалануға болады.
Платформалық қолдау
VNC Viewer сонымен қатар платформааралық қолдауымен танымал. Оны компьютерден компьютерге немесе компьютерден ұялы телефонға, Windows жүйесінен Linuxке, Mac жүйесінен Windows жүйесіне, т.б. қосу үшін пайдалануға болады. Дегенмен, әртүрлі жүйелерде VNC орнату кілтін алу үшін сізге кәсіпорын жазылымы қажет болуы мүмкін.
Файлды тасымалдау
VNC Connect жазылымы арқылы құрылғылар арасында файлдармен алмасуға болады. Бұл ғана емес, файлдарды тікелей принтерге басып шығаруға болады. Бұдан басқа, сіз басқа мақсаттармен қауіпсіз сөйлесу мүмкіндігін аласыз.
Сонымен, бұл компьютерге арналған VNC Viewer бағдарламасының ең жақсы мүмкіндіктерінің бірі. Бұл құралды компьютерде пайдалану кезінде зерттеуге болатын қосымша мүмкіндіктерге ие.
Компьютерге арналған VNC Viewer офлайн орнатушысын жүктеп алыңыз
Енді сіз VNC Viewer бағдарламасымен толық таныс болсаңыз, қашықтағы жұмыс үстелі құралын компьютеріңізге жүктеп алып, орнатқыңыз келуі мүмкін. VNC Viewer тегін қызметтік бағдарлама екенін ескеріңіз. Сондықтан оны ресми сайтынан жүктеп алуға болады.
Дегенмен, VNC Viewer бағдарламасын бірнеше жүйеге орнатқыңыз келсе, бұл жақсы VNC Viewer офлайн орнатушысын жүктеп алыңыз . Себебі VNC Viewer қолданбасының желіден тыс орнату файлы орнату кезінде белсенді интернет қосылымын қажет етпейді.
Төменде біз дербес компьютерге арналған VNC Viewer бағдарламасының соңғы нұсқасын бөлістік. Төменде бөлісілген файл вирус/зиянды бағдарламасыз және жүктеп алу және пайдалану үшін толығымен қауіпсіз. Сонымен, жүктеп алу сілтемелеріне көшейік.
- Windows жүйесіне арналған VNC Viewer жүктеп алыңыз (офлайн орнатушы)
- macOS жүйесіне арналған VNC Viewer жүктеп алыңыз
- Linux үшін VNC Viewer жүктеп алыңыз
VNC Viewer жүктеп алу керек пе?
VNC Viewer орнату өте оңай, әсіресе Windows жүйесінде. Ең алдымен, компьютерге VNC Viewer сервер клиентін жүктеп алу керек.
Содан кейін орнату файлын іске қосыңыз және оны жүйеңізге орнатыңыз. Орнатқаннан кейін, VNC тіркелгіңізбен кіруіңіз керек . Соңында қашықтағы қосылымды бастау үшін екі компьютерде де VNC Viewer клиентін іске қосу керек.
Қашықтағы қосылымды бастау үшін сізге қажет Екі клиентте де бірдей тіркелгімен кіріңіз . Бұл! Мен біттім. VNC Viewer құралын осылай орнатуға және пайдалануға болады.
Сонымен, бұл нұсқаулық компьютерге арналған VNC Viewer жүктеп алу туралы. Бұл мақала сізге көмектесті деп үміттенеміз! Достарыңызбен де бөлісіңіз. Осыған қатысты қандай да бір күмәніңіз болса, төмендегі түсініктеме жолағында бізге хабарлаңыз.