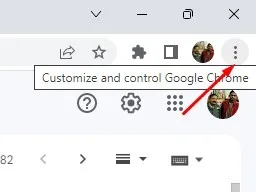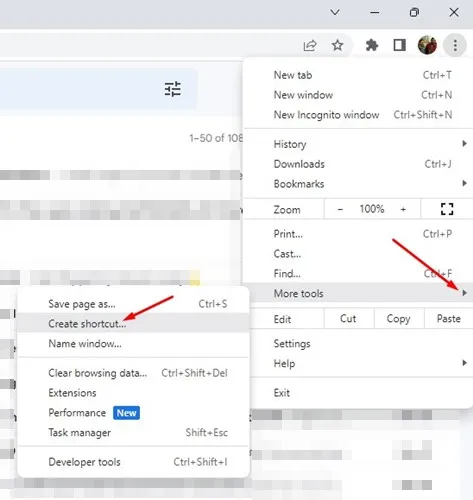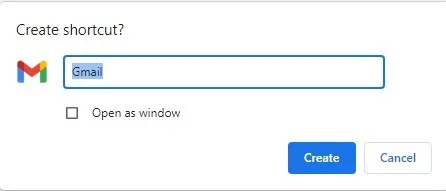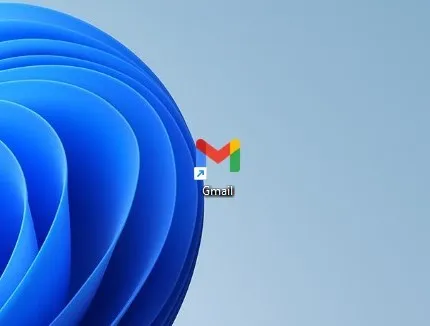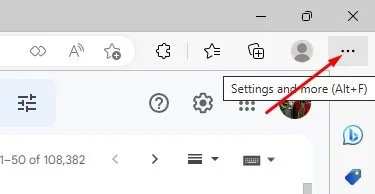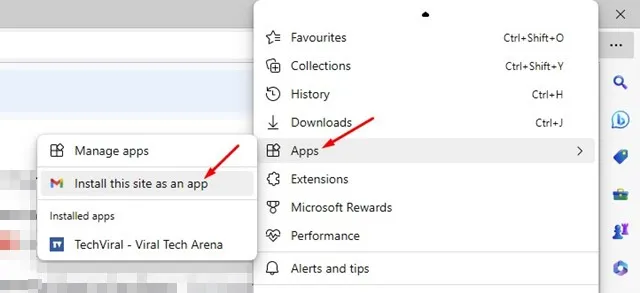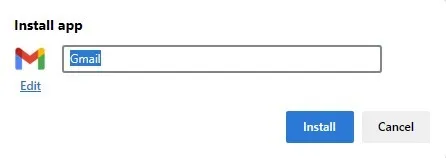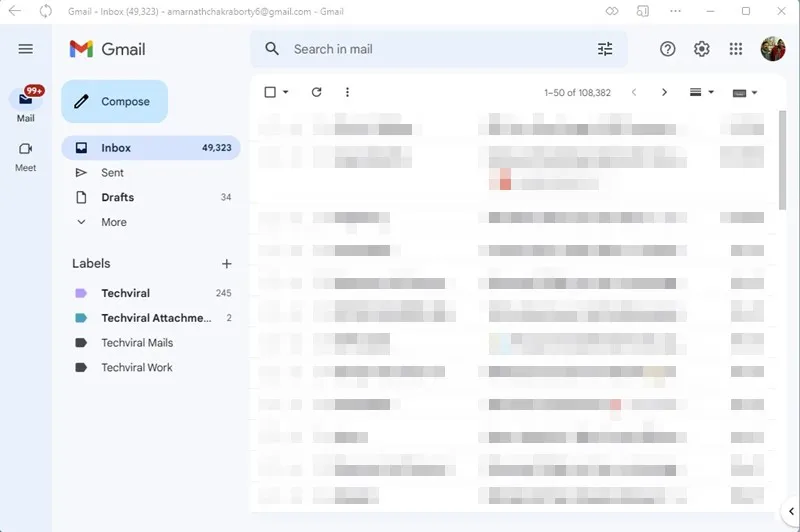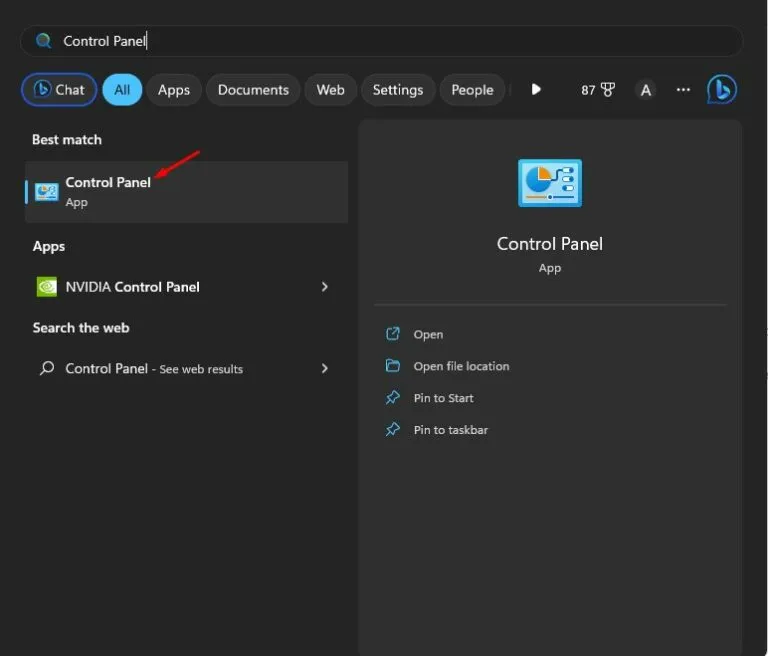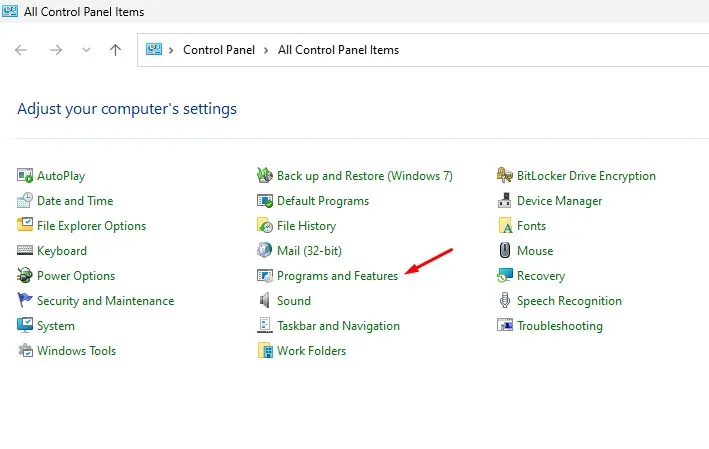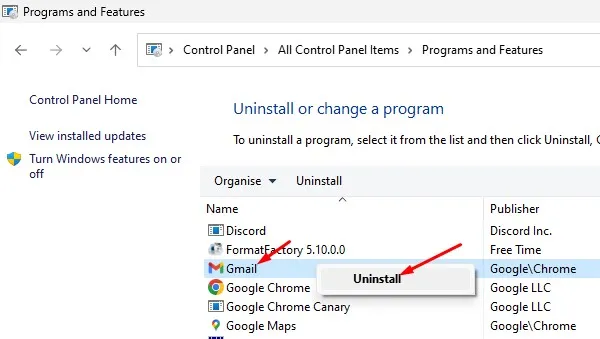Gmail — Google ұсынған тамаша электрондық пошта қызметі және ол барлығына тегін. Gmail көмегімен электрондық хаттарды жіберуге және алуға, файл тіркемелері бар электрондық хаттарды жіберуге, электрондық хаттарды жоспарлауға және т.б. болады.
Gmail қолданбасы Android смартфондарына кіріктірілген және iPhone телефондары үшін де қолжетімді. Жұмыс үстелін пайдаланушылар Gmail веб-нұсқасын кез келген веб-шолғыштан электрондық пошталарын басқару үшін пайдалана алады.
Gmail веб-нұсқасын пайдалану оңай және қатесіз болғанымен, жұмыс үстелі пайдаланушылары әлі де Gmail-ге жылдамырақ кіруді іздейді. Жұмыс үстелін пайдаланушылар әрқашан иеленуге қызығушылық танытты Gmail жұмыс үстелі қолданбасы Өкінішке орай, компьютерге арналған жұмыс үстелі қолданбасы жоқ.
Windows жүйесіне арналған ресми Gmail қолданбасы бар ма?
Егер сіз белсенді Gmail пайдаланушысы болсаңыз, Windows компьютеріңізде арнайы Gmail қолданбасы болғанын қалауыңыз мүмкін. Алайда, өкінішке орай, Windows жүйесіне арналған арнайы Gmail қолданбасы жоқ.
Ресми түрде қол жетімді болмаса да, кейбір уақытша шешімдер Gmail веб-нұсқасын компьютерде қолданба ретінде пайдалануға мүмкіндік береді.
Gmail веб-нұсқасын пайдаланғыңыз келмесе, Gmail электрондық пошталарын басқару үшін Gmail тіркелгіңізді Windows Mail қолданбасына байланыстыра аласыз.
Windows жүйесіне Gmail жүктеп алыңыз және орнатыңыз
Gmail веб-нұсқасын Windows 10/11 жүйесінде қолданба ретінде орнатқыңыз келсе, төменде бөліскен қадамдарды орындаңыз. Біз Microsoft Edge және Google Chrome веб-шолғыштары үшін қадамдарды бөлістік.
1. Chrome арқылы Windows жүйесінде Gmail қолданбасын орнатыңыз
Орнату үшін Google Chrome веб-шолғышын қолданамыз Gmail қолданба ретінде жұмыс үстелінде Бұл жолмен. Сонымен, біз төменде бөліскен кейбір қарапайым қадамдарды орындаңыз.
1. Алдымен компьютерде Google Chrome браузерін ашыңыз.
2. Келесі, барыңыз Gmail.com Және тіркелгіңізге кіріңіз.
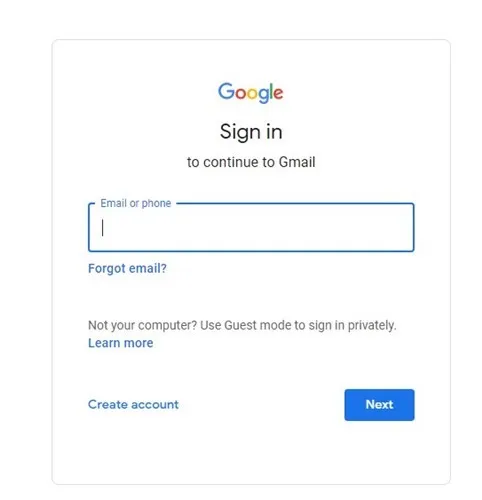
3. Жүйеге кіргеннен кейін түймесін басыңыз Үш ұпай жоғарғы оң жақ бұрышта.
4. Пайда болған опциялар тізімінен таңдаңыз Қосымша құралдар > Таңбаша жасау .
5. «Таңбаша жасау» шақыруында атау ретінде Gmail енгізіп, « опциясын таңдаңыз. терезе ретінде ашыңыз , содан кейін басыңыз құрылыс «.
6. Енді жұмыс үстелі экранына оралыңыз. Сен көресің Gmail белгішесі . Бұл прогрессивті веб-қосымша. Бұл қолданбаны ашу Gmail веб-нұсқасын ашады, бірақ қолданба интерфейсінде.
Міне бітті! Gmail жүйесін Windows жүйесіне Google Chrome веб-шолғышын пайдаланып орнатуға болады.
2. Gmail қолданбасын Windows жүйесінде Edge арқылы қолданба ретінде орнатыңыз
Google Chrome браузері сияқты, Edge де Gmail-ді компьютерге қолданба ретінде орнатуға мүмкіндік береді. Gmail қолданбасын Windows жүйесінде қолданба ретінде орнату үшін Edge браузерін пайдалану жолы мына жерде берілген.
1. Компьютерде Edge браузерін іске қосыңыз және кіріңіз Gmail.com .
2. Содан кейін түймесін түртіңіз Үш ұпай жоғарғы оң жақ бұрышта.
3. таңдаңыз Қолданбалар > Осы сайтты қолданба ретінде орнатыңыз пайда болатын опциялар тізімінен.
4. Қолданбаны орнату шақыруында « Gmail қолданбаның атауы ретінде және түймешігін басыңыз Орнату .
5. Бұл Gmail Progressive қолданбасын Windows жұмыс үстеліне қосады. Сіз оны іске қосып, қолданба ретінде пайдалана аласыз.
Windows жүйесінен Gmail-ді қалай жоюға болады?
Windows жүйесінен Gmail қолданбасын жою оңай. Сонымен, біз төменде бөліскен қадамдарды орындаңыз.
1. Windows іздеу түймесін басып, « бақылау тақтасы .” Содан кейін сәйкес нәтижелер тізімінен Басқару тақтасы қолданбасын ашыңыз.
2. Басқару тақтасы ашылғанда түймесін басыңыз бағдарламалар мен мүмкіндіктер .
3. Содан кейін қолданбаны іздеңіз Gmail . Оны тінтуірдің оң жақ түймешігімен басып, « жою «.
Сондай-ақ Gmail-ді тікелей мына жерден жоюға болады Windows іздеу . Gmail-ді іздеңіз, оны тінтуірдің оң жақ түймешігімен басыңыз және « жою «.
Бұл жұмыс үстеліне арналған Gmail жүктеп алудың бірнеше ең жақсы жолы. Прогрессивті веб-бағдарламаларды пайдаланудың артықшылығы браузерді ашып, сайтқа кірудің қажеті жоқ. Gmail қолданбасын пайдаланғыңыз келсе, жұмыс үстелі белгішесін екі рет басыңыз және веб-нұсқасын тікелей пайдалана аласыз.
Бұл мақала сізге көмектесті деп үміттенемін; Достарыңызбен бөлісуді ұмытпаңыз. Gmail жұмыс үстелі қолданбасын жүктеп алу бойынша қосымша көмек қажет болса, төмендегі түсініктемелерде бізге хабарлаңыз.