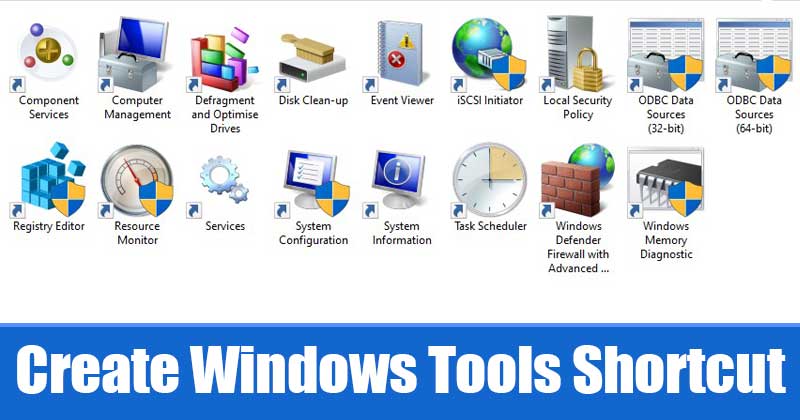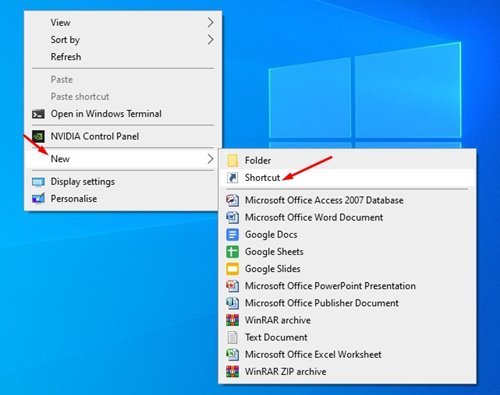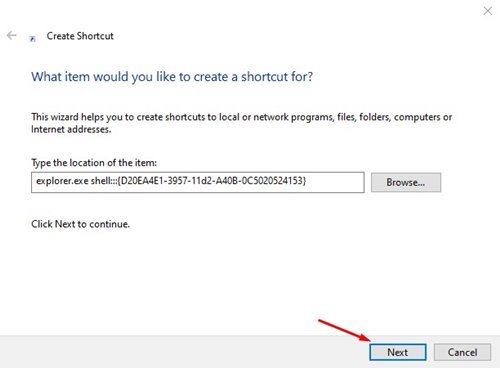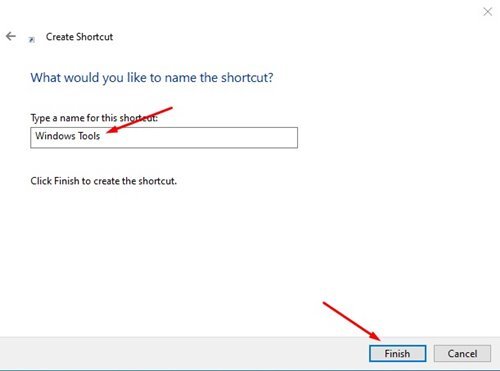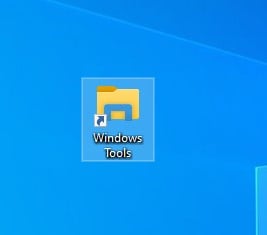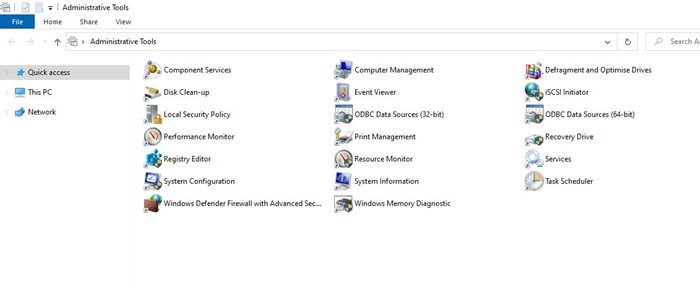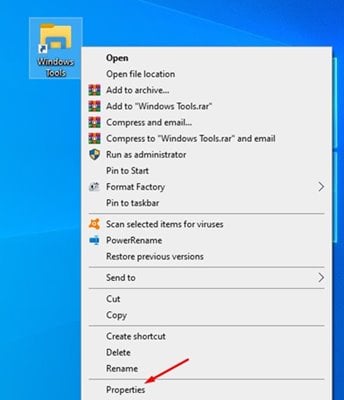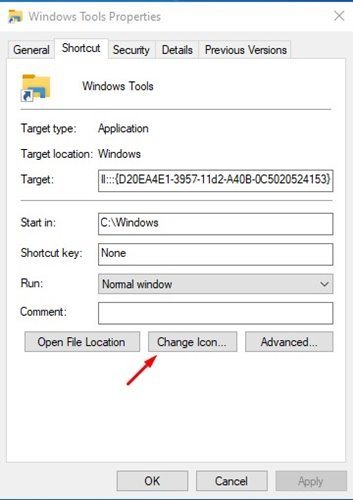Windows құралдарының таңбашасын жасаңыз
Егер сіз Windows 10 жүйесін біраз уақыттан бері пайдаланып жатсаңыз, Microsoft операциялық жүйе үшін жаңартуларды жиі шығаратынын білуіңіз мүмкін. Көптеген жаңартулар бар қателерді және қауіпсіздік мүмкіндіктерін түзетуге бағытталғанымен, кейбір жаңартулар амалдық жүйеге жаңа мүмкіндіктерді қосады.
Windows 10 Build 21354 нұсқасынан бастап, Microsoft Windows 10 жүйесіне Әкімші құралдары бар жаңа қалтаны енгізді. Жаңа қалта «Windows құралдары» деп аталады және ол кейбір Windows 10 құралдарына тікелей кіруге мүмкіндік береді.
Windows 10 жүйесінің соңғы нұсқасын іске қосып жатсаңыз, «Бастау» мәзірінде Windows құралдары қалтасын табасыз. Сізге «Бастау» мәзірін ашып, «Windows құралдары» қалтасын іздеу жеткілікті. Қалта пәрмен жолы, оқиғаларды қарау құралы, жылдам көмекші және т.б. сияқты әртүрлі Windows 10 утилиталарына қол жеткізуге мүмкіндік береді.
Windows 10 жүйесінде Windows құралдарының таңбашасын жасау қадамдары
Дегенмен, Windows 10 жүйесінің соңғы нұсқасын пайдаланбасаңыз, Windows Tools қалталарына таңбаша жасауыңыз керек. Бұл мақалада біз Windows 10 жүйесінде Windows Tools қалтасының таңбашасын жасау туралы қадамдық нұсқаулықпен бөлісеміз. Тексеріп көрейік.
1 -қадам. Алдымен жұмыс үстелін тінтуірдің оң жақ түймешігімен басып, таңдаңыз Жаңа> Төте жол .
2 -қадам. Таңбаша жасау шеберінде төменде көрсетілген сценарийді көшіріп, қойыңыз
explorer.exe shell:::{D20EA4E1-3957-11d2-A40B-0C5020524153}
Үшінші қадам. Аяқтағаннан кейін түймені басыңыз. келесі . Енді сізден жаңа таңбашаны атау сұралады. Оны Windows құралдары деп атаңыз.
4 -қадам. Жұмыс үстеліңізде жаңа Windows құралдары таңбашасын табасыз. Windows Tool қалтасын ашу және барлық Әкімші құралдарына қол жеткізу үшін оны екі рет басыңыз.
5 -қадам. Windows құралдарының таңбаша белгішесін өзгерту үшін таңбашаны тінтуірдің оң жақ түймешігімен басып, таңдаңыз «Сипаттамалар»
6 -қадам. Сипаттарда Параметр түймесін басыңыз «Кодты өзгерту» және өзіңіз қалаған белгішені таңдаңыз.
Бұл! Мен аяқтадым. Windows Tools қалтасына төте жолды осылай жасауға болады.
Сонымен, бұл мақала Windows 10 жүйесінде Windows Tools қалтасының таңбашасын қалай жасау туралы. Бұл мақала сізге көмектеседі деп үміттенемін! Достарыңызбен де бөлісіңіз. Осыған қатысты қандай да бір күмәніңіз болса, төмендегі түсініктеме жолағында бізге хабарлаңыз.