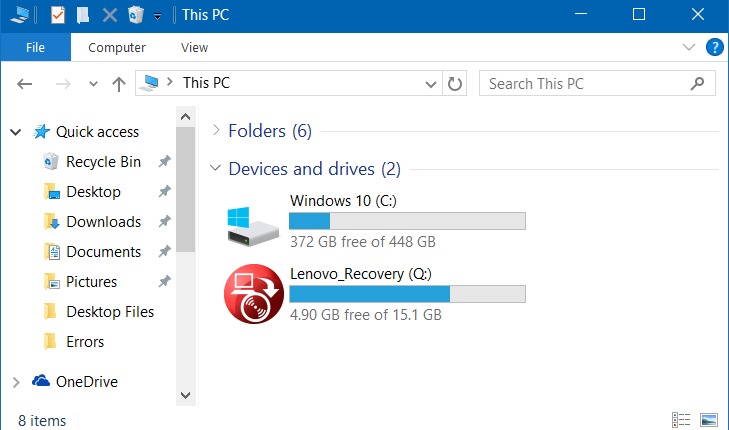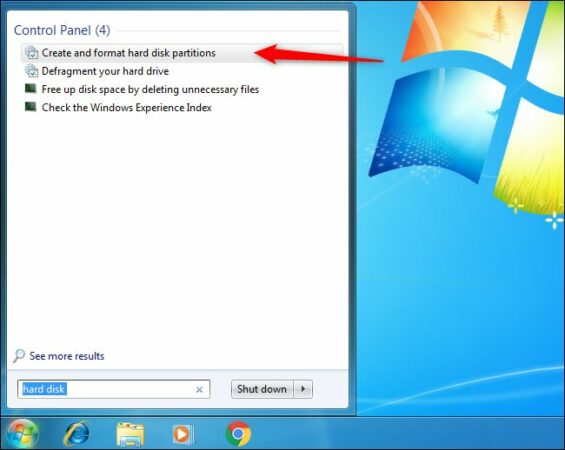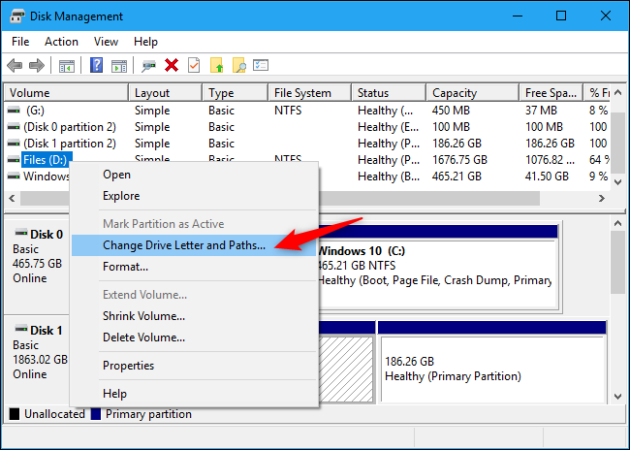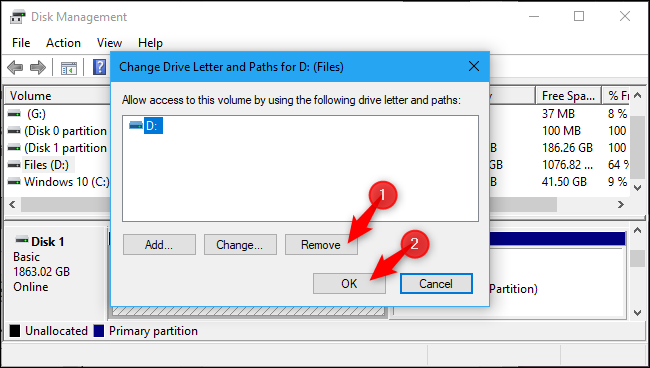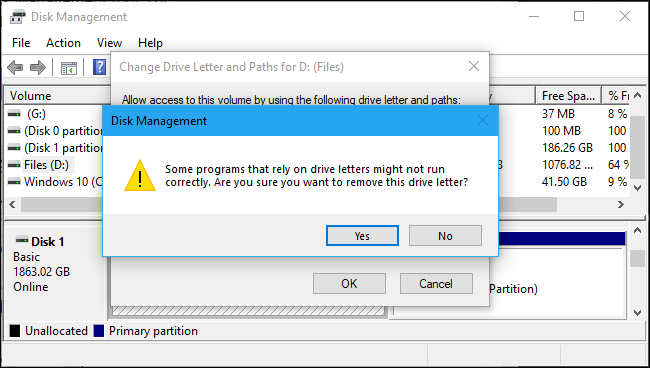Windows 10 жүйесінде бөлімді қалпына келтіруді және сақталған бөлім жүйесін қалай жасыруға болады
Көптеген компьютер өндірушілері компьютерге қалпына келтіру бөлімін қосады және бұл диск осы компьютерде немесе сіздің компьютеріңіздің басқа жерінде пайда болуы мүмкін, сондықтан көптеген адамдар Windows 10 жүйесінде бөлімді қалпына келтіруді қалай жасыру керектігін іздейді, себебі қарапайым пайдаланушы жиі қажет емес. . Бөлімді қалпына келтіруді жасырудың, бөлімді және құрылғыдағы кез келген басқа дискіні брондаудың көптеген жолдары бар және біз осы тақырыпта суреттердегі қадамдарды түсіндіре отырып, осы әдістердің ең жақсысын түсіндіреміз.
Дискіні басқару арқылы бөлімді қалпына келтіруді жасыру:
Келесі әдістер бөлімді қалпына келтіруді құрылғыңызда көрсетілуден жасыруға мүмкіндік береді, бірақ ол дискіні басқару құралдарына әлі де көрінетін болады, бірақ оны File Explorer немесе әртүрлі жұмыс үстелі қолданбаларында ешқашан таба алмайсыз, сонымен қатар оны кез келген уақытта қайта ойнатуға болады. келешек.
Windows 10 немесе 7 жүйесінде Дискіні басқаруды қосыңыз:
Бөлімді қалпына келтіруді жасыру әдісі үшін бұл Бастау белгішесін тінтуірдің оң жақ түймешігімен басу (немесе Windows + X түймелерін басу), содан кейін Windows 10 жүйесінде Дискіні басқару тармағын таңдау арқылы қол жеткізуге болатын Windows дискіні басқару құралы арқылы орындалады.
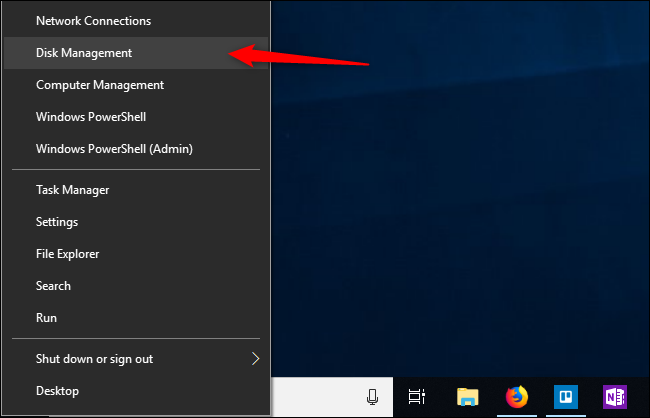
Windows 7 жүйесін пайдаланып жатсаңыз, қатты дискіңіздің Бастау мәзірін іздеп, содан кейін нәтижелермен қатты диск бөлімдерін жасау және пішімдеуді таңдау арқылы Дискіні басқаруды ашуға болады.
Сондай-ақ, Windows 7 жүйесіндегі Дискіні басқаруға жүктеу терезесі арқылы кіруге болады, оны Windows + R түймелерін басу арқылы іске қосуға болады, содан кейін «disk mgmt. MSC» түймесін басып, Дискіні басқару терезесін ашу үшін Enter пернесін басыңыз. Бұл әрекетті орындағаннан кейін, төмендегі қадамдардың қалғанын орындауға болады.
Windows жүйесінде дискіні басқару арқылы кез келген бөлімдерді жасырыңыз:
Дискіні басқару Windows құрылғыңызға кіргеннен кейін, бөлімді қалпына келтіру жүйесін және толығымен брондалған бөлім жүйесін жасыру үшін мына қадамдарды орындаңыз:
- Алдымен құрылғыда жасырғыңыз келетін дискіні таңдауыңыз керек. Мысалы, «D» дискісін жасырғыңыз келсе, оны «Дискіні басқару» терезесіндегі дыбыс бөлімінен таңдаңыз.
- Тінтуірдің оң жақ түймешігімен таңдалған дискіні нұқыңыз және мәзірден «Драйвер әрпін және тректерді өзгерту» тармағын таңдаңыз.
- Пайда болған жаңа терезеде жасырғыңыз келетін дискіні таңдап, Жою түймесін басыңыз, содан кейін OK түймесін басыңыз.
- Әдетте, әрбір бөлімде ол үшін бір ғана әріп бар және егер бөлімде оған тағайындалған планшеттер үшін көптеген әріптер болса, олардың әрқайсысын осы жерден алып тастау керек.
- Енді сіз дискіні жасырған кезде бағдарламалар дұрыс жұмыс істемеуі мүмкін екендігі туралы Windows ескерту хабарын байқайсыз, мысалы, егер сіз осы дискіде қандай да бір файлдарды сақтасаңыз немесе оған бағдарламалар орнатсаңыз, бұл файлдарға қол жеткізе алмайсыз, себебі диск жасырын, сондықтан жалғастыру үшін осы хабардағы «Иә» түймесін басыңыз.
- Сондай-ақ, қажетті бөлік қазіргі уақытта пайдаланылып жатқан болса, компьютерді қайта іске қосу керек екендігі туралы хабарды алуыңыз мүмкін, сондықтан процесті аяқтау үшін Иә түймесін қайта басып, компьютерді қайта іске қосыңыз.
- Бөлімді қалпына келтіру құрылғыңыздан толығымен жасырылғанын және оны File Explorer немесе жұмыс үстелі бағдарламалық құралында қайта таба алмайтыныңызды байқайсыз.
Бөлімді қалпына келтіруді қайта көрсетіңіз
Болашақта қалпына келтіру бөліміне немесе бұрын жасырған бөлімге оралу қажет болуы мүмкін. Мұны істеу үшін сізге келесідей бірнеше қарапайым қадамдарды орындау қажет:
- Дискіні басқаруға қайта кіріңіз.
- Бұрын жасырылған парашютті тінтуірдің оң жақ түймешігімен нұқыңыз және Диск әрпі мен жолдарын өзгерту пәрменін таңдаңыз.
- Енді дискіге әріп қосу үшін «Қосу» түймесін басыңыз және бұрын (оны жасырғанға дейін) болған әріпті қосу керек.
- Осылайша, бөлімнің қайта пайда болғанын байқайсыз және ол дұрыс және ешқандай .проблемасыз жұмыс істеуі керек
қорытынды:
Бұл Windows 10 жүйесінде сақталған бөлімдерді қалпына келтіру және бөлімдер жүйесін жасырудың ең танымал әдістері болды және оны құрылғыдағы кез келген басқа бөлімді жасыру үшін де пайдалануға болады. Алдыңғы қадамдарды орындағаннан кейін бөлімнің File Explorer бағдарламасынан толығымен жасырылғанын байқайсыз, бірақ ол әлі де Диск құралдары менеджеріне көрінетін болады.