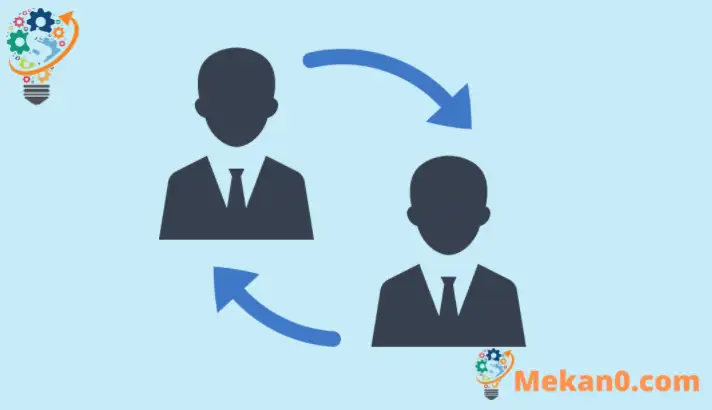Бұл жаңа мақалада біз Windows 11 пайдаланған кезде тіркелгілер арасында ауысу қадамдарын көрсетеміз. Компьютерде бірнеше тіркелгі орнатылған болса, тіркелгіңізден шықпай-ақ немесе есептік жазбаңызды жаппай-ақ тіркелгілер арасында ауысу үшін Windows пайдаланушының жылдам ауысуын пайдалануға болады. қолданбалар мен файлдар.
Басқа тіркелгіге ауысқан кезде сеанстарыңыз, соның ішінде қолданбалар файлдарды іске қосады. Қайтып оралғанда, тоқтаған жеріңізден жалғастыра аласыз. Бұл жазба Windows 11 жүйесін пайдаланған кезде тіркелгілер арасында ауысудың әртүрлі жолдарын көрсетеді.
Қашықтағы компьютерге қосылған пайдаланушылар жылдам пайдаланушы ауысуын көрмейді. Бұл мүмкіндік қашықтағы жұмыс үстелі қосылымында өшірілген. Сондай-ақ, басқа тіркелгіге ауысқан кезде жұмысыңызды сақтауды ұмытпаңыз. Басқа тіркелгіге кіріп, компьютерді өшірсеңіз немесе қайта іске қоссаңыз, алдыңғы тіркелгі сақталмайды.
Келіңіз Windows xnumx Жаңа пайдаланушының жаңа жұмыс үстелі бар көптеген жаңа мүмкіндіктермен келеді, соның ішінде орталық бастау мәзірі, тапсырмалар тақтасы, дөңгелектелген бұрыштық терезелер, тақырыптар мен түстер кез келген Windows жүйесін заманауи етіп көрсетеді.
Егер сіз Windows 11 жүйесін басқара алмасаңыз, ондағы жазбаларымызды оқуды жалғастырыңыз.
Windows 11 жүйесінде тіркелгілерді ауыстыруды бастау үшін төмендегі қадамдарды орындаңыз.
Windows 11 жүйесінде тіркелгілер арасында қалай ауысуға болады
Тағы да, Windows 11 жүйесін пайдалану кезінде бірнеше тіркелгілер арасында ауысуға болады. Мұны істеуге болатын алғашқы орындардың бірі - кіру экраны.
Онда сіз жүйедегі барлық тіркелгілердің тізімін көресіз. Тіркелгі ретінде кіру үшін тізімнен таңдаңыз.
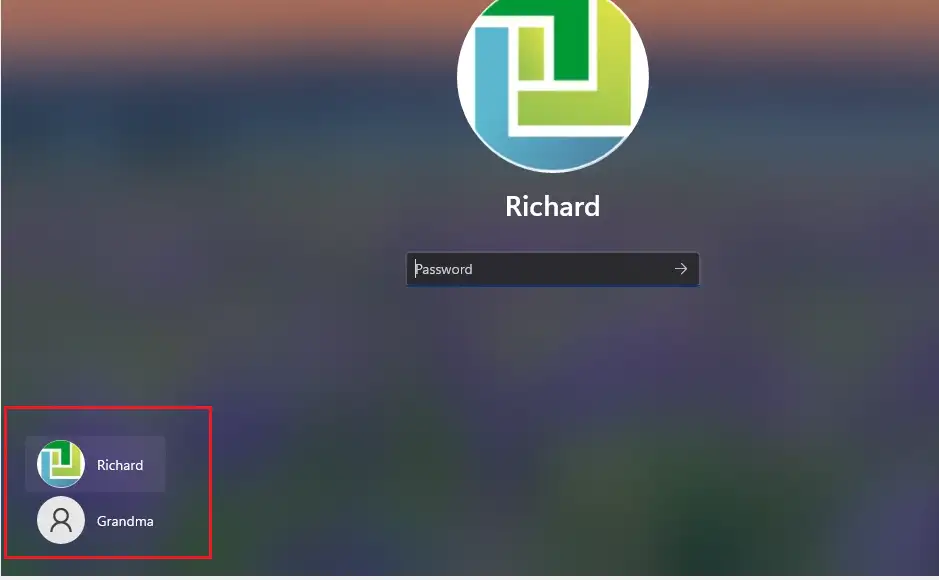
Бастау мәзірінен тіркелгілерді қалай ауыстыруға болады
Тіркелгілер арасында ауысудың тағы бір жолы - сол тапсырмалар тақтасындағы Бастау мәзірі. Мұны істеу үшін түймесін басыңыз бастау мәзірі , содан кейін тіркелгіңіздің атын (фото) түртіп, тізімнен ауысқыңыз келетін есептік жазбаны таңдаңыз.
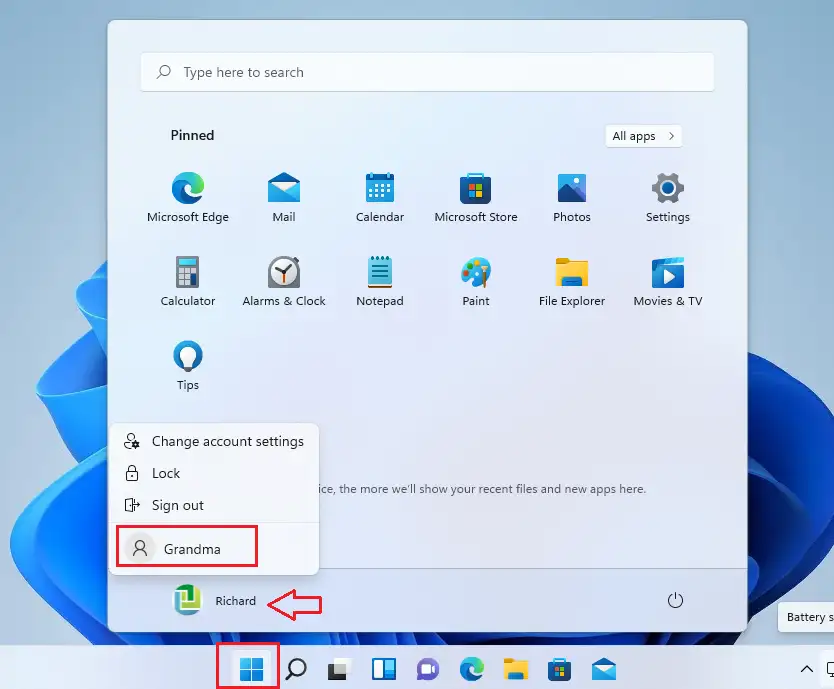
Пайдаланушыны диалогтық терезелерді жабудан қалай ауыстыруға болады
Windows жүйесінде сіз басқан кезде менің кілтім ALT + F4 Пернетақтада өшіру диалогтық терезесі пайда болуы керек. Алдымен пернелерді басыңыз ЖЕҢУ + D Бар терезелерді белсендіру үшін. содан кейін түймесін басыңыз ALT + F4 өшіру диалогтық терезелерін көрсету үшін пернетақтада.
Сол жерден таңдаңыз қолданушыны ауыстыру .
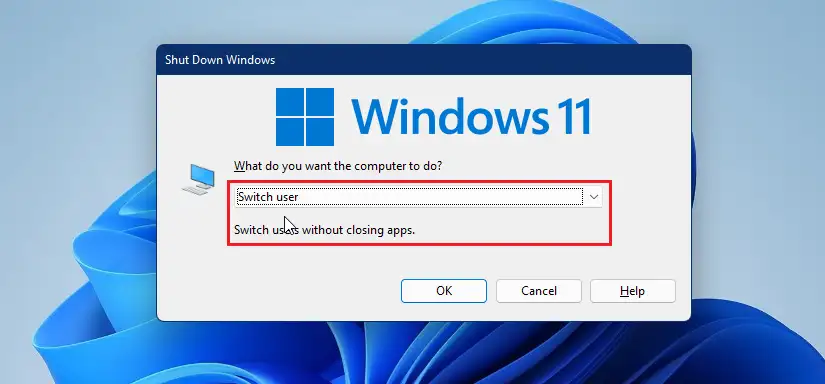
Пайдаланушыны Windows CTL + ALT + DEL жүйесінен қалай ауыстыруға болады
Windows жүйесінде пайдаланушы тіркелгілері арасында ауысудың бір жолы - пернелерді басу CTRL + ALT + THE Диалогтық терезені бастау үшін. Содан кейін мәзірден Пайдаланушыны ауыстыру опциясын таңдаңыз.
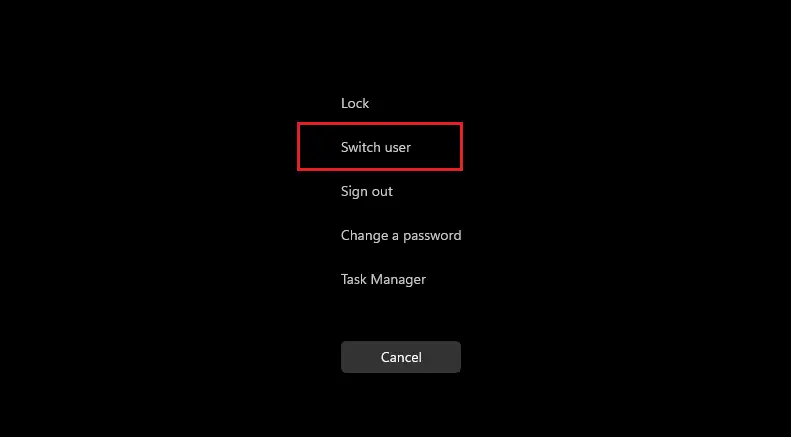
Windows жүйесінде пайдаланушы тіркелгілерін ауыстырудың басқа жолдары болуы мүмкін. Дегенмен, жоғарыда аталған бірнеше қадамдарды орындау жеткілікті.
қорытынды:
Бұл пост Windows 11 жүйесін пайдаланған кезде пайдаланушы тіркелгілерін ауыстыру үшін Windows 11 жүйесінде Quick Switch функциясын қалай пайдалану керектігін көрсетті. Жоғарыда қандай да бір қатені тапсаңыз, хабарлау үшін төмендегі түсініктеме пішінін пайдаланыңыз.