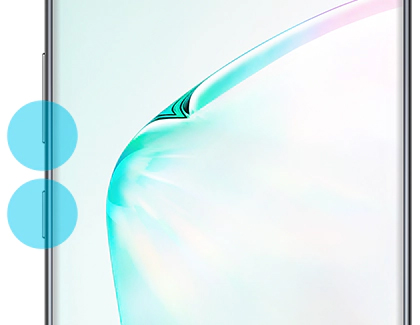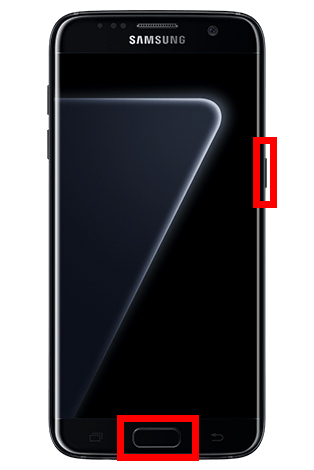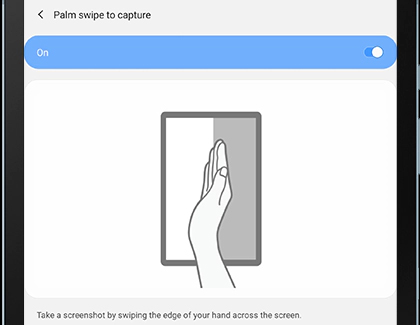Android телефонында скриншот жасау экранды суретке түсірумен бірдей. Скриншот адамдарға сүйікті ойыныңыздағы жоғары ұпайыңызды немесе желіден тапқан суретіңізді көрсеткіңіз келгенде өте пайдалы. Дегенмен, әртүрлі Android үлгілерінде скриншоттарды алудың әртүрлі тәсілдері бар. Міне, Android телефондарының ең танымал түрлерінің скриншотын қалай түсіру керек.
Көптеген Android телефондарында скриншотты қалай түсіруге болады
Жаңа Android телефондарының көпшілігі скриншоттарды түсіру үшін бірдей процедураны пайдаланады. Скриншотты түсіру үшін жай ғана . түймесін басып тұрыңыз ойнату түймесі дыбысты азайту Бір уақытта.
- . түймесін басып тұрыңыз ойнату түймесі дыбысты азайту Осы уақытта . Бұл түймелер үлгіге байланысты телефонның бір жағында немесе қарама-қарсы жағында болуы мүмкін.
- Камераның шерткен дыбысын естігенше екі түймені де ұстап тұрыңыз. Сондай-ақ, скриншоттың экранда жылжып бара жатқанын көресіз. Мұны істегенде, екі түймені де босатыңыз.
- Сақталған кескін үшін хабарландыру жолағын тексеріңіз. Егер олар болмаса, ол бұзылғанша әрекетті қайталаңыз. Сондай-ақ галереядағы кескінді тексеруге немесе өңдеуге болады.
Таңбаша түймелерін пайдаланып ескі Android телефондарында скриншотты қалай түсіруге болады
Үй түймесін пайдаланып ескі Android телефонында скриншотты түсіру үшін екі түймені басыңыз энергия және бет үй Бір уақытта.
- . түймесін басып тұрыңыз Жұмыспен қамту ауыртпалық дыбысты азайту Осы уақытта . Құрылғының төменгі жағындағы «Негізгі» түймесі.
- Камераның шерткен дыбысын естігенше екі түймені де ұстап тұрыңыз. Сондай-ақ, скриншоттың экранда жылжып бара жатқанын көресіз. Мұны істегенде, екі түймені де босатыңыз.
- Сақталған кескін үшін хабарландыру жолағын тексеріңіз.
Samsung Galaxy телефонында скриншотты қалай түсіруге болады
- Ашық алақанның бүйірін телефон экранының шетіне қойыңыз. Қызғылт саусағыңыздың жағы телефонның экранына тиіп тұруы керек, ал бас бармағыңыз одан алыс болуы керек.
- Қолыңызды телефон экраны арқылы сырғытыңыз. Телефонды сканерлеп жатқандай қолыңызды экран бойымен сырғытыңыз. Содан кейін сіз камера ысырмасын естисіз немесе экранның төменгі жағында скриншотты алдын ала қарауды көресіз.
- Сақталған кескін үшін хабарландыру жолағын тексеріңіз.
Samsung Galaxy телефонында анимациялық скриншотты қалай түсіруге болады
Scrollable Screenshot немесе Scroll Capture экранның ұзын скриншотын түсіруге мүмкіндік береді. Ұзақ сөйлесулердің немесе Twitter желісінің скриншотын түсіргіңіз келсе, бұл тамаша нұсқа. Мұны Galaxy Note 9 сияқты жаңа Galaxy Note үлгілерінде жасауға болады.
- Екі түймені басып тұрыңыз Жұмыспен қамту және деңгейін төмендетіңіз дыбыс Бір уақытта. Телефоныңызда үй түймесі болса, түймесін түртіңіз Дыбыс деңгейін төмендетіңіз.
- басыңыз айналдыруды басыңыз . Мұны экранның төменгі жағында пайда болатын мәзір жолағында табуға болады. Түсіргіңіз келетін экран мазмұнының төменгі жағына жеткенше оны басып тұрыңыз.
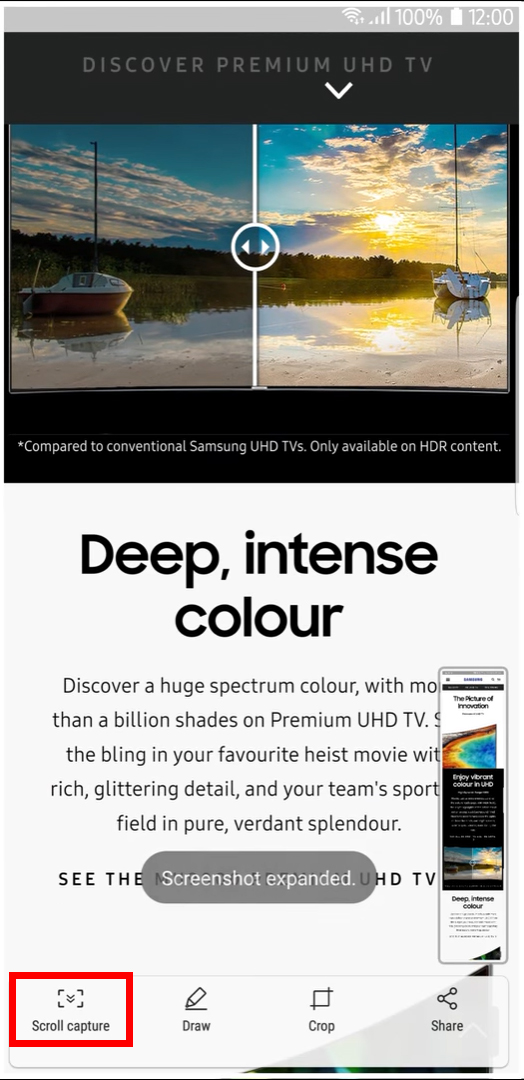
Galaxy S Pen көмегімен скриншотты қалай түсіруге болады
S Pen көмегімен Samsung құрылғысын пайдаланып жатсаңыз, ашу арқылы скриншот жасауға болады Air Command және таңдаңыз Экранды жазу . Содан кейін жазбаларды алып, түртуге болады сақтау Сіз аяқтаған кезде.
- فتح Әуе қолбасшылығы . Бұл экранның оң жағындағы кішкентай қалам белгішесі.
- Табыңыз экран жазу . Фотосурет түсіріледі және қаласаңыз, жазбаларды қосуға немесе кескіндерді салуға болады.
- Басыңыз сақтау . Мұны экранның төменгі оң жағында таба аласыз.