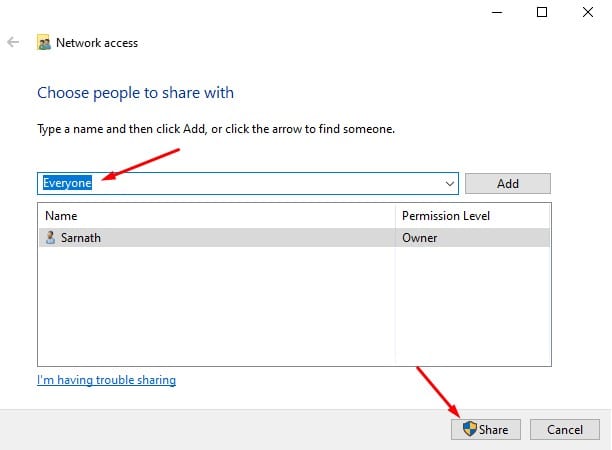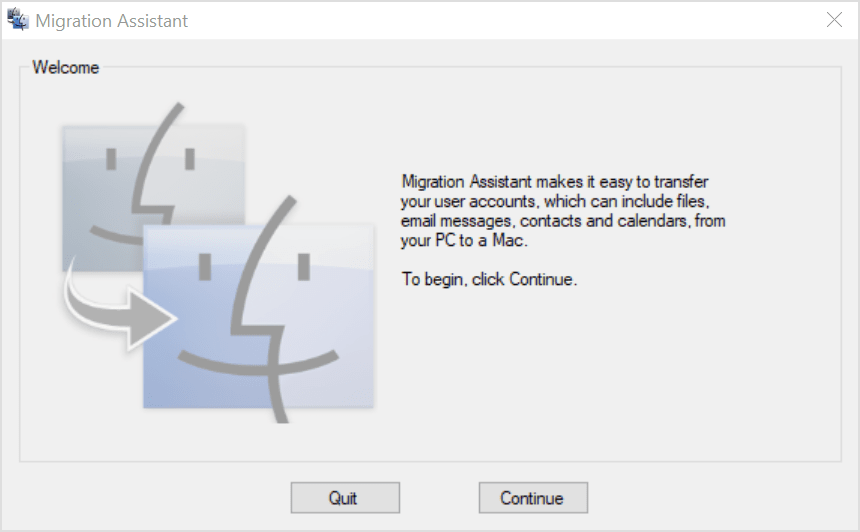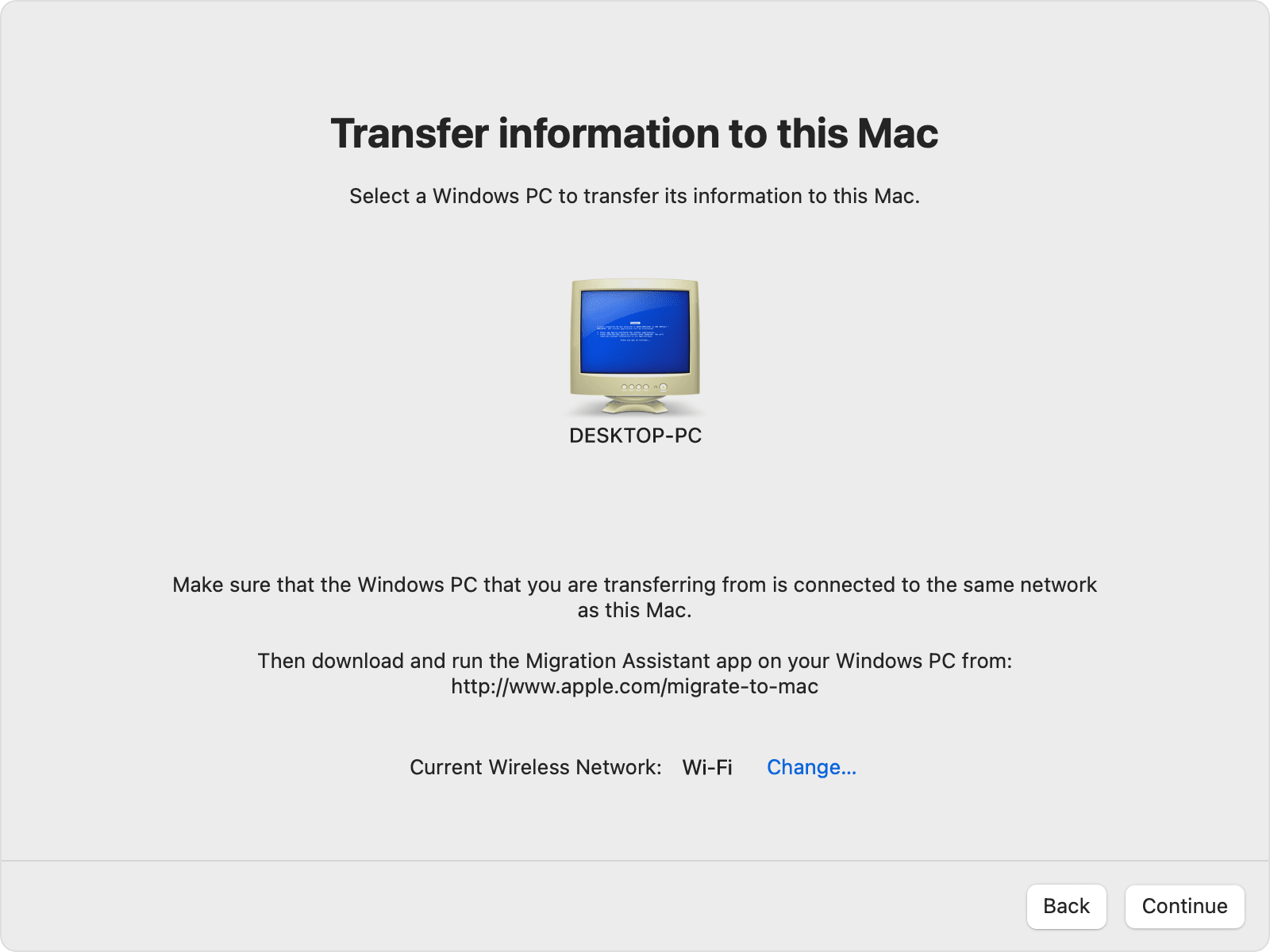2022 2023 жылы Windows компьютерінен файлдарды MAC жүйесіне қалай тасымалдауға болады
Егер сіз бұрыннан Windows жүйесін пайдаланған болсаңыз, файлдарды құрылғылар арасында тасымалдау салыстырмалы түрде оңай екенін білуіңіз мүмкін. Windows және Android арасында немесе Android жүйесінен Windows жүйесіне файлдарды ортақ пайдалану үшін Airdroid, ApowerMirror, т.б. қолданбаларды пайдалануға болады. Дегенмен, Windows және MAC-ға келгенде файлды ортақ пайдалану қиынға соғады.
Егер сіз жаңа Mac сатып алсаңыз, ағымдағы Windows 10 компьютеріңізде сақталған файлдарды жаңа MAC компьютеріңізге тасымалдағыңыз келуі мүмкін. Дегенмен, Windows және MAC арасында файлдарды тасымалдау оңай емес; Бұл екеуінің арасында файл алмасу үшін WiFi қосылымына сену қажет болуы мүмкін.
Файлдарды Windows компьютерінен MAC жүйесіне тасымалдау қадамдары
Бір жақсысы, файлдарды тасымалдау үшін Windows 10 компьютерінде немесе MAC жүйесінде ешқандай қосымша қолданбаны орнатудың қажеті жоқ. Бұл мақалада Windows және MAC арасында файлдарды ортақтастырудың ең жақсы және оңай жолдары қарастырылады. Ендеше, тексеріп көрейік.
1. Windows файлдарды ортақ пайдалану утилитасын пайдаланыңыз
Файлдарды Windows жүйесінен MAC жүйесіне тасымалдаудың ең оңай жолы екі операциялық жүйемен қамтамасыз етілген кірістірілген функцияларды пайдалану болып табылады. Дегенмен болмайды Жұмыс әдіс тек егер Windows және MAC бір жергілікті желіде . Егер олай болмаса, бұл әдісті өткізіп жіберген дұрыс.
1. Windows 10 компьютерінде ортақ пайдаланғыңыз келетін файлды немесе қалтаны таңдаңыз. Әрі қарай, қалтаны тінтуірдің оң жақ түймешігімен басып, «Беруді» таңдаңыз Қол жеткізу > Нақты адамдарға .
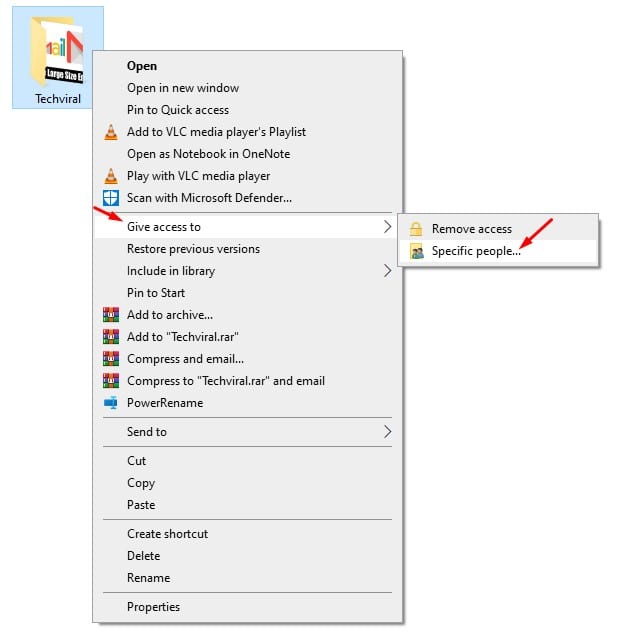
2. Файлды ортақ пайдалану терезесінде « бәрі және түймесін басыңыз бөлісу «.
3. Енді компьютерде Пәрмен жолын ашып, теріңіз “Ipconfig”
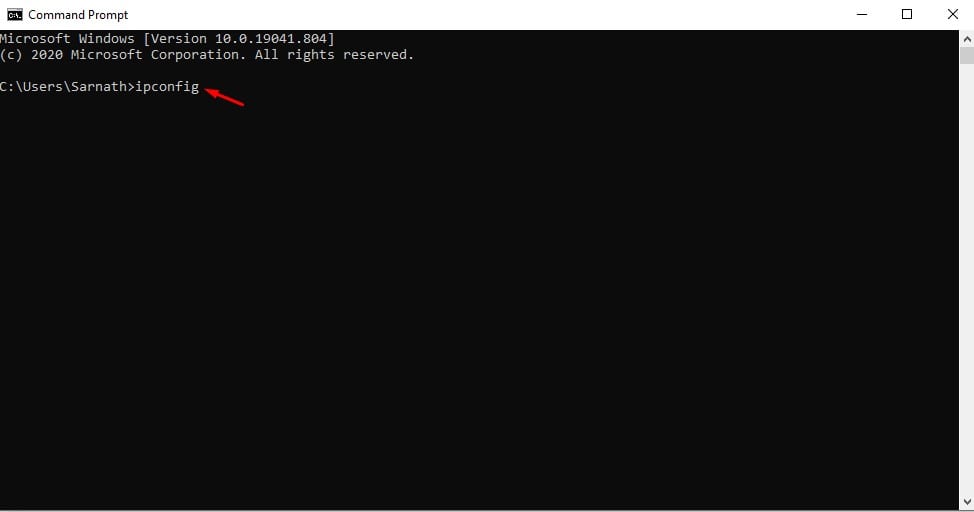
4. IPv4 мекенжайын жазып алыңыз.
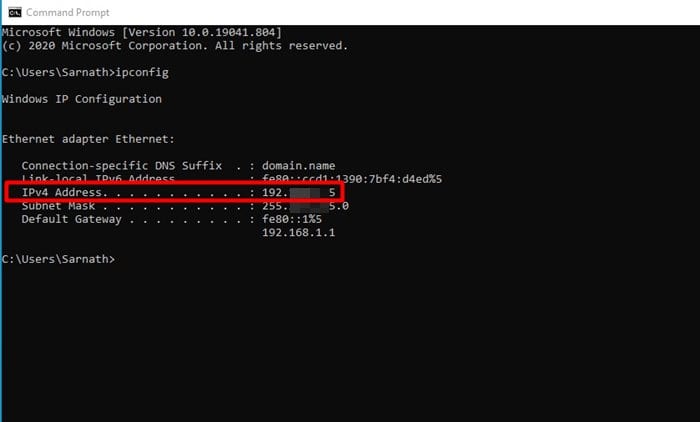
5. Енді MAC жүйесінде түймесін басыңыз Finder > Өту > Серверге қосылу . Мұнда сізге жазу керек 'smb://'одан кейін компьютердің IP мекенжайы. Мысалға , smb://123.456.7.89 Аяқтағаннан кейін түймені басыңыз «Байланыс» .
Ескерту: Windows компьютерін Windows компьютерінің IP мекенжайымен ауыстырғаныңызға көз жеткізіңіз.
6. Содан кейін компьютердің пайдаланушы аты мен құпия сөзі арқылы жүйеге кіріңіз. Аяқтағаннан кейін қол жеткізгіңіз келетін қалтаны таңдап, түртіңіз «ЖАРАЙДЫ МА»
Бұл! Мен біттім. Орнатқаннан кейін MAC жүйесіндегі барлық ортақ қалталарға қол жеткізуге болады.
2. Иммиграция көмекшісін пайдаланыңыз
Migration Assistant — Windows компьютерінен Mac компьютеріне деректерді тасымалдауға мүмкіндік беретін Apple компаниясының ресми қолданбасы. Міне, оны қалай пайдалану керек.
Маңызды: Компьютер мен MAC бір WiFi желісіне қосылғанына көз жеткізіңіз.
1. Ең алдымен жүктеп алыңыз Windows Migration Assistant Және оны MAC жүйесіндегі macOS нұсқасы негізінде компьютерге орнатыңыз.
2. Орнатқаннан кейін Windows Migration Assistant бағдарламасын ашып, . түймесін басыңыз Жалғастыру .
3. Бастамас бұрын экранында Жалғастыру түймесін қайтадан басыңыз.
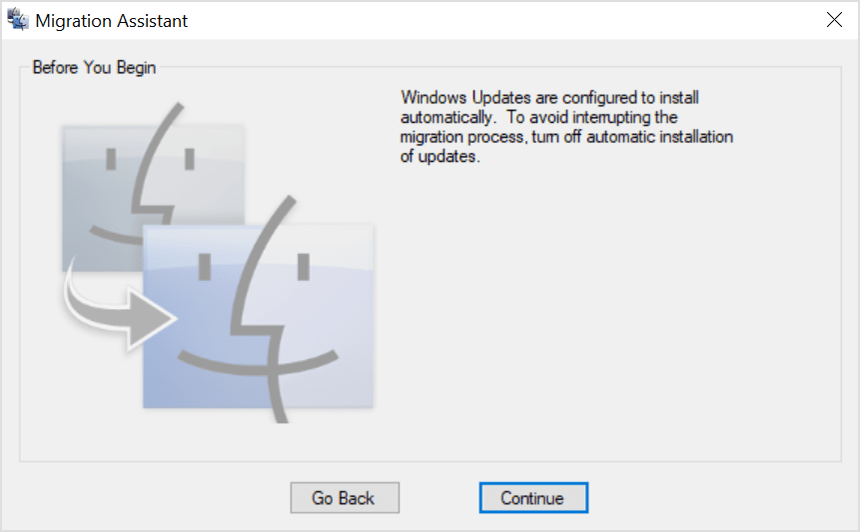
4. Енді Mac жүйесінде Құралдар қалтасынан Migration Assistant қолданбасын ашыңыз.
5. MAC жүйесіндегі Migration Assistant қолданбасында опцияны таңдаңыз Windows компьютерінен және « түймесін басыңыз Жалғастыру « .
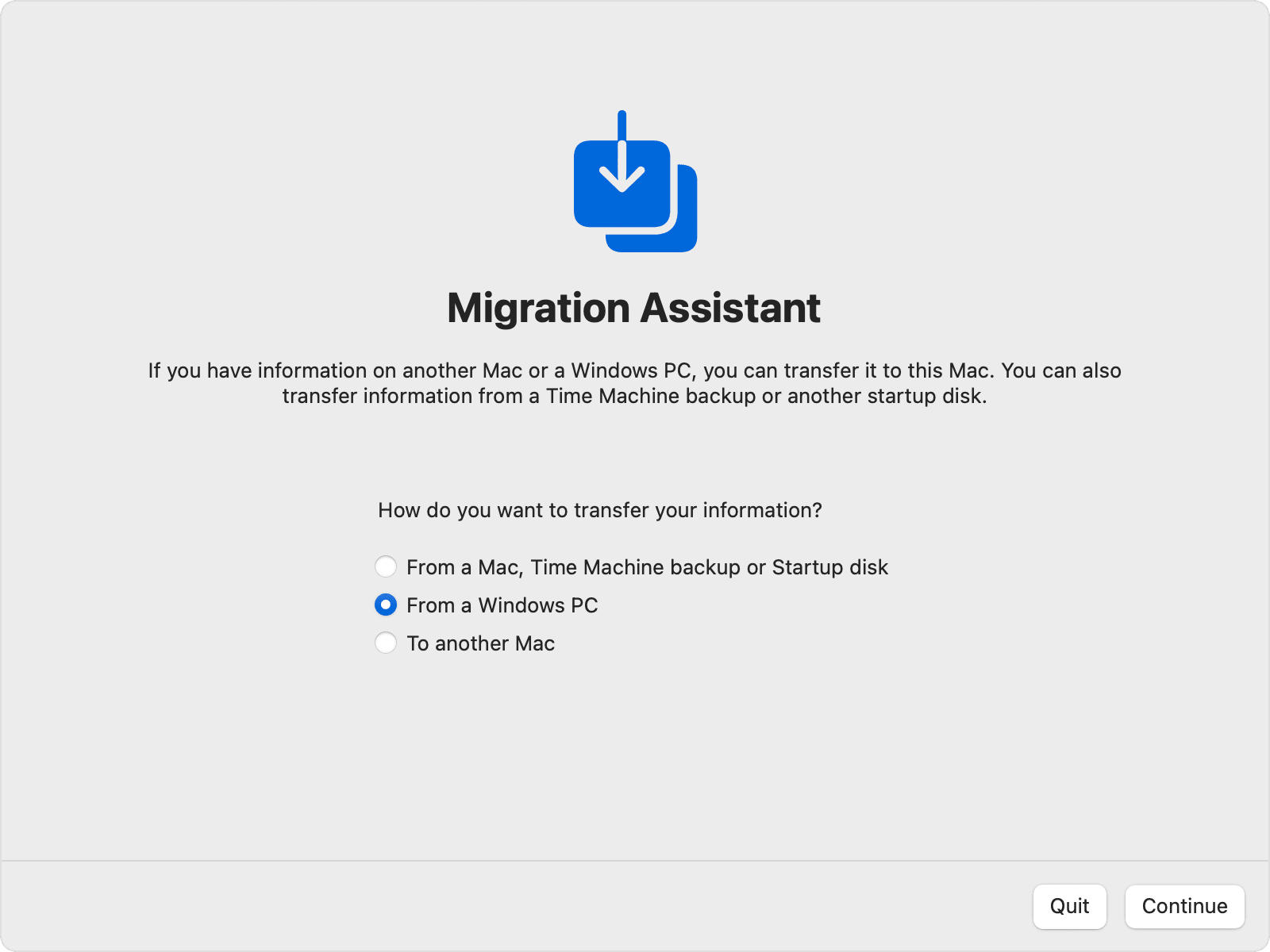
6. Келесі экранда компьютерді көрсететін белгішені таңдаңыз. Аяқтағаннан кейін түймені басыңыз Жалғастыру .
7. Енді сіз ДК мен MAC жүйесінде рұқсат кодын көресіз. Екі жүйенің де бірдей рұқсат кодын көрсететініне көз жеткізіңіз. Аяқтағаннан кейін «Жалғастыру» түймесін басыңыз.
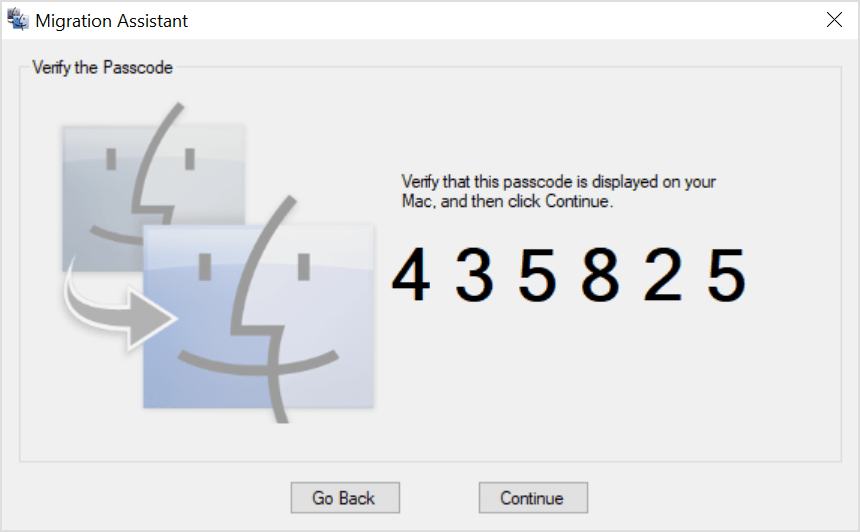
8. Енді MAC компьютердегі файлдарды сканерлейді. Сканерленгеннен кейін сізге қажет Mac жүйесіне тасымалдағыңыз келетін деректерді таңдаңыз . Аяқтағаннан кейін түймені басыңыз Жалғастыру тасымалдау процесін бастау үшін.
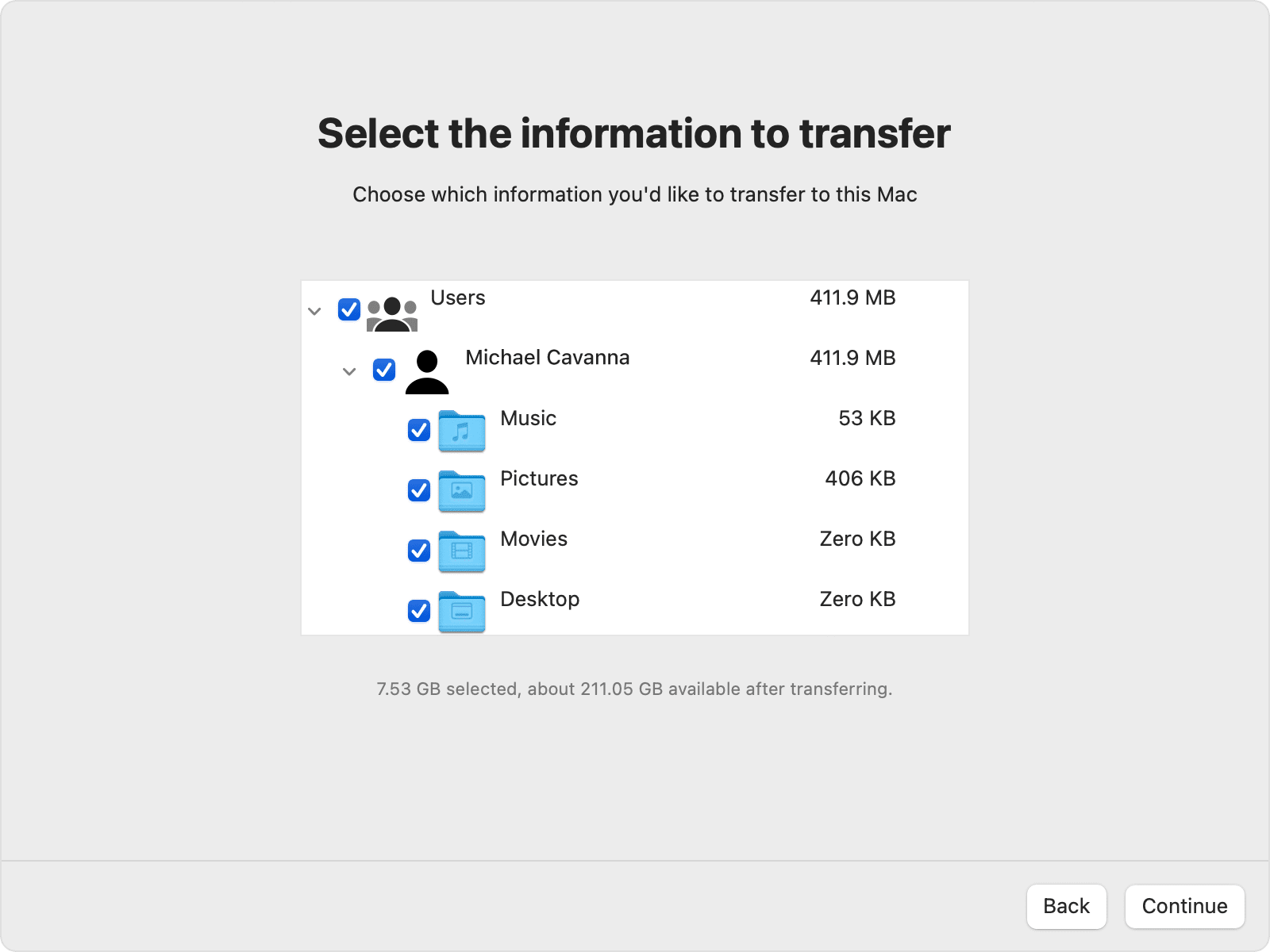
Бұл! Мен біттім. Файлдарды Windows компьютерінен MAC жүйесіне тасымалдау үшін Migration Assistant қолданбасын осылай пайдалануға болады.
3. Бұлтты қызметтерді пайдалану
Қазіргі уақытта Интернетте жүздеген тегін бұлттық қызметтер бар. Windows және MAC арасында файлдарды тасымалдау үшін олардың кез келгенін пайдалануға болады. Google Drive, Skydrive, OneDrive, Dropbox және т.б. сияқты бұлтты сақтау қызметтері MAC және компьютер үшін қол жетімді. Құрылғылар арасында файлдарды тасымалдау үшін тиісті платформада оның жұмыс үстелі қолданбаларын пайдалануға болады.
Бұлттық қолданбаны орнатыңыз Файлдарды қатты дискіден (Windows) бұлттық дискіге жүктеп салыңыз Windows және MAC арасында файлдарды тасымалдау үшін. Жүктеп алғаннан кейін, Файлдар автоматты түрде екінші жүйеге (Mac) синхрондалады. . Файлға қол жеткізу үшін бұлттық қызметтің MAC клиентін ашып, файлдарға қол жеткізіңіз.
Дегенмен, интернет өткізу қабілеті шектеулі болса, басқа әдістерге сүйенген дұрыс. Ең жақсы бұлтты сақтау қызметтерінің тізімін мақаланы қараңыз – Сіз білуіңіз керек ең жақсы бұлттық файлдарды сақтау және сақтық көшірме қызметтері
4. Файлдарды тасымалдау үшін USB флэш-дискілерін пайдаланыңыз
USB флэш-дискілері - көбінесе деректерді тасымалдау және сақтау үшін пайдаланылатын портативті сақтау құралдары. Пайдалысы флэш-дискілердің 16 ГБ, 32 ГБ және 256 ГБ сияқты әртүрлі өлшемдерде қол жетімді болуы. Портативті қатты дискілермен салыстырғанда, USB флэш-дискілері арзанырақ және тасымалдау оңай. Дегенмен, Windows және MAC жүйесінде USB дискісін пайдалану үшін, Оны FAT32 форматына пішімдеу керек .
FAT32 пішімінің жалғыз кемшілігі оның диск қателеріне бейімділігі және қауіпсіздікті қамтамасыз етпеуі. Тағы бір нәрсе, көлемі 4 ГБ-тан асатын файлдарды FAT32 томында сақтау мүмкін емес.
5. Портативті қатты дискілерді пайдаланыңыз
USB флэш-дискілері сияқты, файлдарды Windows-тан MAC-қа немесе MAC-тан Windows жүйесіне тасымалдау үшін портативті қатты дискілерге де сенуге болады. Қазіргі уақытта флэш-дискілер әртүрлі сақтау сыйымдылықтарында қол жетімді. Үлкен файлдарды тасымалдау үшін 256 ГБ-тан 1 ТБ-ға дейінгі кез келген нәрсені алуға болады. Портативті қатты дискілер бір реттік инвестиция болып табылады және олар ішкі қатты дискілер сияқты жылдам.
Портативті SSD дискілері қарапайым қатты дискілерге қарағанда жылдамырақ. Дегенмен, өтінемін Дискінің FAT32 ретінде пішімделгеніне көз жеткізіңіз MAC және Windows 10 жүйелерімен үйлесімді.
Windows және Mac арасында деректерді тасымалдау өте оңай; Сізге тек дұрыс құралдарды пайдалану керек. Бұл мақала сізге көмектесті деп үміттенеміз! Достарыңызбен де бөлісіңіз. Осыған қатысты күмәніңіз болса, төмендегі түсініктеме жолағында бізге хабарлаңыз.