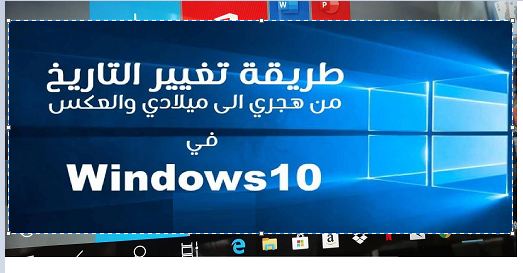ផ្លាស់ប្តូរកាលបរិច្ឆេទពី Hijri ទៅ Gregorian Windows 10
សន្តិភាព សេចក្ដីមេត្ដាករុណា និងពរជ័យរបស់ព្រះជាម្ចាស់ កើតមានដល់លោកអ្នក
វាគឺអំពីរបៀបផ្លាស់ប្តូរកាលបរិច្ឆេទពី Hijri ទៅ Gregorian ឬពី Gregorian ទៅ Hijri នៅក្នុង Windows 10 ដែលពោរពេញទៅដោយលក្ខណៈពិសេស និងការផ្លាស់ប្តូរជាច្រើនពីប្រព័ន្ធដែលមានស្រាប់ផ្សេងទៀត ដែលលើសពីវានៅក្នុងសិទ្ធិរបស់វា ហើយបានក្លាយជាដំបូង កន្លែងនៅក្នុងប្រព័ន្ធកុំព្យូទ័រដែលបានពង្រីក
នៅក្នុង Windows 10 មានជម្រើស និងការកំណត់ជាច្រើនដែលជួយអ្នកប្រើប្រាស់ Windows ឱ្យចេះគ្រប់គ្រងអ្វីៗគ្រប់យ៉ាង ជាពិសេសបន្ទាប់ពីរាល់ការអាប់ដេតវីនដូ។ មានការផ្លាស់ប្តូរជាច្រើននៅក្នុងការកំណត់ ហើយស្ទើរតែមិនដូចកំណែមុនៗរបស់ Windows ទាំងអស់។ នេះគឺជាការអរគុណដល់បន្ទះការកំណត់ថ្មីដែលផ្តល់នូវអ្វីគ្រប់យ៉ាងនៅក្នុងការចុចមួយនិងនៅក្នុងវិធីដែលមានជំនាញវិជ្ជាជីវៈបន្ថែមទៀត។
ឧទាហរណ៍ តាមរយៈម៉ឺនុយការកំណត់ថ្មីនៅក្នុង Windows 10 អ្នកនឹងអាចចូលប្រើកម្មវិធីដែលបានដំឡើង ផ្លាស់ប្តូរភាសា ចូលទៅកាន់ការកំណត់អ៊ីនធឺណិត និងឯកជនភាព ការពង្រីកពុម្ពអក្សរ និងការកំណត់កាត់បន្ថយជាដើម។
តាមរយៈអត្ថបទនេះ យើងនឹងរៀនរួមគ្នាជាមួយការពន្យល់ជាមួយរូបភាព មួយជំហានម្តងៗ របៀបផ្លាស់ប្តូរកាលបរិច្ឆេទពី Hijri ទៅ Gregorian ឬពី Gregorian ទៅ Hijri មួយជំហានម្តងៗ។
ជំហាន៖
- ចុចលើរូបតំណាង Windows នៅខាងក្រោមផ្នែកខាងឆ្វេងនៃអេក្រង់
- ចូលទៅកាន់ការកំណត់ដោយចុចលើសញ្ញាប្រអប់លេខ
- ចុចលើពាក្យ ភាសាពេលវេលា
- ចុចលើជម្រើសការធ្វើទ្រង់ទ្រាយតាមតំបន់ កាលបរិច្ឆេទ ពីម៉ឺនុយចំហៀង
- ចូលទៅកាន់ពាក្យ Change data formats ហើយចុចលើវា។
- តាមរយៈម៉ឺនុយទីមួយ អ្នកអាចជ្រើសរើសកាលបរិច្ឆេទតាមដែលអ្នកចូលចិត្ត មិនថា Hijri ឬ Gregorian
ការពន្យល់ជាមួយរូបភាពដើម្បីផ្លាស់ប្តូរកាលបរិច្ឆេទពី Hijri ទៅ Gregorian
បើកម៉ឺនុយការកំណត់នៅក្នុង Windows 10 ដោយចុចលើរូបតំណាងវីនដូនៅខាងក្រោមផ្នែកខាងឆ្វេងនៃអេក្រង់។
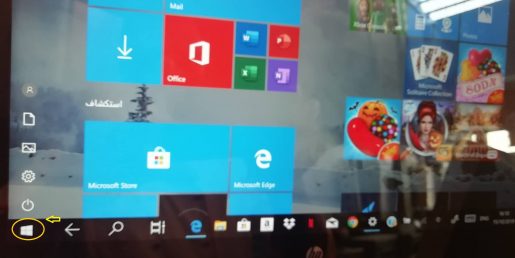
បន្ទាប់មកជ្រើសរើសការកំណត់តាមរយៈសញ្ញាប្រអប់លេខដូចក្នុងរូបភាពខាងក្រោម
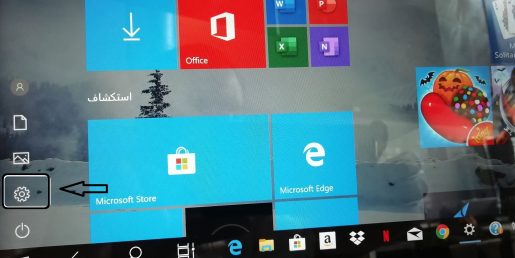
បន្ទាប់មកចុចលើផ្នែក "ភាសាពេលវេលា" ។
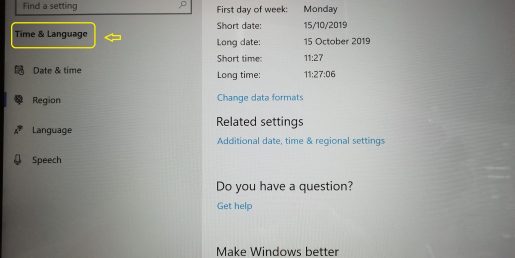
បន្ទាប់មកចុចលើជម្រើស "ការធ្វើទ្រង់ទ្រាយតាមតំបន់តាមកាលបរិច្ឆេទ" ពីម៉ឺនុយចំហៀង។
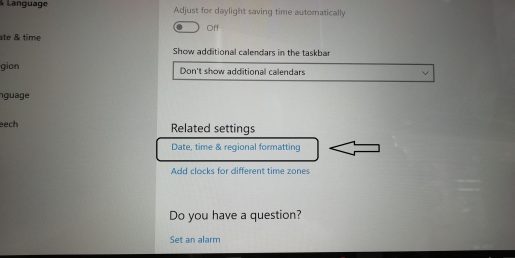
រមូរចុះក្រោមបន្តិចហើយចុចលើជម្រើស "ផ្លាស់ប្តូរទ្រង់ទ្រាយទិន្នន័យ" ដូចក្នុងរូបភាពខាងក្រោម។
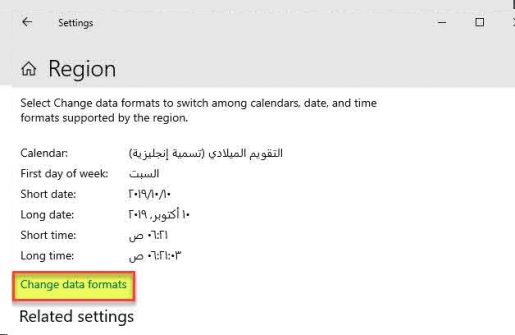
បន្ទាប់ពីនោះ ចុចលើម៉ឺនុយទីមួយ ហើយជ្រើសរើសកាលបរិច្ឆេទដែលអ្នកចង់បាន មិនថា Hijri ឬ Gregorian។
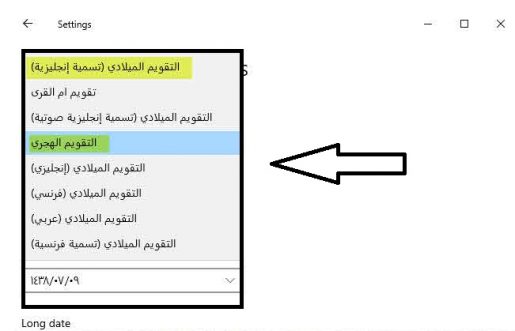
តាមរយៈជំហានទាំងនេះ អ្នកអាចប្តូរពីកាលបរិច្ឆេទ Hijri ទៅប្រតិទិន Gregorian ឬពីប្រតិទិន Gregorian ទៅប្រតិទិន Hijri យ៉ាងងាយស្រួលពីការកំណត់ Windows ខ្លួនឯង។
សូមមើលផងដែរ:
ស្វែងយល់ពីអាថ៌កំបាំង និងអាថ៌កំបាំងនៃ Windows 10
របៀបដំឡើង Windows 10 ដោយមិនចាំបាច់បញ្ចូល Windows key នៅពេលដំឡើង
របៀបប្តូរឈ្មោះប៊្លូធូសក្នុង Windows 10
របៀបបើកឯកសារ Word .DOCX ដោយប្រើ Google Docs ក្នុង Windows 10
ដកហូតពាក្យសម្ងាត់សម្រាប់ Windows 10 ជាមួយនឹងការពន្យល់នៅក្នុងរូបភាព
ស្តារ Windows 10 ទៅការកំណត់លំនាំដើមជំនួសឱ្យការទាញយកវីនដូថ្មី។