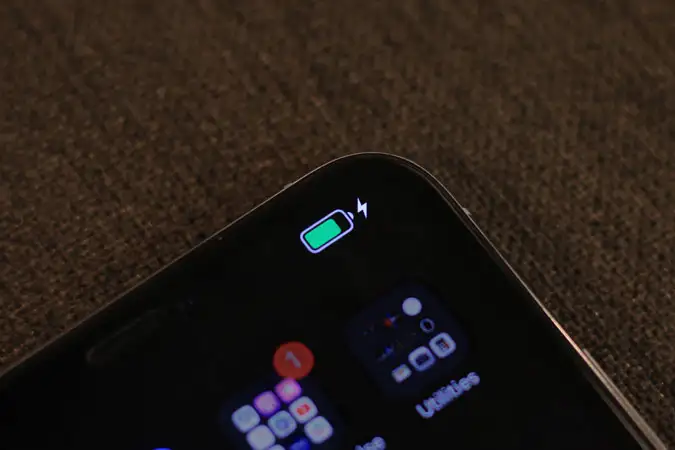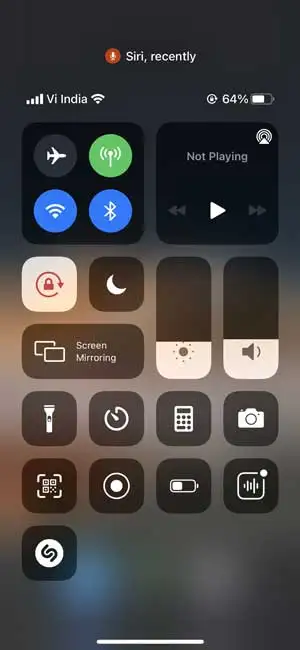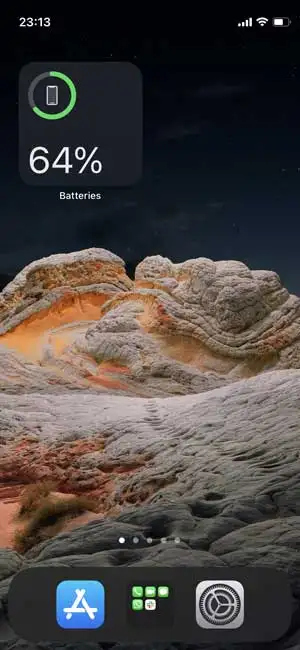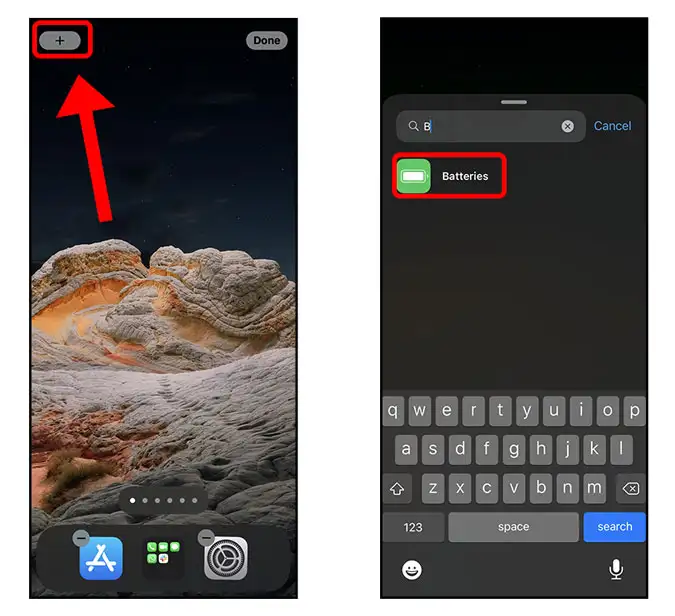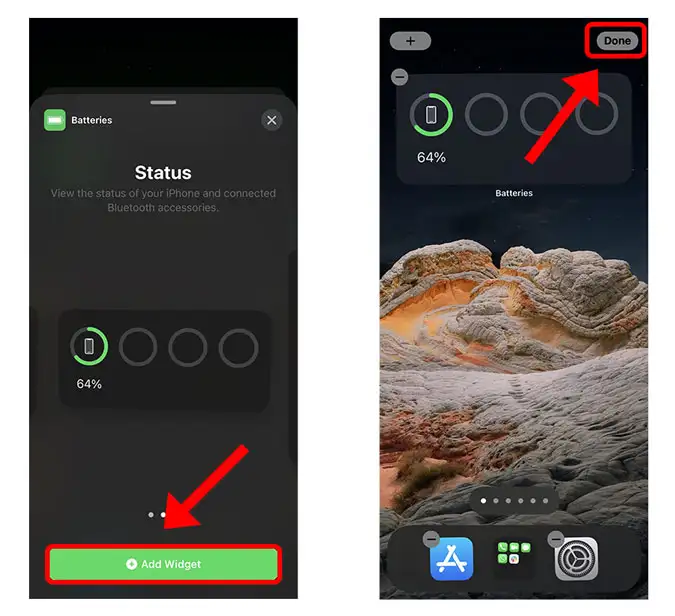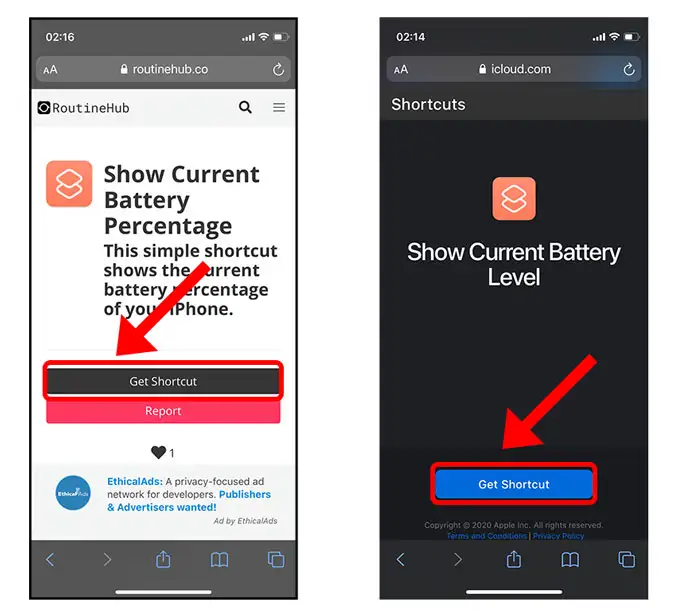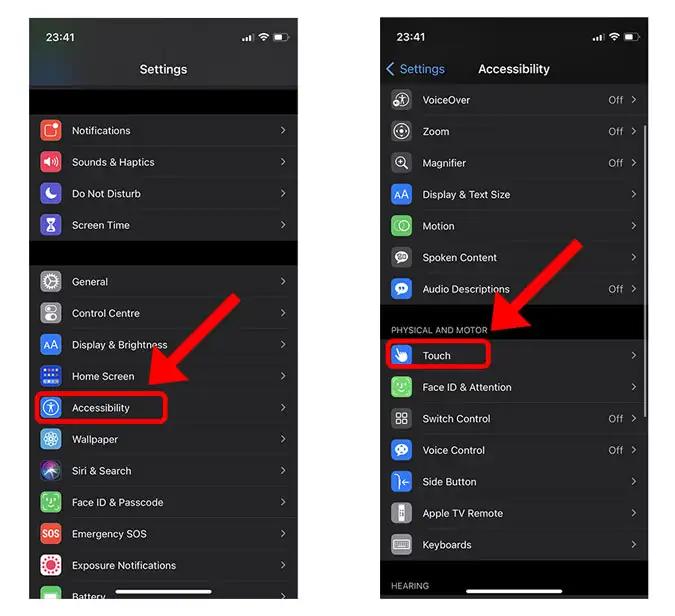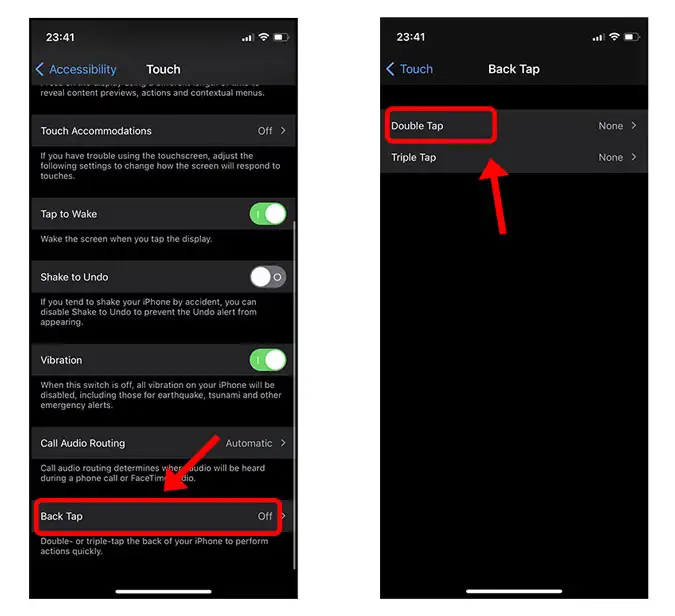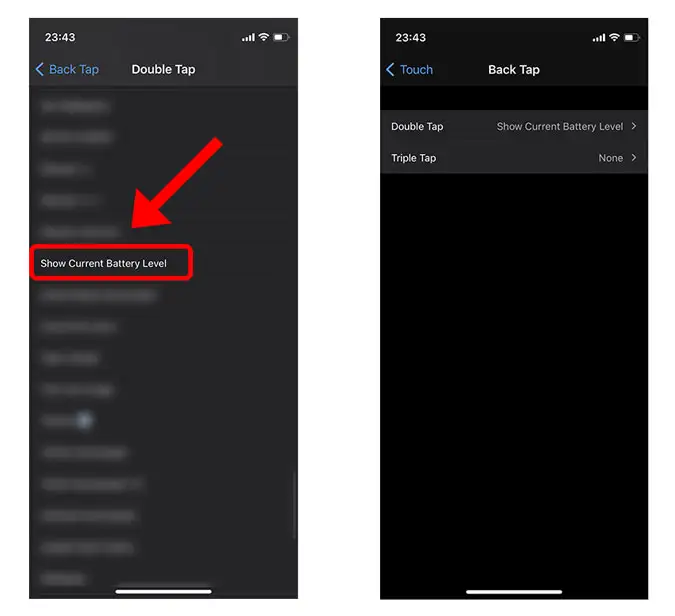4 វិធីដើម្បីបង្ហាញភាគរយថ្មនៅលើ iPhone
រាល់ iPhone ដែលចេញក្រោយ iPhone X បានលុបចោលមុខងារតូចមួយដែលងាយស្រួលបំផុត។ សមត្ថភាពបង្ហាញភាគរយថ្មត្រូវបានដកចេញដោយសារតែការកំណត់ទំហំដោយសារស្នាមរន្ធ។ វាកំពុងបង្ហាញនៅជាប់នឹងកន្លែងដែលរូបតំណាងថ្មស្ថិតនៅលើរបារស្ថានភាព។ វាជាបញ្ហាតូចតាច ប៉ុន្តែខ្ញុំធ្លាប់ដឹងចំនួនពិតប្រាកដ ហើយនោះជាមូលហេតុដែលខ្ញុំបានបង្កើតបញ្ជីវិធីបង្ហាញភាគរយថ្មនៅលើ iPhone ។ តោះចាប់ផ្ដើម។
របៀបបង្ហាញភាគរយថ្មនៅលើ iPhone 8 ឬមុននេះ។
បញ្ជីខាងក្រោមអនុវត្តចំពោះតែ iPhone ជំនាន់ថ្មីដែលមានស្នាមរន្ធប៉ុណ្ណោះ។ ទោះជាយ៉ាងណាក៏ដោយ ប្រសិនបើអ្នកមាន iPhone ចាស់ (8 ឬចាស់ជាងនេះ) អ្នកអាចបើកជម្រើសភាគរយថ្មពីការកំណត់ ហើយភាគរយថ្មនឹងអាចមើលឃើញជានិច្ចនៅលើរបារស្ថានភាព នៅជាប់រូបតំណាងថ្ម។
ដើម្បីបើកភាគរយថ្មនៅលើ iPhone ចាស់របស់អ្នក សូមបើកការកំណត់ > ការកំណត់ថ្ម ហើយបើកកុងតាក់នៅក្បែរ “ បើកភាគរយថ្ម "។
1. សួរ Siri
មធ្យោបាយងាយស្រួលបំផុតសម្រាប់ iPhone របស់អ្នកដើម្បីបង្ហាញភាគរយថ្មគឺគ្រាន់តែសួរ Siri ។ Siri មានភាពជឿនលឿនជាងប៉ុន្មានឆ្នាំមកនេះ ហើយអាចធ្វើរឿងល្អៗជាច្រើន។ នៅពេលអ្នកសួររកភាគរយថ្ម Siri ឆ្លើយតបជាមួយនឹងភាគរយបច្ចុប្បន្ន។ វាជាការជួសជុលងាយស្រួល។
សួរថា "Hey Siri តើថ្ម iPhone នៅសល់ប៉ុន្មាន?"
2. មើលនៅមជ្ឈមណ្ឌលបញ្ជា
ទោះបីជាក្រុមហ៊ុន Apple បានដកជម្រើសដើម្បីបង្ហាញភាគរយថ្មនៅលើ iPhone ពីរបារស្ថានភាពនៅលើ iPhone ថ្មីដែលមានស្នាមរន្ធក៏ដោយ អ្នកនៅតែអាចឃើញភាគរយថ្មបច្ចុប្បន្ននៅក្នុងម៉ឺនុយមជ្ឈមណ្ឌលបញ្ជា។ ជាធម្មតា អូសចុះក្រោមពីជ្រុងខាងស្តាំខាងលើនៃអេក្រង់ iPhone ដើម្បីបើកមជ្ឈមណ្ឌលបញ្ជា។ នោះហើយជាវា អ្នកនឹងឃើញរូបតំណាងថ្មនៅជ្រុងខាងស្តាំខាងលើ រួមជាមួយនឹងភាគរយថ្ម។ ប្រាក់ខែ។
3. ប្រើឧបករណ៍ថ្ម
iOS 14 បាននាំយកធាតុក្រាហ្វិកទៅកាន់អេក្រង់ដើម iPhone របស់យើង ដែលអនុញ្ញាតឱ្យអ្នកប្ដូរតាមបំណង iPhone របស់អ្នកជាមួយនឹងធាតុក្រាហ្វិកផ្សេងៗ។ អ្នកអាចប្រើធាតុក្រាហ្វិកដែលភ្ជាប់មកជាមួយ ឬទាញយកវាពី App Store ។ ធាតុក្រាហ្វិកថ្មភាគីទីមួយអនុញ្ញាតឱ្យអ្នកមើលស្ថានភាពថ្មមិនត្រឹមតែ iPhone របស់អ្នកប៉ុណ្ណោះទេ ថែមទាំងឧបករណ៍ភ្ជាប់ផ្សេងទៀតដូចជា Apple Watch និង AirPods ផងដែរ។
ធាតុក្រាហ្វិកមានបីទំហំ៖ តូច មធ្យម និងធំ។ ប្រសិនបើអ្នកគ្រាន់តែចង់ដឹងពីភាគរយថ្មទូរស័ព្ទ iPhone របស់អ្នក ឧបករណ៍តូចមួយធ្វើវាបាន។ Medium ត្រូវបានប្រើនៅពេលដែលអ្នកមាន Apple Watch និង AirPods ហើយមានទំហំធំនៅពេលដែលអ្នកមានឧបករណ៍ច្រើនដូចជា iPhone និង iPad ។
ដើម្បីបន្ថែមធាតុក្រាហ្វិកថ្មទៅអេក្រង់ដើមរបស់អ្នក, ចុចឱ្យជាប់ផ្នែកទទេណាមួយនៃអេក្រង់ដើម و ចុចប៊ូតុង + នៅផ្នែកខាងលើខាងឆ្វេង។ ស្វែងរក "ថ្ម" ។
ជ្រើសរើសទំហំដុំដែលអ្នកចង់បាន។ ដាក់វានៅលើអេក្រង់ ហើយប្រសិនបើអ្នកចង់ដឹងបន្ថែមអំពីការដំឡើងឧបករណ៍ នេះគឺជាការណែនាំពេញលេញអំពីវា។
អ្នកនៅទីនេះ។ ឥឡូវនេះ អ្នកអាចមើលភាគរយថ្មពិតប្រាកដនៃ iPhone របស់អ្នក និងឧបករណ៍ផ្សេងទៀតបានភ្លាមៗ។
4. ប្រើ Back Tap ដើម្បីទទួលបានភាគរយថ្មនៅលើ iPhone
ជាមួយនឹងប្រព័ន្ធប្រតិបត្តិការ iOS 14 និងមុខងារដែលបានបន្ថែមថ្មី អ្នកទទួលបានសមត្ថភាពក្នុងការចាប់ផ្តើមសកម្មភាពផ្ទាល់ខ្លួនដោយគ្រាន់តែចុចលើខ្នង iPhone របស់អ្នក។ អ្នកអាចចុចពីរដង ឬបីដង ដើម្បីចាប់ផ្តើមសកម្មភាព។ វាដំណើរការដោយការចាប់ប៉ះជាមួយនឹងឧបករណ៍វាស់ល្បឿន និង gyroscope ហើយបន្ទាប់មកចាប់ផ្តើមសកម្មភាពដែលពាក់ព័ន្ធ។ ខ្ញុំក៏ប្រើយ៉ាងទូលំទូលាយនូវ Siri Shortcuts ដែលអនុញ្ញាតឱ្យអ្នកបង្កើតម៉ាក្រូផ្ទាល់ខ្លួន ដើម្បីជួយសម្រួលលំហូរការងាររបស់អ្នក។
ខ្ញុំបានរួមបញ្ចូលការណែនាំជាជំហាន ៗ អំពីរបៀបបង្កើតផ្លូវកាត់ និងភ្ជាប់វាជាមួយសកម្មភាពប៉ះខាងក្រោយ ដូច្នេះរាល់ពេលដែលអ្នកចុចលើខ្នង iPhone របស់អ្នក ផ្លូវកាត់នឹងចាប់ផ្តើម និងបង្ហាញភាគរយថ្មនៅលើ iPhone ។
ចាប់ផ្តើម ដំឡើងផ្លូវកាត់ Siri នេះ។ ដែលខ្ញុំបានបង្កើត ដោយប្រើតំណនេះ។ . នៅពេលដែលផ្លូវកាត់ត្រូវបានដំឡើង ត្រូវប្រាកដថាធ្វើកំណត់ត្រាផ្លូវចិត្តនៃឈ្មោះ ដូចដែលយើងនឹងត្រូវការវានៅពេលក្រោយ។ ឥឡូវនេះ យើងនឹងភ្ជាប់វាជាមួយនឹងសកម្មភាពចុចថយក្រោយ។
បើកកម្មវិធីការកំណត់ ហើយរំកិលចុះក្រោមទៅការកំណត់ភាពងាយស្រួល . ចូលទៅកាន់ផ្នែក ប៉ះ នៅក្នុងការកំណត់ភាពងាយស្រួល។
រមូរចុះក្រោមទៅផ្នែកខាងក្រោមនៃទំព័រ ហើយអ្នកនឹងរកឃើញ ត្រសក់ ចុចថយក្រោយ . ចុចដើម្បីបង្ហាញជម្រើស ហើយអ្នកនឹងឃើញថាមានសកម្មភាពពីរ៖ ចុចពីរដង និងចុចបីដង។ អ្នកអាចភ្ជាប់ផ្លូវកាត់ជាមួយសកម្មភាពណាមួយ ប៉ុន្តែខ្ញុំបានជ្រើសរើសចុចពីរដង។
រំកិលចុះក្រោមដើម្បីស្វែងរកផ្លូវកាត់ដែលយើងទើបតែដំឡើងរួចចុចដើម្បីជ្រើសរើសវា។
នោះហើយជាវា សកម្មភាពរបស់អ្នកត្រូវបានរៀបចំ។ គ្រាន់តែចុចពីរដងលើផ្នែកខាងក្រោយនៃ iPhone របស់អ្នក នោះអ្នកនឹងទទួលបានការប្រកាសដោយពាក្យសំដីអំពីភាគរយថ្មបច្ចុប្បន្ន រួមជាមួយនឹងផ្ទាំងបដាជូនដំណឹង។
បង្ហាញភាគរយថ្មនៅលើ iPhone?
នេះគឺជាវិធីមួយចំនួនដែលអ្នកអាចពិនិត្យមើលភាគរយថ្មនៅលើ iPhone របស់អ្នក។ ខណៈពេលដែលវិធីសាស្រ្តទាំងអស់មានភាពងាយស្រួល នីតិវិធីចុចថយក្រោយអាចចំណាយពេលពីរបីនាទីដើម្បីដំឡើង។ ទោះយ៉ាងណាក៏ដោយ នៅពេលដែលអ្វីៗត្រូវបានតំឡើង វាដំណើរការដូចជាការទាក់ទាញមួយ។