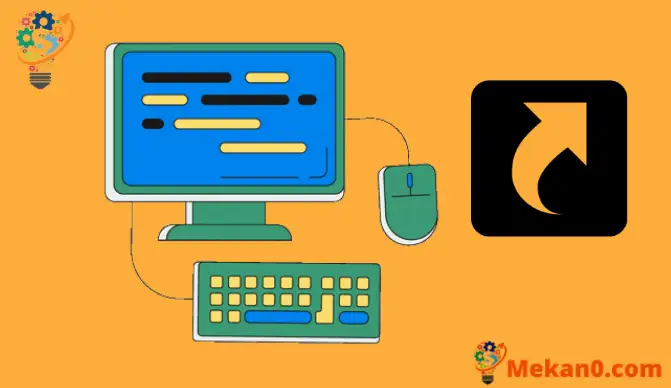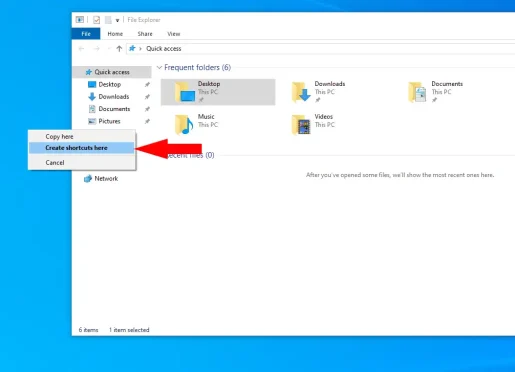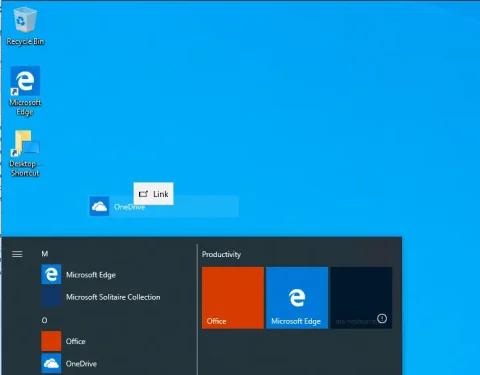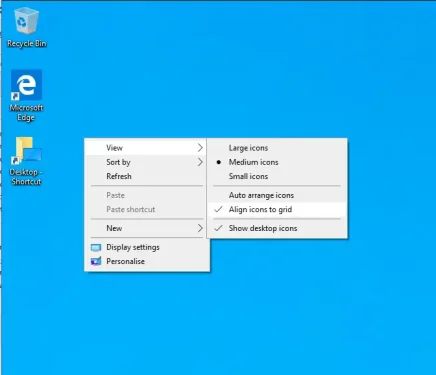របៀបប្រើផ្លូវកាត់ផ្ទៃតុក្នុង Windows 10
ដើម្បីបង្កើតផ្លូវកាត់ផ្ទៃតុ៖
- ចុចកណ្ដុរស្ដាំហើយអូសឯកសារ ថតឯកសារ ឬកម្មវិធីទៅផ្ទៃតុ។
- ចុចបង្កើតផ្លូវកាត់នៅលើម៉ឺនុយបរិបទដែលលេចឡើង។
ផ្លូវកាត់ផ្ទៃតុគឺជាធាតុផ្សំសំខាន់នៃចំណុចប្រទាក់វីនដូ។ ទោះបីជាចូលទៅផ្ទាំង Start menu ដោយផ្ទាល់ជាមួយ Windows 8 និង Windows 10 ក៏ដោយ រូបតំណាងផ្ទៃតុនៅតែជាជម្រើសដែលមិនសូវរំខាន និងសាមញ្ញជាង។ នៅក្នុងការណែនាំនេះ យើងនឹងបង្ហាញអ្នកពីវិធីផ្សេងៗដើម្បីបង្កើត និងរៀបចំផ្លូវកាត់របស់អ្នក។
150+ ផ្លូវកាត់ក្តារចុច Windows 11 ទាំងអស់។
ជាទូទៅ វិធីលឿនបំផុតដើម្បីបង្កើតផ្លូវកាត់ថ្មីគឺត្រូវចុចកណ្ដុរស្ដាំលើឯកសារ ថតឯកសារ ឬកម្មវិធី ហើយអូសវាពីលើផ្ទៃតុ។ ចុចបង្កើតផ្លូវកាត់នៅលើម៉ឺនុយបរិបទដើម្បីបន្ថែមតំណទៅផ្ទៃតុរបស់អ្នក។
អ្នកក៏អាចចុចកណ្ដុរស្ដាំលើផ្ទៃតុ ហើយជ្រើសរើស ថ្មី > ផ្លូវកាត់។ អ្នកនឹងត្រូវជ្រើសរើសធាតុដែលត្រូវភ្ជាប់ពីកុំព្យូទ័ររបស់អ្នក។ នេះអាចជាឯកសារ ថតឯកសារ ឬកម្មវិធី។ វិធីសាស្ត្រជំនួសគឺត្រូវចុចកណ្ដុរស្ដាំលើធាតុនៅក្នុង File Explorer ហើយជ្រើសរើស ផ្ញើទៅ> ផ្ទៃតុ (បង្កើតផ្លូវកាត់)។
អ្នកក៏អាចបង្កើតផ្លូវកាត់ទៅកាន់កម្មវិធីពី Microsoft Store ផងដែរ។ ដើម្បីធ្វើដូចនេះបើកម៉ឺនុយចាប់ផ្តើមហើយស្វែងរកកម្មវិធីដែលអ្នកចង់ភ្ជាប់។ អូសវាពីបញ្ជីទៅផ្ទៃតុដើម្បីបង្កើតផ្លូវកាត់។
តាមរយៈការបង្កើតផ្លូវកាត់ផ្ទាល់ខ្លួនរបស់អ្នក ឥឡូវនេះ អ្នកអាចកំណត់របៀបដែលពួកវាត្រូវបានបង្ហាញតាមបំណង។ ប្រសិនបើអ្នកប្រាថ្នា អ្នកអាចរៀបចំពួកវាឡើងវិញដោយដៃទៅជាការរចនាតែមួយគត់។ ទោះយ៉ាងណាក៏ដោយ វីនដូមានជម្រើសតម្រៀបដែលភ្ជាប់មកជាមួយ ដែលអាចធ្វើឲ្យដំណើរការដោយស្វ័យប្រវត្តិ។ ចុចកណ្ដុរស្ដាំលើផ្ទៃតុ ហើយចុច តម្រៀបតាម ដើម្បីរៀបចំរូបតំណាងរបស់អ្នកឡើងវិញ។
ម៉ឺនុយរងមើលរួមបញ្ចូលជម្រើសមានប្រយោជន៍មួយចំនួនផងដែរ។ អ្នកអាចផ្លាស់ប្តូរទំហំរូបតំណាងផ្ទៃតុ ឬជ្រើសរើសលាក់ពួកវាទាំងស្រុង ដែលធ្វើឲ្យស្ទះផ្ទៃតុ។ ការកំណត់បន្ថែមអនុញ្ញាតឱ្យអ្នកលុបក្រឡាចត្រង្គរូបតំណាងដែលលាក់ អនុញ្ញាតឱ្យអ្នកជ្រើសរើសទីតាំងយ៉ាងពិតប្រាកដដោយសេរី ឬរៀបចំរូបតំណាងដោយស្វ័យប្រវត្តិនៅក្នុងប្លង់ដែលមិនមានការគៀប។ សាកល្បងបង្កើតផ្ទៃតុដែលដំណើរការសម្រាប់អ្នក។
របៀបប្រើផ្លូវកាត់ Emoji នៅក្នុង Windows 11