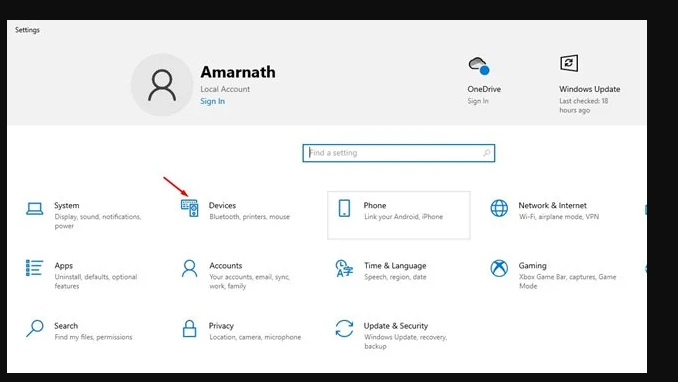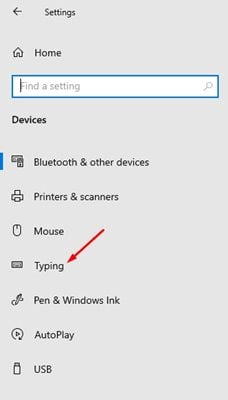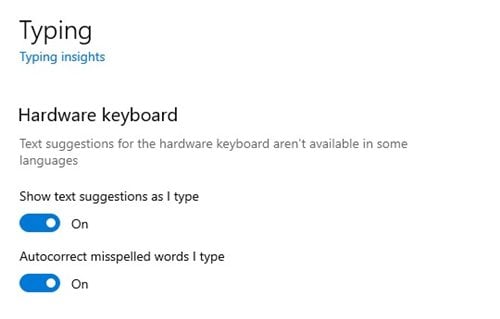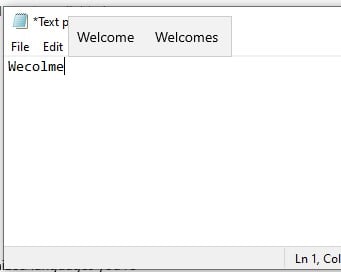ប្រសិនបើអ្នកកំពុងប្រើកម្មវិធី Gboard នៅលើស្មាតហ្វូន Android របស់អ្នក អ្នកប្រហែលជាស្គាល់ការព្យាករណ៍អត្ថបទ និងមុខងារកែតម្រូវដោយស្វ័យប្រវត្តិ។ មុខងារអត្ថបទទស្សន៍ទាយ និងការកែតម្រូវដោយស្វ័យប្រវត្តិមិនមាននៅក្នុងគ្រប់កម្មវិធីក្តារចុច Android ទេ។
យើងតែងតែចង់មានមុខងារដូចគ្នានៅលើ PC/Laptop របស់យើង។ ប្រសិនបើអ្នកកំពុងប្រើ Windows 10 ឬ Windows 11 អ្នកអាចបើកអត្ថបទព្យាករណ៍ និងការកែតម្រូវដោយស្វ័យប្រវត្តិនៅលើកុំព្យូទ័ររបស់អ្នក។
មុខងារក្តារចុចត្រូវបានណែនាំនៅក្នុង Windows 10 ហើយវាក៏មាននៅលើ Windows 11 ថ្មីផងដែរ។ ការបើកដំណើរការអត្ថបទព្យាករណ៍ និងការកែតម្រូវដោយស្វ័យប្រវត្តិក៏ងាយស្រួលនៅលើ Windows 10 ផងដែរ។
ដូច្នេះហើយ នៅក្នុងអត្ថបទនេះ យើងនឹងចែករំលែកការណែនាំមួយជំហានម្តងមួយៗ អំពីរបៀបបើកដំណើរការអត្ថបទព្យាករណ៍ និងមុខងារកែតម្រូវដោយស្វ័យប្រវត្តិនៅលើ Windows 10។ ដំណើរការគឺងាយស្រួលណាស់ ដោយគ្រាន់តែអនុវត្តជំហានសាមញ្ញដែលបានចែករំលែកខាងក្រោម។ សូមពិនិត្យមើល។
ជំហានដើម្បីបើកអត្ថបទព្យាករណ៍ និងការកែតម្រូវដោយស្វ័យប្រវត្តិនៅក្នុង Windows 10 ឬ 11
ប្រសិនបើអ្នកបើកមុខងារនេះ Windows 10 នឹងបង្ហាញអ្នកនូវការផ្ដល់យោបល់អត្ថបទនៅពេលអ្នកវាយ។ នេះជារបៀបបើកអត្ថបទព្យាករណ៍នៅក្នុង Windows 10។
សំខាន់៖ មុខងារនេះដំណើរការបានយ៉ាងល្អជាមួយក្តារចុចឧបករណ៍។ វិធីសាស្ត្រដែលបានចែករំលែកខាងក្រោមនឹងបើកដំណើរការតែអត្ថបទព្យាករណ៍ និងមុខងារកែតម្រូវដោយស្វ័យប្រវត្តិនៅលើក្តារចុចឧបករណ៍ប៉ុណ្ណោះ។
ជំហានទី ១ ដំបូងចុចលើប៊ូតុងចាប់ផ្តើមនៅក្នុង Windows 10 ហើយជ្រើសរើស "ការកំណត់" ។
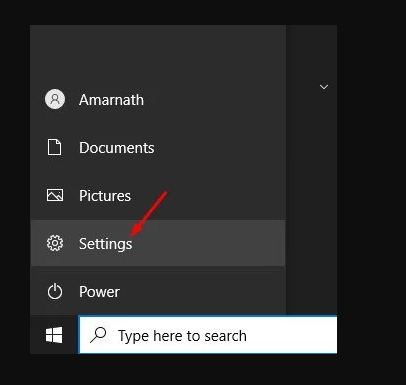
ជំហានទីពីរ។ នៅលើទំព័រការកំណត់ សូមប៉ះជម្រើសមួយ។ "ផ្នែករឹង" .
ជំហានទី ១ នៅក្នុងផ្ទាំងខាងស្តាំចុចលើជម្រើសមួយ។ ការសរសេរ "។
ជំហានទី ១ ឥឡូវនេះនៅក្រោមជម្រើសក្តារចុចផ្នែករឹង សូមបើកជម្រើសពីរ៖
- បង្ហាញការណែនាំជាអក្សរនៅពេលអ្នកវាយបញ្ចូល
- កែអក្ខរាវិរុទ្ធពាក្យដែលខ្ញុំវាយខុសដោយស្វ័យប្រវត្តិ
ជំហានទី ១ ឥឡូវនេះ នៅពេលអ្នកវាយបញ្ចូលក្នុងកម្មវិធីកែអត្ថបទ វីនដូ 10 នឹងបង្ហាញអ្នកនូវការណែនាំអត្ថបទ។
នេះគឺជា! ខ្ញុំរួចរាល់។ នេះជារបៀបដែលអ្នកអាចបើកអត្ថបទព្យាករណ៍ និងការកែតម្រូវដោយស្វ័យប្រវត្តិនៅក្នុង Windows 10។ ប្រសិនបើអ្នកចង់បិទមុខងារនេះ សូមបិទជម្រើសដែលអ្នកបានបើកក្នុងជំហានទី 4។
ដូច្នេះ មគ្គុទ្ទេសក៍នេះគឺអំពីរបៀបបើកអត្ថបទព្យាករណ៍ និងការកែតម្រូវដោយស្វ័យប្រវត្តិនៅក្នុង Windows 10 កុំព្យូទ័រ។ ខ្ញុំសង្ឃឹមថាអត្ថបទនេះបានជួយអ្នក! សូមចែករំលែកទៅកាន់មិត្តរបស់អ្នកផងដែរ។ ប្រសិនបើអ្នកមានចម្ងល់ទាក់ទងនឹងបញ្ហានេះ សូមប្រាប់ពួកយើងក្នុងប្រអប់ comment ខាងក្រោម។