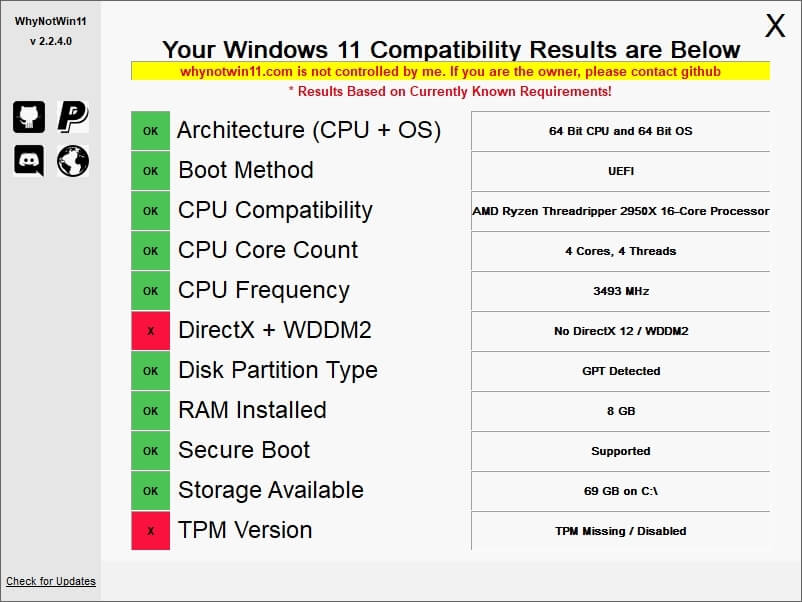វិធីស្វែងយល់ថាហេតុអ្វីបានជា Windows 11 មិនចាប់ផ្ដើមនៅលើកុំព្យូទ័រ
ឥឡូវនេះអ្នកអាចប្រើឧបករណ៍ WhyNotWin11 ដើម្បីស្វែងរកមូលហេតុពិតប្រាកដថាហេតុអ្វីបានជាវាមិនដំណើរការ វីនដូ ១០ នៅលើកុំព្យូទ័ររបស់អ្នក។ ខណៈពេលដែលក្រុមហ៊ុន Microsoft កំពុងធ្វើឱ្យ Windows 11 ធ្វើឱ្យប្រសើរឡើងដោយឥតគិតថ្លៃសម្រាប់ឧបករណ៍ Windows 10 ដែលមានស្រាប់ តម្រូវការផ្នែករឹងអប្បបរមាត្រូវបានកើនឡើងយ៉ាងខ្លាំង ដែលមានន័យថាកុំព្យូទ័រជាច្រើននឹងមិនអាចដំណើរការប្រព័ន្ធប្រតិបត្តិការថ្មីបានទេ។
ក្រុមហ៊ុន Microsoft បានធ្វើឱ្យកម្មវិធីពិនិត្យសុខភាពកុំព្យូទ័រមាន។ ទោះជាយ៉ាងណាក៏ដោយ វាជាការយល់ច្រលំជាងមានប្រយោជន៍ ព្រោះវាមិនបានផ្តល់ព័ត៌មានគ្រប់គ្រាន់ដើម្បីកំណត់ថាហេតុអ្វីបានជាកុំព្យូទ័ររបស់អ្នកត្រូវគ្នា ឬមិនឆបគ្នាជាមួយ Windows 11 ដែលជាពេលដែលឧបករណ៍ WhyNotWin11 មកងាយស្រួល។
ហេតុអ្វីណាន់វីន ១១ គឺជាឧបករណ៍ភាគីទីបីដែលបង្កើតឡើងដោយ Robert C. Maehl (តាមរយៈ XDA-Developers) ដែលអាចរកបានតាមរយៈ GitHub និងមជ្ឈមណ្ឌលទាញយករបស់យើង ដែលពិនិត្យ និងអនុញ្ញាតឱ្យអ្នកដឹងច្បាស់ថាតើសមាសធាតុអ្វីខ្លះដែលអាចការពារ Windows 11 ពីការដំឡើង រួមទាំងព័ត៌មានអំពីខួរក្បាល និងថាតើ ពួកវាមានលក្ខណៈពិសេសរបស់ឧបករណ៍របស់អ្នកថាតើបន្ទះឈីប TPM 2.0 ឬអត់។
នៅក្នុងការណែនាំនេះ អ្នកនឹងរៀនពីជំហានសម្រាប់ការប្រើប្រាស់ឧបករណ៍ WhyNotWin11 ដើម្បីដឹងច្បាស់ថាហេតុអ្វីបានជាកុំព្យូទ័ររបស់អ្នកមិនចាប់ផ្តើម Windows 11។
ពិនិត្យមើលមូលហេតុដែលកុំព្យូទ័ររបស់អ្នកមិនអាចដំណើរការ Windows 11
ដើម្បីស្វែងយល់ថាហេតុអ្វីបានជាកុំព្យូទ័ររបស់អ្នកមិនអាចចាប់ផ្ដើម Windows 11 សូមប្រើជំហានខាងក្រោម៖
- ទាញយកឧបករណ៍ពីមជ្ឈមណ្ឌលទាញយករបស់យើង។ ភ្ជាប់ទៅលទ្ធផលនៃការពិនិត្យឯកសារដើម្បីធានាថាមិនមានមេរោគ
- ចុចប៊ូតុង ទាញយកនៅទីនេះ ដើម្បីរក្សាទុកឧបករណ៍ទៅក្នុងឧបករណ៍របស់អ្នក។
កំណត់សំគាល់រហ័ស៖ ប្រសិនបើកម្មវិធីរុករកកំពុងរារាំងការទាញយក អ្នកនឹងត្រូវបង្ខំវាឱ្យរក្សាទុកឯកសារ។
- ចុចកណ្ដុរស្ដាំលើឯកសារមួយ។ WhyNotWin11.exe ហើយជ្រើសរើសជម្រើស " ដំណើរការជារអ្នកគ្រប់គ្រង" .
- ចុចតំណ ព័ត៌មានបន្ថែម នៅក្នុងការព្រមាន ហើយចុចប៊ូតុង” រត់យ៉ាងណាក៏ដោយ” .
- បញ្ជាក់មូលហេតុដែល Windows 11 មិនអាចដំណើរការលើកុំព្យូទ័ររបស់អ្នកបាន។
ពិនិត្យភាពឆបគ្នារបស់ Windows 11
នៅពេលអ្នកបញ្ចប់ជំហាន ឧបករណ៍នឹងបើកដំណើរការដោយស្វ័យប្រវត្តិ និងប្រាប់អ្នកយ៉ាងច្បាស់ ប្រសិនបើខួរក្បាល អង្គចងចាំ ការផ្ទុក និងតម្រូវការផ្សេងទៀតដូចជា Secure Boot, TPM និង DirectX គឺត្រូវគ្នាជាមួយ Windows 11។
សមាសធាតុដែលមិនគាំទ្រដែលរារាំងអ្នកពីការធ្វើឱ្យប្រសើរឡើងទៅកំណែថ្មីនៃប្រព័ន្ធប្រតិបត្តិការនឹងត្រូវបានបន្លិចជាពណ៌ក្រហម។ ឧបករណ៍ដែលនឹងមិនរារាំងការដំឡើងនឹងត្រូវបានបន្លិចជាពណ៌បៃតង។ អ្នកក៏អាចឃើញសមាសធាតុដូចជាខួរក្បាលដែលមានសញ្ញាពណ៌លឿងដែលបង្ហាញថាឧបករណ៍នេះមិនស្ថិតនៅក្នុងបញ្ជីភាពត្រូវគ្នា ប៉ុន្តែអ្នកនៅតែអាចបន្តការដំឡើងបាន។