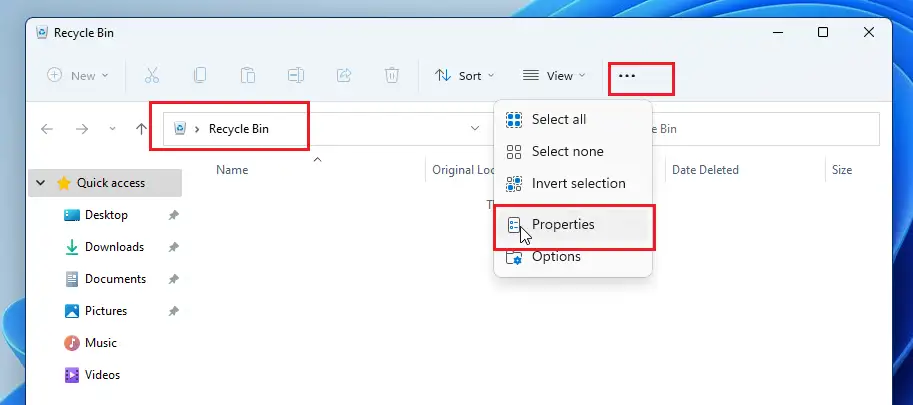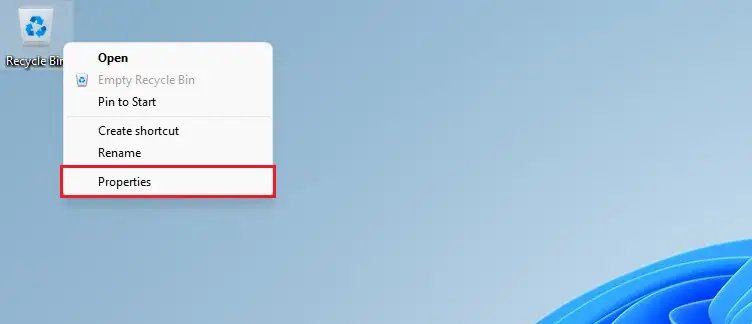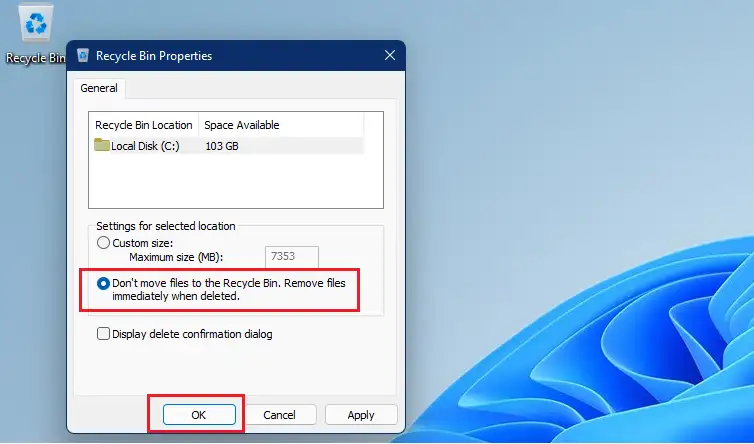ការបង្ហោះនេះបង្ហាញសិស្សានុសិស្ស និងអ្នកប្រើប្រាស់ថ្មីពីរបៀបឆ្លងកាត់ Recycle Bin បន្ទាប់ពីលុបឯកសារ ឬថតឯកសារ ដើម្បីកុំឱ្យវាត្រូវបានរក្សាទុកក្នុង Recycle Bin រង់ចាំការទទេ។ តាមលំនាំដើម Windows ផ្ញើអ្វីដែលអ្នកលុបទៅ Recycle Bin ។
ធាតុនៅក្នុង Recycle Bin ត្រូវបានរក្សាទុករហូតទាល់តែអ្នកលុបវាចោល ឬក្នុងករណីខ្លះ រហូតដល់ទំហំផ្ទុកអតិបរមារបស់ពួកវាត្រូវបានអស់ ហើយ Windows ដកធាតុចាស់ដោយស្វ័យប្រវត្តិ ដើម្បីបង្កើតកន្លែងសម្រាប់ផ្ទុកថ្មី។
ប្រសិនបើអ្នកមានការព្រួយបារម្ភអំពីសុវត្ថិភាព ឬឯកជនភាពមួយចំនួន ហើយមិនចង់លុបធាតុនៅក្នុង Recycle Bin អ្នកអាចបើកមុខងារនេះដើម្បីរំលង Recycle Bin ទាំងអស់គ្នា ជំហានខាងក្រោមបង្ហាញអ្នកពីរបៀបធ្វើវា។
រំលង Recycle Bin នៅពេលលុប
វិធីមួយទៀតដើម្បីរំលង Recycle Bin គឺជ្រើសរើសធាតុ ឬធាតុដែលអ្នកចង់លុប ហើយបន្ទាប់មកចុចគ្រាប់ចុចរបស់ខ្ញុំ បញ្ជា + ប្តូរ នៅលើក្តារចុច។ ការធ្វើដូច្នេះនឹងរំលង Recycle Bin ហើយលុបវាជារៀងរហូត។
អ្វីមួយដែលត្រូវចងចាំគឺថាការរំលង Recycle Bin មិនមែនជាវិធីសុវត្ថិភាពទាំងស្រុងក្នុងការលុបឯកសារ ឬថតឯកសារនោះទេ។ ថាសអាចហាក់ដូចជាមិនមានឯកសារ ប៉ុន្តែកម្មវិធីសង្គ្រោះនៅតែអាចសង្គ្រោះឯកសារបាន។
ដើម្បីចាប់ផ្តើមឆ្លងកាត់ Recycle Bin នៅលើ Windows 11 សូមអនុវត្តតាមជំហានខាងក្រោម។
របៀបឆ្លងកាត់ Recycle Bin នៅលើ Windows 11
ប្រសិនបើអ្នកចង់លុបធាតុមួយ ប៉ុន្តែមិនធ្វើឱ្យវាអង្គុយក្នុង Recycle Bin រហូតដល់វាត្រូវបានសម្អាត ឬលុបចេញពេលក្រោយ អ្នកអាចបើកមុខងារខាងក្រោម។
ដើម្បីធ្វើដូចនេះចុចកណ្ដុរស្ដាំលើរូបតំណាង Recycle Bin នៅលើផ្ទៃតុបន្ទាប់មកជ្រើសរើស លក្ខណៈសម្បត្តិ ពីម៉ឺនុយបរិបទដូចបានបង្ហាញខាងក្រោម។
អ្នកក៏អាចចូលទៅកាន់ការកំណត់ផងដែរ។ លក្ខណៈសម្បត្តិ ដោយបើក Recycle Bin ហើយជ្រើសរើសពងក្រពើ (ចំនុចបីក្នុងម៉ឺនុយរបារឧបករណ៍) ហើយជ្រើសរើស លក្ខណៈសម្បត្តិ .
នៅក្នុងបង្អួចលក្ខណៈសម្បត្តិ Recycle Bin អ្នកនឹងឃើញបរិមាណនីមួយៗដែលបានរាយបញ្ជី។ ប្រសិនបើអ្នកមានតែថតមួយ អ្នកនឹងឃើញតែនោះ។ ប្រសិនបើអ្នកមានថតច្រើន អ្នកនឹងឃើញពួកវាទាំងអស់ក្នុងបញ្ជី។
ជ្រើសរើសកម្រិតសំឡេងដែលអ្នកចង់រំលង Recycle Bin នៅពេលលុបឯកសារ បន្ទាប់មកធីកប្រអប់សម្រាប់ “ កុំផ្លាស់ទីឯកសារទៅធុងសំរាម។ យកឯកសារចេញភ្លាមៗនៅពេលដែលវាត្រូវបានលុប "។
ចំណាំថា Windows ប្រើការកំណត់ Recycle Bin ផ្សេងគ្នាសម្រាប់ drive ផ្សេងៗ។ អ្នកនឹងត្រូវធ្វើដូចនេះសម្រាប់ភាគនីមួយៗ ឬថាសដែលអ្នកចង់រំលង Recycle Bin។
ចុច " យល់ព្រម" ដើម្បីរក្សាទុកការផ្លាស់ប្តូរនិងចេញ។
បន្ទាប់ពីការដំឡើងខាងលើ កម្រិតសំឡេង ឬដ្រាយណាមួយដែលអ្នកមានការកំណត់ទាំងនេះនឹងរំលងដោយស្វ័យប្រវត្តិទៅក្នុង Recycle Bin នៅពេលដែលធាតុត្រូវបានលុប។ អ្នកប្រហែលជាមិនអាចស្តារឡើងវិញបានទេ នៅពេលដែលការកំណត់ខាងលើត្រូវបានបើក។
នោះហើយជាវាអ្នកអានជាទីស្រឡាញ់
សេចក្តីសន្និដ្ឋាន៖
ការបង្ហោះនេះបង្ហាញអ្នកពីរបៀបលុបធាតុជាអចិន្ត្រៃយ៍ដោយមិនប្រើ Recycle Bin នៅលើប្រព័ន្ធប្រតិបត្តិការ វីនដូ ១០. ប្រសិនបើអ្នករកឃើញកំហុសខាងលើ ឬមានអ្វីដែលត្រូវបន្ថែម សូមប្រើទម្រង់មតិខាងក្រោម។