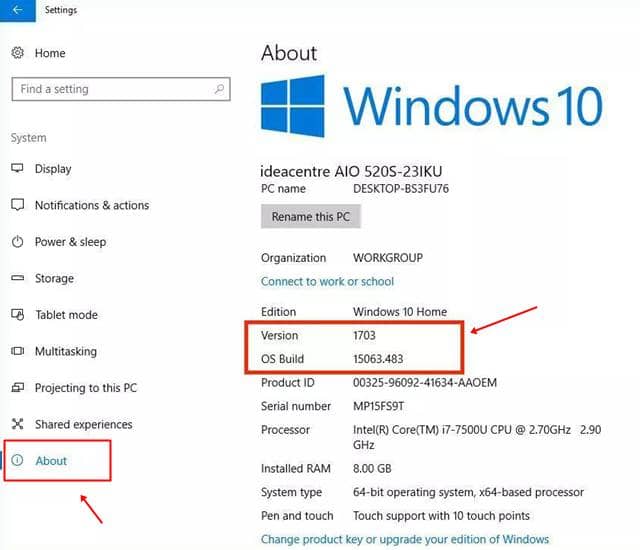របៀបពិនិត្យមើលកំណែ Windows 10 លេខសាងសង់ និងព័ត៌មានពេញលេញ
Windows 10 កំពុងផ្លាស់ប្តូរឥតឈប់ឈរពីមួយថ្ងៃទៅមួយថ្ងៃ ដោយសារការអាប់ដេតត្រូវបានចេញផ្សាយនៅក្នុងប្រព័ន្ធប្រតិបត្តិការ Windows 10 ថ្មី។ អ្នកប្រើប្រាស់ជាច្រើនចង់អាប់ដេតជាមួយនឹង Windows 10 ចុងក្រោយបង្អស់ ហើយចង់ចូលប្រើមុខងារព័ត៌មានរបស់ពួកគេ។ ដូច្នេះមុននឹងយើងបន្តទៅមុខ អ្នកត្រូវដឹងថាតើអ្វីដែលបង្កើត ឬកំណែដែលអ្នកកំពុងដំណើរការនៅលើកុំព្យូទ័ររបស់អ្នក។ មិនមានពេលវេលាកំណត់សម្រាប់ការអាប់ដេត Windows 10 ដើម្បីចាប់ផ្តើមទេ។
Windows 10 គឺជាប្រព័ន្ធប្រតិបត្តិការចុងក្រោយដែល Microsoft អះអាង។ ដូច្នេះពួកគេធ្វើការផ្លាស់ប្តូរនៅក្នុងការផ្លាស់ប្តូរដែលមានស្រាប់ និងបញ្ចេញការអាប់ដេតបន្ថែមរបស់ពួកគេដូចជា ការធ្វើបច្ចុប្បន្នភាពគម្រប់ខួប ការអាប់ដេតខែវិច្ឆិកា ឆ្នាំ 2019 ការធ្វើបច្ចុប្បន្នភាពខែតុលា ឆ្នាំ 2020 ជាដើម។ . អ្នកប្រើជាច្រើននៅតែមិនដឹងកំណែ និងលេខបង្កើតនៃ windows 10 របស់ពួកគេ។ ដូច្នេះនៅទីនេះយើងមានវិធីល្អបំផុតពីរដើម្បីពិនិត្យមើលវា។
ស្វែងយល់អំពីកំណែ Windows 10 កំណែ លេខសាងសង់ និងប្រភេទប្រព័ន្ធរបស់អ្នក។
នៅក្នុងការបង្រៀនខាងក្រោម អ្នកនឹងឃើញចំនុចទាំងបួននេះដែលមាននៅក្នុង Windows 10 specs។
កំណែ- វាបង្ហាញពីកំណែណាមួយដែលអ្នកកំពុងដំណើរការនាពេលបច្ចុប្បន្ន ដូចជា Windows 10 Home, Professional, Enterprise, Education ។ល។
កំណែ- មើលកំណែណាមួយដែលអ្នកមាននៅក្នុង windows 10 របស់អ្នក។ អ្នកអាចឃើញបញ្ជីកំណែនៅក្នុងរូបភាពខាងក្រោម។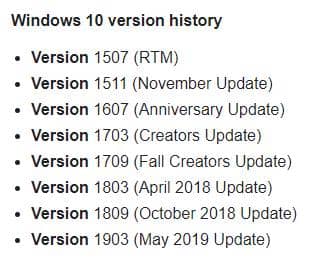
លេខកំណែប្រព័ន្ធប្រតិបត្តិការ - បង្ហាញអ្នកនូវលេខកំណែបច្ចុប្បន្ន សម្រាប់បង្អួចរបស់អ្នក។ អ្នកអាចជ្រើសរើសកំណត់ត្រាមួយ។ លេខបង្កើត Windows 10 គឺនៅទីនេះ .
ប្រភេទប្រព័ន្ធ - បង្ហាញថាតើអ្នកកំពុងដំណើរការប្រព័ន្ធប្រតិបត្តិការ 32 ប៊ីត ឬ 64 ប៊ីត។
ជំហានដើម្បីស្វែងយល់ថាតើកំណែ និងកំណែរបស់ Windows 10 អ្នកមានអ្វីខ្លះ
វិធីសាស្រ្តទី XNUMX: ប្រើពាក្យបញ្ជារត់
នេះជាវិធីល្អបំផុត និងរហ័សដើម្បីពិនិត្យមើលលេខបង្កើត និងកំណែរបស់ Windows 10។ សូមអនុវត្តតាមជំហានខាងក្រោមដើម្បីទទួលបានព័ត៌មាន។
- ចុចគ្រាប់ចុច វីនដូ + R ដើម្បីបើកដំណើរការបង្អួច; បន្ទាប់វាយ winver និងចុច នៅពេលចូល។
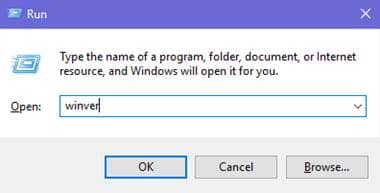
- ឥឡូវនេះអ្នកនឹងឃើញការលេចឡើងតូចមួយ អំពីវីនដូ ប្រអប់ដែលអ្នកអាចមើលឃើញកំណែ និងលេខសាងសង់ដូចបានបង្ហាញខាងក្រោម។
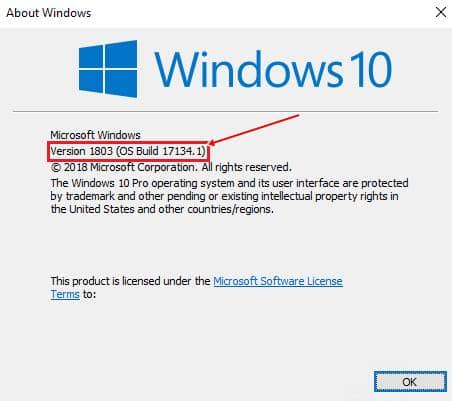
ចំណាំ៖ នៅក្នុងកថាខណ្ឌទីពីរ អ្នកក៏អាចឃើញកំណែបច្ចុប្បន្ននៃ windows របស់អ្នកផងដែរ។
វិធីទី 2: ពីកម្មវិធីការកំណត់
វានឹងដំណើរការតែលើកំណែ Windows 10 ប៉ុណ្ណោះ ហើយការអាប់ដេតខ្លះអាចមើលទៅខុសគ្នានៅក្នុងចំណុចប្រទាក់អ្នកប្រើប្រាស់ ប៉ុន្តែអ្នកអាចកំណត់ទីតាំងទាំងនេះនៅក្នុង Windows 10 ទាំងអស់។
- បើក កម្មវិធីកំណត់ Windows 10 , ចុច ប្រព័ន្ធ .
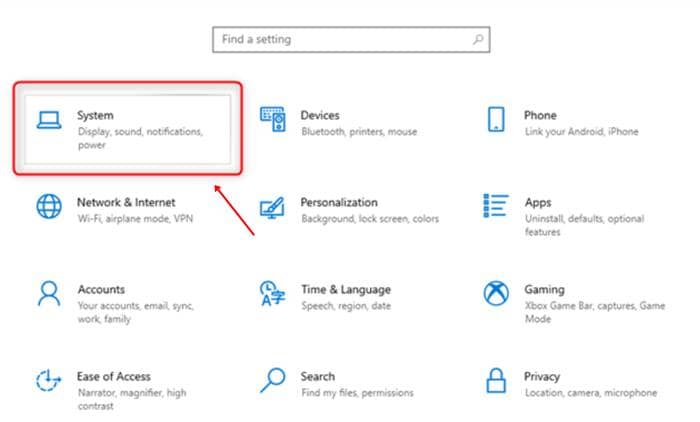
- បន្ទាប់មកអ្នកនឹងឃើញបង្អួចដែលមានម៉ឺនុយខាងឆ្វេង; ចុច អំពី នៅចុងបញ្ចប់នៃបញ្ជី។
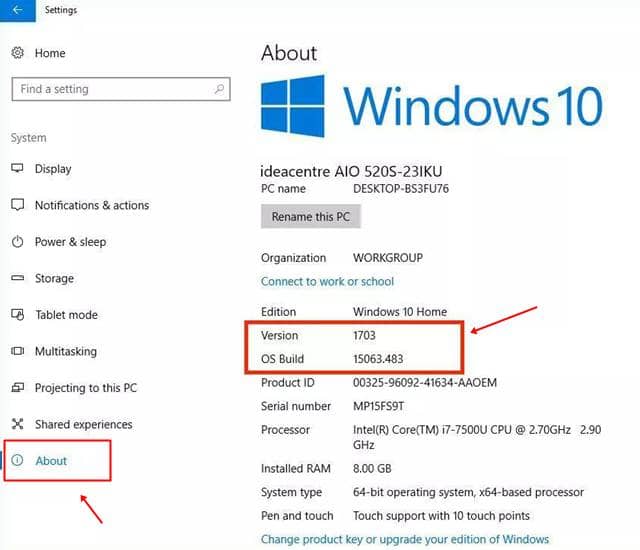
- អ្នកនឹងឃើញ ព័ត៌មានអំពីវីនដូ 10 . ដូចវិធីសាស្ត្រទីមួយ អ្នកនឹងឃើញលេខកំណែ ក៏ដូចជាកំណែវីនដូនៅទីនេះ។
ពីការិយាល័យនិពន្ធ
នៅក្នុងអត្ថបទនេះអ្នកនឹងទទួលបានព័ត៌មានទាំងអស់អំពី កំណែ Windows 10; បង្កើតប្រព័ន្ធប្រតិបត្តិការ ប្រភេទប្រព័ន្ធ និងកំណែ . ប្រសិនបើអ្នកចង់ដឹងបន្ថែមអំពីព័ត៌មានស៊ីជម្រៅនេះ អ្នកអាចពិនិត្យមើលទំព័រវិគីភីឌាពិសេស ប្រវត្តិកំណែ Windows 10 .
ប្រសិនបើអ្នកមានបញ្ហាណាមួយទាក់ទងនឹងអត្ថបទនេះ អ្នកអាចបញ្ចេញមតិនៅខាងក្រោម។ យើងអាចដោះស្រាយការសាកសួររបស់អ្នកឱ្យបានឆាប់តាមដែលអាចធ្វើទៅបាន។