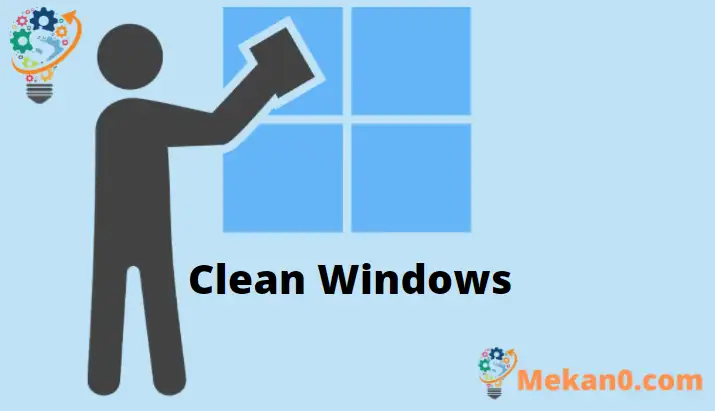សម្អាត Windows 10 និង Windows 11 ដោយស្វ័យប្រវត្តិ
ការលុបធុងសំរាមឱ្យបានទៀងទាត់ និងការលុបឯកសារបណ្តោះអាសន្នដែលមិនចង់បានចេញពីកុំព្យូទ័រ Windows 10 របស់អ្នកជួយកែលម្អដំណើរការរបស់វា ហើយក៏អាចបង្កើនទំហំផ្ទុកថាសរឹងបន្ថែមទៀតផងដែរ។ ទោះបីជានេះអាចត្រូវបានធ្វើដោយដៃក៏ដោយ វាជាការប្រសើរក្នុងការកំណត់វា ហើយបំភ្លេចវា ដើម្បីកុំឱ្យអ្នកមានការរំលឹកជានិច្ចដើម្បីលុប Recycle Bin និងឯកសារអ៊ីនធឺណិតបណ្តោះអាសន្ន។
មេរៀនសង្ខេបនេះបង្ហាញសិស្ស និងអ្នកប្រើប្រាស់ថ្មីអំពីរបៀបកំណត់កុំព្យូទ័រ វីនដូ ១០ ដើម្បីសម្អាត Recycle Bin ថតដែលបានទាញយក និងឯកសារបណ្តោះអាសន្ន រួមទាំងឯកសារអ៊ីនធឺណិតដោយស្វ័យប្រវត្តិ។ ឯកសារទាំងនេះត្រូវបានបង្កើតដោយស្វ័យប្រវត្តិដោយកម្មវិធីនៅក្នុងផ្ទៃខាងក្រោយ។ បន្ទាប់មកឯកសារបណ្ដោះអាសន្នទាំងនេះត្រូវបានប្រើប្រាស់ដោយកម្មវិធីដើម្បីកែលម្អដំណើរការជាមួយនឹងទិន្នន័យដែលបានទាញយក។
ទោះយ៉ាងណាក៏ដោយ ឯកសារដែលបានទាញយកទាំងនេះក៏អាចបង្កបញ្ហាផងដែរ ប្រសិនបើវាមិនត្រូវបានយកចេញជាទៀងទាត់។
ដើម្បីលុប Recycle Bin ដោយស្វ័យប្រវត្តិ និងសម្អាតឯកសារបណ្តោះអាសន្ន សូមអនុវត្តតាមជំហានខាងក្រោម
ដំបូងចុចលើប៊ូតុងចាប់ផ្តើមហើយជ្រើសរើស ការកំណត់ " ដូចដែលបានបង្ហាញខាងក្រោម
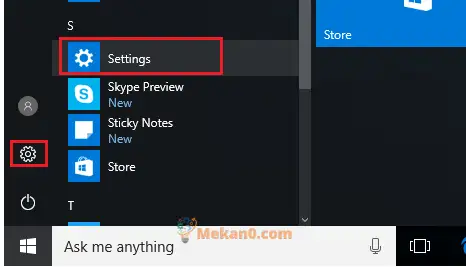
បន្ទាប់មកជ្រើសរើស Systems From ការកំណត់ ==> ការផ្ទុក នៅខាងឆ្វេងនៃបញ្ជីធាតុ។ នៅក្រោមឧបករណ៍ចាប់សញ្ញាផ្ទុក សូមប្តូរប៊ូតុងទៅបើក។ ការធ្វើដូច្នេះនឹងបង្កើនទំហំផ្ទុកដោយស្វ័យប្រវត្តិដោយកម្ចាត់ឯកសារដែលអ្នកមិនត្រូវការ ដូចជាឯកសារបណ្តោះអាសន្ន និងខ្លឹមសារនៅក្នុង Recycle Bin។
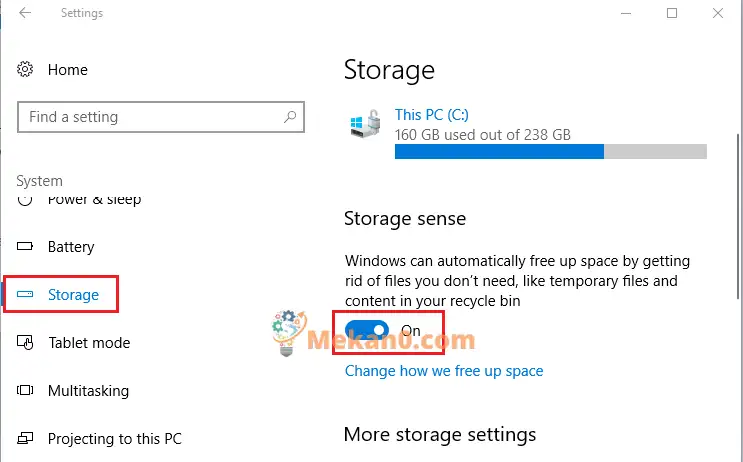
ដើម្បីសម្អាតឯកសារបណ្តោះអាសន្ន និងលុបធុងសំរាមចោលភ្លាមៗ សូមចុច ការកំណត់ទំហំផ្ទុកច្រើនទៀត , បន្ទាប់មកប៉ះ សម្អាតឥឡូវនេះ .
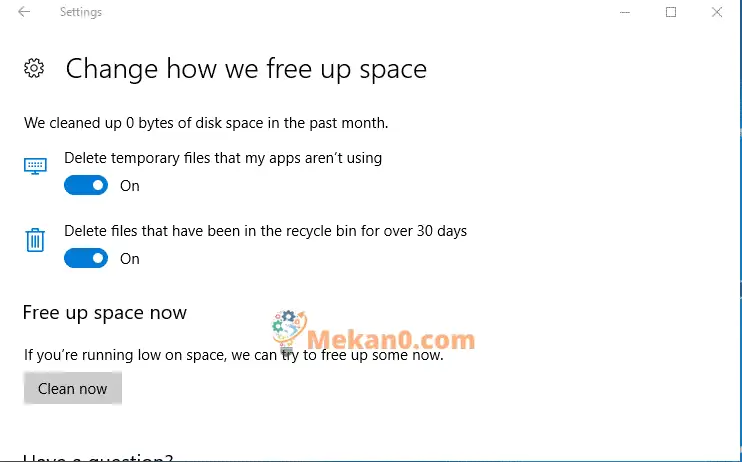
អ្នកក៏អាចលុបឯកសារជាអចិន្ត្រៃយ៍ភ្លាមៗ ដោយមិនចាំបាច់ផ្ញើវាទៅធុងសំរាមជាមុន។ ដើម្បីលុបឯកសារជាអចិន្ត្រៃយ៍៖
ជ្រើសរើសធាតុដែលអ្នកចង់លុប។
ចុចនិងសង្កត់ គន្លឹះមួយ ការផ្លាស់ប្តូរ , បន្ទាប់មកចុច គន្លឹះមួយ Delete នៅលើក្តារចុច។ ដោយសារអ្នកមិនអាចមិនធ្វើវិញបានទេ អ្នកនឹងត្រូវបានសួរឱ្យបញ្ជាក់ថាអ្នកចង់លុបឯកសារ ឬថតឯកសារ។
នេះជារបៀបដែលមនុស្សម្នាក់ដំឡើង Windows 10 ដើម្បីលុប Recycle Bin ដោយស្វ័យប្រវត្តិ និងសម្អាតឯកសារបណ្តោះអាសន្នចេញពីកុំព្យូទ័ររបស់គាត់។