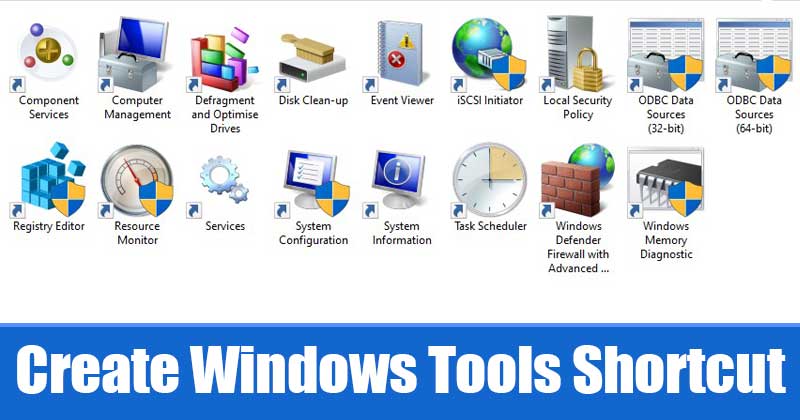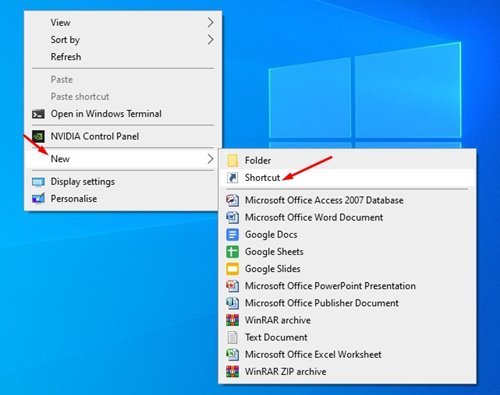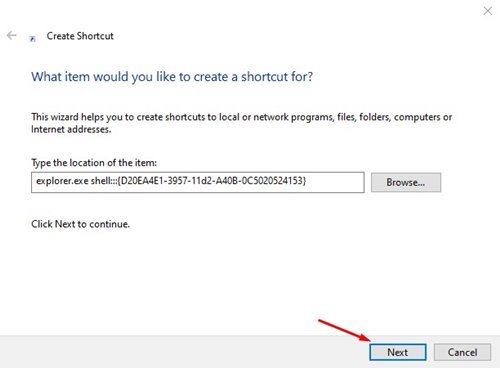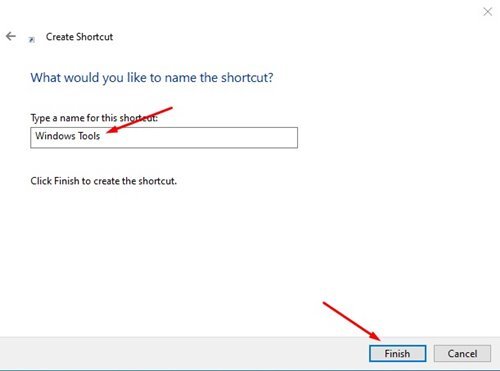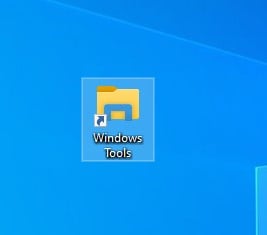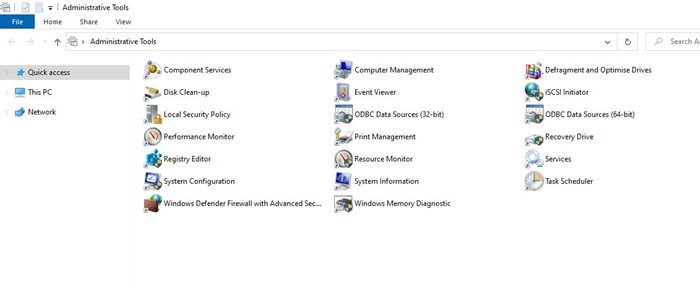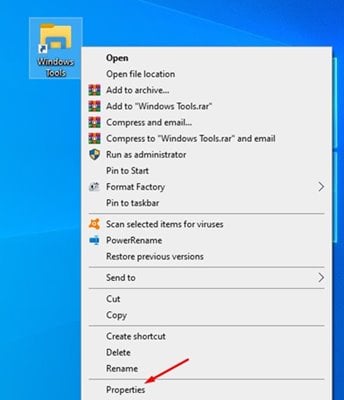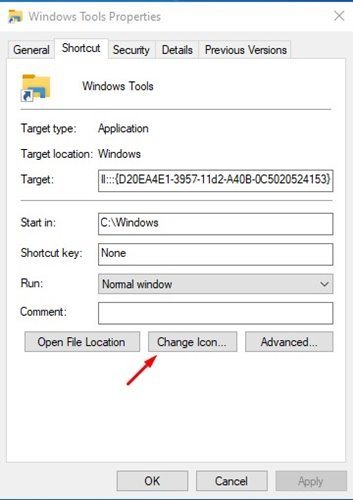បង្កើតផ្លូវកាត់សម្រាប់ឧបករណ៍វីនដូ
ប្រសិនបើអ្នកបានប្រើ Windows 10 មួយរយៈ អ្នកប្រហែលជាដឹងថា Microsoft បញ្ចេញការអាប់ដេតសម្រាប់ប្រព័ន្ធប្រតិបត្តិការជាញឹកញាប់។ ទោះបីជាការអាប់ដេតភាគច្រើនផ្តោតលើការជួសជុលបញ្ហាដែលមានស្រាប់ និងមុខងារសុវត្ថិភាពក៏ដោយ ការធ្វើបច្ចុប្បន្នភាពមួយចំនួនក៏បានបន្ថែមមុខងារថ្មីទៅក្នុងប្រព័ន្ធប្រតិបត្តិការផងដែរ។
ដោយចាប់ផ្តើមជាមួយ Windows 10 Build 21354 ក្រុមហ៊ុន Microsoft បានណែនាំថតថ្មីមួយទៅ Windows 10 ដែលមានឧបករណ៍អ្នកគ្រប់គ្រង។ ថតថ្មីត្រូវបានគេហៅថា "ឧបករណ៍វីនដូ" ហើយវាផ្តល់នូវការចូលប្រើដោយផ្ទាល់ទៅកាន់ឧបករណ៍ Windows 10 មួយចំនួន។
ប្រសិនបើអ្នកកំពុងដំណើរការកំណែចុងក្រោយរបស់ Windows 10 អ្នកនឹងឃើញថត Windows Tools នៅក្នុងម៉ឺនុយចាប់ផ្តើម។ អ្នកគ្រាន់តែត្រូវបើកម៉ឺនុយចាប់ផ្តើមហើយស្វែងរកថត "ឧបករណ៍វីនដូ" ។ ថតនឹងអនុញ្ញាតឱ្យអ្នកចូលប្រើឧបករណ៍ប្រើប្រាស់ផ្សេងៗរបស់ Windows 10 ដូចជា Command Prompt, Event Viewer, Quick Assist និងច្រើនទៀត។
ជំហានដើម្បីបង្កើតផ្លូវកាត់ឧបករណ៍វីនដូនៅក្នុង Windows 10
ទោះយ៉ាងណាក៏ដោយ ប្រសិនបើអ្នកមិនប្រើកំណែចុងក្រោយបង្អស់របស់ Windows 10 ទេ អ្នកត្រូវបង្កើតផ្លូវកាត់ទៅកាន់ Windows Tools folders។ នៅក្នុងអត្ថបទនេះ យើងនឹងចែករំលែកការណែនាំជាជំហាន ៗ អំពីរបៀបបង្កើតផ្លូវកាត់ថត Windows Tools នៅក្នុង Windows 10។ តោះពិនិត្យមើល។
ជំហានទី ១ ដំបូងចុចខាងស្តាំលើផ្ទៃតុហើយជ្រើសរើស ថ្មី > ផ្លូវកាត់ .
ជំហានទី ១ នៅក្នុង Create Shortcut Wizard ចម្លង និងបិទភ្ជាប់ស្គ្រីបដែលបង្ហាញខាងក្រោម
explorer.exe shell:::{D20EA4E1-3957-11d2-A40B-0C5020524153}
ជំហានទីបី។ នៅពេលរួចរាល់សូមចុចលើប៊ូតុង។ មួយបន្ទាប់ . ឥឡូវនេះ អ្នកនឹងត្រូវបានសួរឱ្យដាក់ឈ្មោះផ្លូវកាត់ថ្មី។ គ្រាន់តែហៅវាថា Windows Tools ។
ជំហានទី ១ អ្នកនឹងឃើញផ្លូវកាត់ Windows Tools ថ្មីនៅលើកុំព្យូទ័ររបស់អ្នក។ ចុចពីរដងលើវាដើម្បីបើកថត Windows Tool និងចូលប្រើឧបករណ៍អ្នកគ្រប់គ្រងទាំងអស់។
ជំហានទី ១ ដើម្បីផ្លាស់ប្តូររូបតំណាងផ្លូវកាត់ឧបករណ៍វីនដូ ចុចខាងស្តាំលើផ្លូវកាត់ហើយជ្រើសរើស "ចរិកលក្ខណៈ"
ជំហានទី ១ នៅក្នុងលក្ខណសម្បត្តិ ចុចជម្រើស "ផ្លាស់ប្តូរលេខកូដ" ហើយជ្រើសរើសរូបតំណាងនៃជម្រើសរបស់អ្នក។
នេះគឺជា! ខ្ញុំបានបញ្ចប់។ នេះជារបៀបដែលអ្នកអាចបង្កើតផ្លូវកាត់ទៅកាន់ថត Windows Tools ។
ដូច្នេះ អត្ថបទនេះគឺអំពីរបៀបបង្កើតផ្លូវកាត់ថត Windows Tools នៅក្នុង Windows 10។ ខ្ញុំសង្ឃឹមថាអត្ថបទនេះអាចជួយអ្នកបាន! សូមចែករំលែកទៅកាន់មិត្តរបស់អ្នកផងដែរ។ ប្រសិនបើអ្នកមានចម្ងល់ទាក់ទងនឹងបញ្ហានេះ សូមប្រាប់ពួកយើងក្នុងប្រអប់ comment ខាងក្រោម។