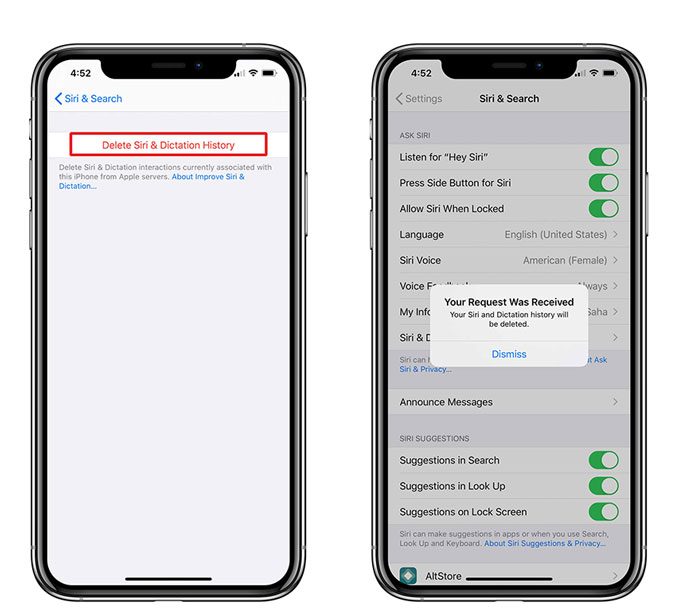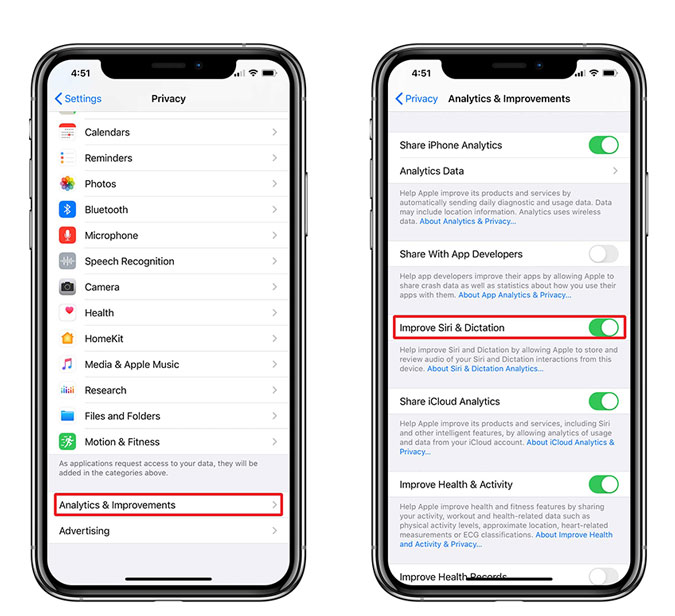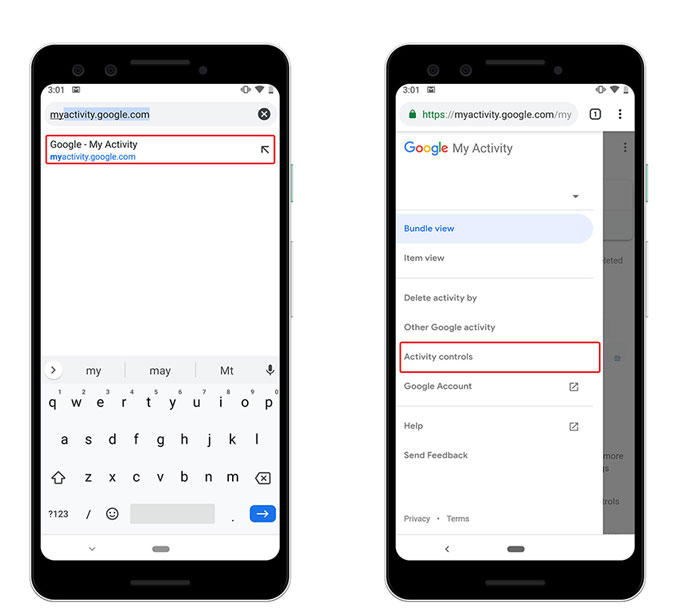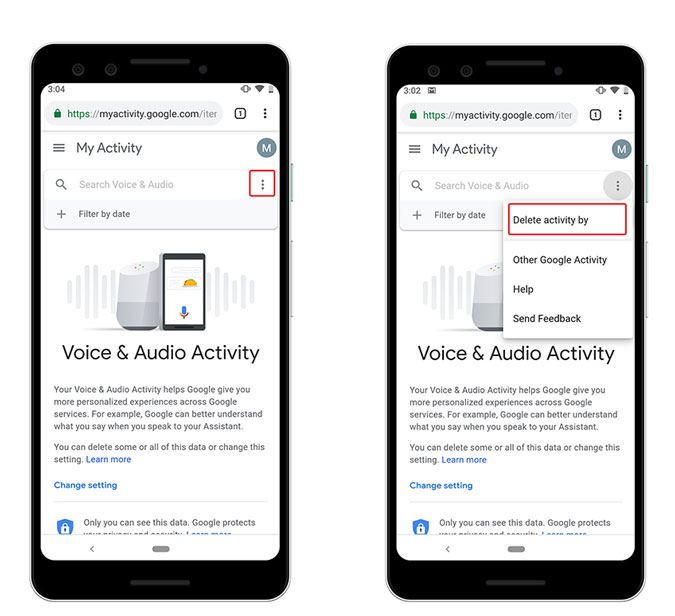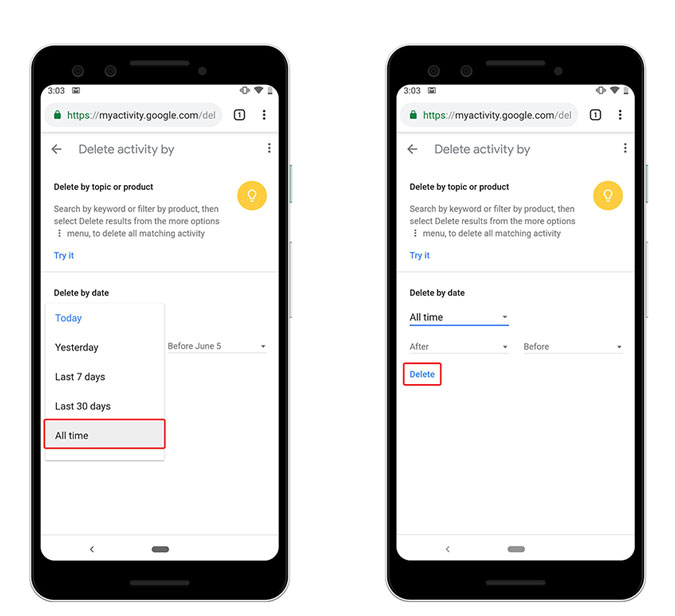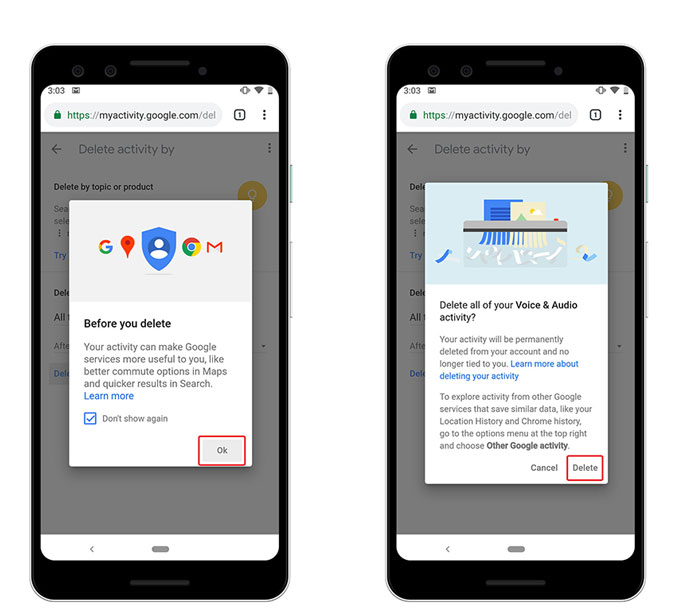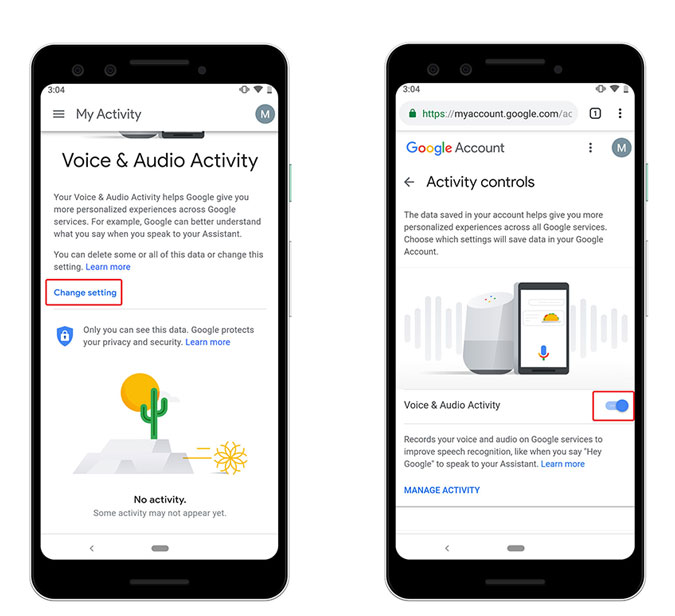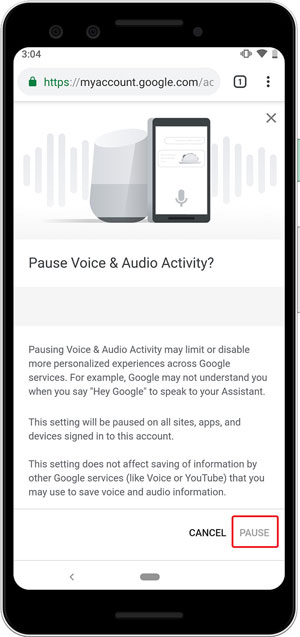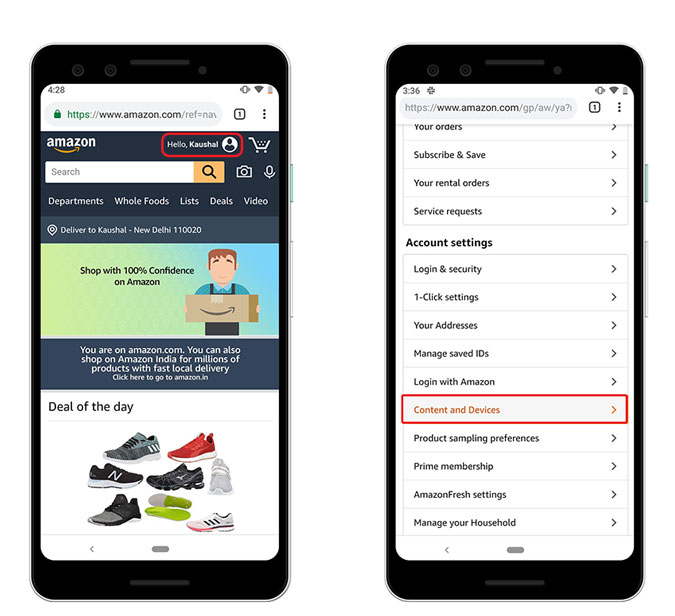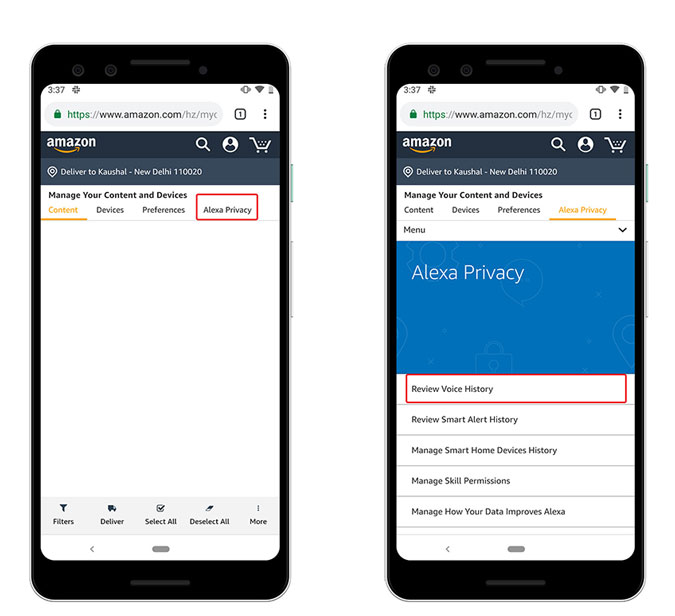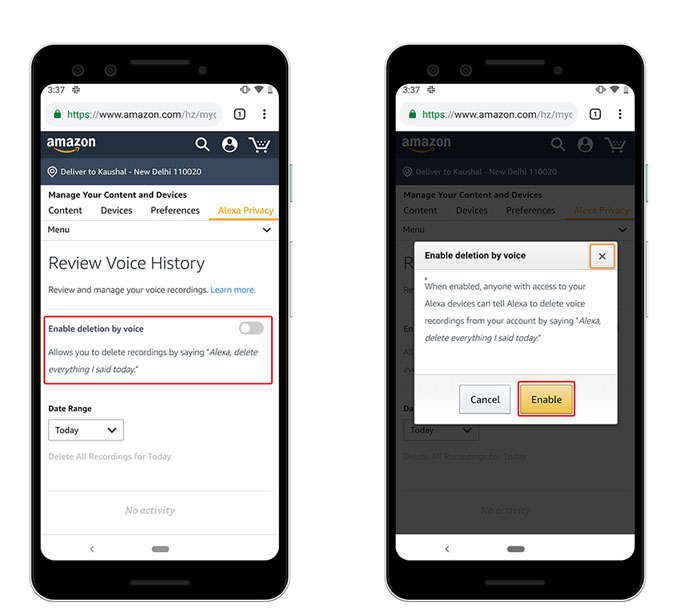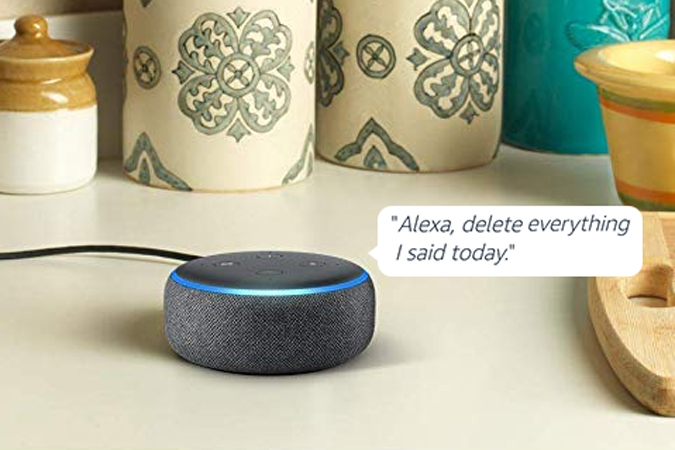តើធ្វើដូចម្តេចដើម្បីលុបការថតសំឡេងពី Google Assistant, Alexa និង Siri? :
អ្នកបម្រើរបស់អ្នកមិនស្មោះត្រង់ទាំងស្រុងចំពោះអ្នកទេ ពួកគេធ្លាប់និយាយដើមគេ។ អ្នកជំនួយទាំងនេះ ( Google Assistant និង Alexa និង Siri) ធ្វើឱ្យជីវិតរបស់យើងកាន់តែងាយស្រួលដោយធ្វើកិច្ចការដែលគួរឱ្យធុញទ្រាន់សម្រាប់យើង ដូចជាកំណត់ការរំលឹក ឬរកមើលអត្ថន័យនៃពាក្យ ឬ សូម្បីតែបើកភ្លើង ប៉ុន្តែវាមកដោយតម្លៃ ហើយតម្លៃនោះគឺអ្នក។ ពាក្យបញ្ជាជាសំឡេងរបស់អ្នកត្រូវបានកត់ត្រា និងផ្ញើទៅកាន់ម៉ាស៊ីនមេពីចម្ងាយសម្រាប់ "ដំណើរការ"។ វាជាការព្រួយបារម្ភអំពីឯកជនភាពដ៏ធំមួយសម្រាប់អ្នកប្រើប្រាស់មួយចំនួន ដែលនេះជាមូលហេតុដែល Google, Amazon និង Apple ឥឡូវនេះផ្តល់ជូននូវវិធីលុបការសន្ទនារបស់អ្នកជាមួយជំនួយការពីម៉ាស៊ីនមេរបស់ពួកគេ។ ចូរយើងពិចារណាពីរបៀបធ្វើវា។
នៅពេលណាដែលអ្នកសុំឱ្យជំនួយការរបស់អ្នកធ្វើអ្វីមួយសម្រាប់អ្នក វាជាមូលដ្ឋានកត់ត្រាសំឡេងរបស់អ្នក ហើយផ្ញើវា (ទាំងសំឡេង និងអត្ថបទ) ទៅម៉ាស៊ីនមេរបស់ពួកគេ ដើម្បីយល់ពីពាក្យដែលអ្នកទើបតែបាននិយាយ។ តាមឧត្ដមគតិ បន្ទាប់ពីពាក្យបញ្ជាត្រូវបានប្រតិបត្តិ ការថតសំឡេងរបស់អ្នកគួរតែត្រូវបានលុប ប៉ុន្តែ Google, Amazon និង Apple រក្សាច្បាប់ចម្លងនៅលើម៉ាស៊ីនមេរបស់ពួកគេដើម្បី "កែលម្អ" សេវាកម្មរបស់ពួកគេ។ ទោះជាយ៉ាងណាក៏ដោយ អ្នកអាចជ្រើសរើសចេញពីការអនុវត្តនេះដោយធ្វើតាមជំហានខាងក្រោម។
1. លុបការថតសំឡេងចេញពី Siri
មិនដូចក្រុមហ៊ុន Amazon និង Google ក្រុមហ៊ុន Apple មិនបានផ្តល់ឱ្យអ្នកប្រើប្រាស់របស់ខ្លួននូវជម្រើសក្នុងការលុបសូម្បីតែការថតសំឡេងរបស់ពួកគេ។ កាសែត The Guardian បានបង្ហាញរឿងរ៉ាវរបស់អ្នកម៉ៅការ Siri ដែលកំពុងស្តាប់ព័ត៌មានសម្ងាត់ . ជាសំណាងល្អ នៅក្នុងការអាប់ដេត iOS ចុងក្រោយបំផុត (13.2) អ្នកអាចជ្រើសរើសលុបការថតដែលមានស្រាប់ ហើយជ្រើសរើសចេញពីការថត សេវាកម្មចាត់ថ្នាក់ .
ទាញទូរស័ព្ទ iPhone របស់អ្នកចេញ ហើយត្រូវប្រាកដថាវាត្រូវបានអាប់ដេត ទៅកំណែចុងក្រោយបំផុតរបស់ iOS (13.2 និងខ្ពស់ជាងនេះ) ។ បើមិនដូច្នោះទេអ្នកអាចទៅ ទូទៅ > ការធ្វើបច្ចុប្បន្នភាពកម្មវិធី ដើម្បីធ្វើបច្ចុប្បន្នភាពកម្មវិធី។
បន្ទាប់ពីធ្វើបច្ចុប្បន្នភាព iPhone សូមចូលទៅកាន់ ការកំណត់ > Siri & Search > ចុចលើ Siri & Dictionary History > Delete Siri & Dictionary History .
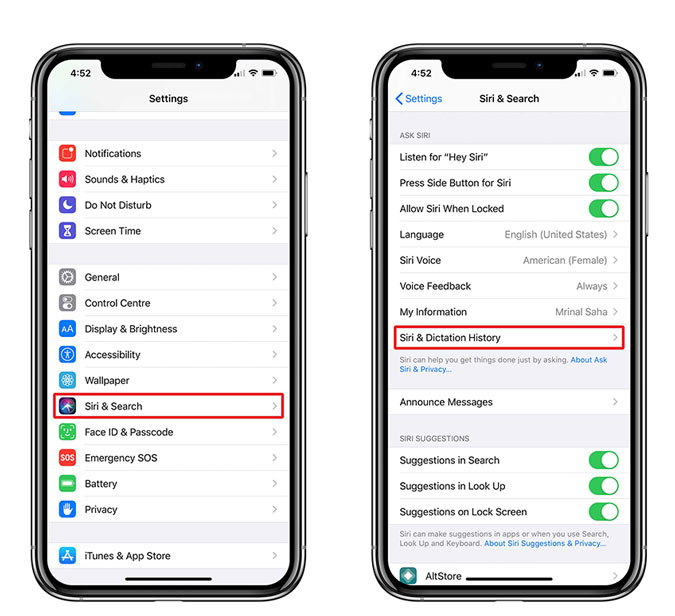
អ្នកនឹងទទួលបានសារដែលនិយាយថា "សំណើរបស់អ្នកត្រូវបានទទួល៖ កំណត់ត្រានឹងត្រូវបានលុប"។ វានឹងចំណាយពេលខ្លះដើម្បីលុបការថតចេញពីម៉ាស៊ីនមេរបស់ Apple។ Apple មិនប្រាប់អ្នកថាពេលណាការថតនឹងត្រូវបានលុបទេ យើងគ្រាន់តែយកពាក្យរបស់ Apple សម្រាប់វាសម្រាប់ពេលនេះ។
ឥឡូវនេះ ជំហាននេះគ្រាន់តែលុបការថតពីមុនប៉ុណ្ណោះ ហើយ Siri នឹងបន្តកត់ត្រាការសន្ទនានាពេលអនាគត។ មិនមានវិធីដើម្បីបញ្ឈប់ការថតនោះទេ លុះត្រាតែអ្នកបិទ Siri ប៉ុន្តែអ្នកអាចឈប់ជាផ្នែកមួយនៃកម្មវិធីកែលម្អ Siri កន្លែងដែលអ្នកម៉ៅការស្តាប់ការថតរបស់អ្នក។ . ដើម្បីជ្រើសរើសចេញពីកម្មវិធី ចូលទៅកាន់ការកំណត់ > ឯកជនភាព > ការវិភាគ & ការកែលម្អ > បិទបើកលើការកែលម្អ Siri & Dictation .
2. លុបការថតសំឡេងចេញពី Google Assistant
Google បានផ្តល់មុខងារនេះមួយរយៈមកហើយ ប៉ុន្តែមិនដែលប្រកាសវាទេ ព្រោះអ្នកដឹងទេ អ្នកណាមិនចូលចិត្តទិន្នន័យឥតគិតថ្លៃ។ ក្នុងករណីណាក៏ដោយ អ្នកអាចលុបការសន្ទនាទាំងអស់ដែលអ្នកធ្លាប់មានជាមួយ Google Assistant ឬ Google Home យ៉ាងងាយស្រួល មិនថាចេញពីកម្មវិធីរុករកតាមអ៊ីនធឺណិតរបស់អ្នក ឬទូរសព្ទរបស់អ្នក។ នៅក្នុងអត្ថបទនេះ ខ្ញុំនឹងបង្ហាញអ្នកពីរបៀបលុបការសន្ទនារបស់អ្នកជាមួយ Google Assistant នៅលើទូរស័ព្ទ ប៉ុន្តែជំហានក៏ដូចគ្នាដែរសម្រាប់ទូរស័ព្ទ។
យកទូរស័ព្ទរបស់អ្នកហើយចូល URL myactivity.google.com ។ នៅលើកម្មវិធីរុករកតាមអ៊ីនធឺណិតរបស់អ្នក។ អ្នកនឹងត្រូវចូលដោយប្រើគណនី Google ដូចគ្នាដែលភ្ជាប់ជាមួយ Google Assistant របស់អ្នក។ បន្ទាប់ពីចូល, ចុចរូបតំណាងម៉ឺនុយហាំប៊ឺហ្គឺ នៅជ្រុងខាងឆ្វេងខាងលើដើម្បីបង្ហាញម៉ឺនុយជម្រើស។ ចុចលើ "ការគ្រប់គ្រងសកម្មភាព" ដើម្បីបង្ហាញទំព័រថ្មី។
នៅលើទំព័រគ្រប់គ្រងសកម្មភាព សូមរំកិលចុះក្រោមទៅ សកម្មភាពអូឌីយ៉ូ និងសំឡេង។ ចុចប៊ូតុងគ្រប់គ្រងសកម្មភាព ដើម្បីផ្ទុកទំព័រការកំណត់។ នៅទីនេះអ្នកអាចលុបការបញ្ជាជាសំឡេងទាំងអស់ដែលអ្នកបានផ្តល់ឱ្យទៅ Google Assistant ។ ដើម្បីលុបការថតសំឡេង ចុចប៊ូតុងជម្រើស ដូចបង្ហាញក្នុងរូបភាពខាងក្រោម ហើយជ្រើសរើស "លុបសកម្មភាពជាមួយ" .
អ្នកទទួលបានជម្រើសមួយចំនួនដើម្បីលុបទិន្នន័យតាមកាលបរិច្ឆេទ។ អ្នកអាចជ្រើសរើសស៊ុមពេលវេលាមួយតាមជម្រើសរបស់អ្នកឬ ចុច "គ្រប់ពេល" ដើម្បីលុបការថតសំឡេងទាំងអស់ដែល Google បានរក្សាទុកនៅលើម៉ាស៊ីនមេរបស់ពួកគេ។ ចុចលើ "លុប" បន្ទាប់ពីជ្រើសរើសជម្រើស។
ឥឡូវនេះ Google សម្របសម្រួលមុនពេលអនុញ្ញាតឱ្យអ្នកលុបការថតដោយផ្តល់ឱ្យអ្នកនូវប្រអប់បញ្ចូលអំពីរបៀបដែលការថតអាចធ្វើឱ្យបទពិសោធន៍កាន់តែប្រសើរឡើង។ ចុចលើ "យល់ព្រម" បន្ទាប់មកប្រអប់បញ្ចូលមួយទៀតនឹងបង្ហាញប្រាប់អ្នកថាដំណើរការមិនអាចត្រឡប់វិញបានទេ ចុចលើ "លុប" ដើម្បីលុបការថតជាអចិន្ត្រៃយ៍ពីម៉ាស៊ីនមេ។
ឥឡូវនេះអ្នកបានលុបការថតទាំងអស់របស់អ្នកហើយ អ្នកប្រហែលជាមានអារម្មណ៍ធូរស្រាលហើយ ប៉ុន្តែចាំអីទៀត មានច្រើនទៀត។ Google ជំនួយការនឹងបន្តកត់ត្រាការសន្ទនានាពេលអនាគតរបស់អ្នកជាមួយជំនួយការ ដូច្នេះប្រសិនបើអ្នកចាប់អារម្មណ៍លើការរក្សាអ្វីៗជាឯកជន អ្នកគួរតែបិទមុខងារនេះ។
ជាសំណាងល្អ Google អនុញ្ញាតឱ្យអ្នកបិទមុខងារថតទាំងស្រុង ដែលល្អព្រោះវាបង្ហាញអ្នកពីជំហរចុងក្រោយរបស់ពួកគេលើភាពឯកជន។ អ្នកអាចធ្វើដូចនេះបានដោយបិទការគ្រប់គ្រងសំឡេង និងសកម្មភាព។ ចុចលើប៊ូតុង "ផ្លាស់ប្តូរការកំណត់" នៅក្រោម "សំឡេងនិងសកម្មភាព" បន្ទាប់មក រុញប៊ូតុង "សកម្មភាពសំឡេង" ទៅទីតាំងបិទ .
វានឹងបង្ហាញអ្នកម្តងទៀតនូវការដាស់តឿនថាការបិទមុខងារនេះអាចប៉ះពាល់ដល់សេវាកម្មដែលជាការពិត ប៉ុន្តែនោះគឺជាតម្លៃនៃភាពឯកជនក្នុងឆ្នាំ 2019។
3. លុបការថតសំឡេងចេញពី Alexa
ទាំង Amazon ហើយ Google លុបការសន្ទនារបស់អ្នកជាមួយជំនួយការនិម្មិតរបស់ពួកគេ។ ទោះយ៉ាងណាក៏ដោយ មិនដូច Google ទេ Amazon មិនអនុញ្ញាតឱ្យអ្នកផ្អាកការថតសំឡេងទេ។
ដើម្បីបើកមុខងារនេះ អ្នកត្រូវតែចូលទៅកាន់គណនី Amazon របស់អ្នកដោយប្រើកម្មវិធីរុករកតាមអ៊ីនធឺណិត។ ជំហានគឺដូចគ្នាសម្រាប់ទាំងកុំព្យូទ័រលើតុ និងទូរស័ព្ទ ដូច្នេះអ្នកមិនគួរមានបញ្ហាអ្វីទេដោយធ្វើតាមជំហានទាំងនេះ។ ចូលទៅកាន់ Amazon.com នៅលើកម្មវិធីរុករកតាមអ៊ីនធឺណិតរបស់អ្នក។ ហើយធ្វើ ចូលដោយប្រើព័ត៌មានសម្ងាត់ Amazon របស់អ្នក។ . ចុចលើរូបតំណាងប្រវត្តិរូបរបស់អ្នកនៅផ្នែកខាងលើ នៅជាប់នឹងរូបតំណាងរទេះ។ វានឹងបើកបញ្ជីជម្រើស, ជ្រើសរើស "មាតិកា និងឧបករណ៍" នៅក្រោមគណនី និងការកំណត់។
ស្វែងរក "ឯកជនភាព Alexa" នៅក្រោមការគ្រប់គ្រងមាតិកា និងឧបករណ៍របស់អ្នក។ ជម្រើសមួយចំនួននឹងត្រូវបានផ្ទុកនៅលើទំព័រ ជ្រើសរើស "ពិនិត្យមើលប្រវត្តិសំឡេង" ដើម្បីអនុវត្តតាម។
នៅលើទំព័រពិនិត្យប្រវត្តិសំឡេង អ្នកនឹងឃើញ "បើកការលុបដោយសំឡេង" . រុញកុងតាក់បិទបើក ហើយបើកមុខងារនេះ។ . វានឹងបង្ហាញអ្នកនូវការព្រមានថាការបើកមុខងារនេះនឹងអនុញ្ញាតឱ្យអ្នកណាម្នាក់លុបការថតសំឡេងរបស់អ្នកដោយគ្រាន់តែចុចលើ "Enable" ដើម្បីធ្វើឱ្យមុខងារនេះសកម្ម។
ឥឡូវនេះ អ្នកគ្រាន់តែអាចសុំឱ្យ Alexa លុបការថតចេញពីម៉ាស៊ីនមេរបស់ Amazon ។ វាប្រសើរជាងបើប្រៀបធៀបព្រោះ Google មិនទាន់មានមុខងារនេះនៅឡើយទេ ប៉ុន្តែម្យ៉ាងវិញទៀត Google អាចបើកការថតជាអចិន្ត្រៃយ៍។
ដើម្បីលុបការថតសំឡេងរបស់អ្នកដោយគ្រាន់តែនិយាយឃ្លាខាងក្រោម វានឹងលុបការថតសំឡេងទាំងអស់នៅថ្ងៃនោះចេញពីម៉ាស៊ីនមេ។
Alexa, លុបអ្វីគ្រប់យ៉ាងដែលអ្នកបាននិយាយនៅថ្ងៃនេះ។
ប្រសិនបើអ្នកចង់លុបការថតសំឡេងទាំងអស់ គ្រាន់តែធ្វើវា ជ្រើសរើស "ប្រវត្តិទាំងអស់" ជាជួរកាលបរិច្ឆេទនៅក្រោមជម្រើសបិទបើកហើយចុចប៊ូតុង "លុបកំណត់ត្រាទាំងអស់សម្រាប់ប្រវត្តិទាំងអស់" . ប្រអប់បញ្ចូលនឹងបង្ហាញជាមួយការព្រមាន ចុចលើ បាទ។
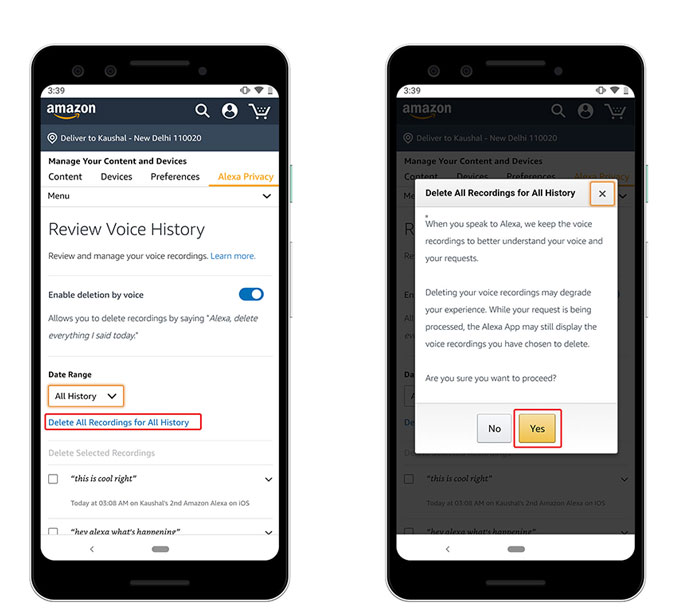
លុបការសន្ទនារបស់អ្នកជាមួយ Google Assistant និង Alexa
ទាំងនេះគឺជាវិធីដើម្បីលុបការសន្ទនាជាសំឡេងរបស់អ្នកជាមួយ Google Assistant, Alexa និង Siri។ ខណៈពេលដែលសេវាកម្មទាំងនេះត្រូវការការសន្ទនាកាលពីអតីតកាលរបស់អ្នកដើម្បីផ្តល់នូវបទពិសោធន៍ធម្មជាតិកាន់តែច្រើននោះ ពួកវាមិនគួរចាំបាច់នោះទេ។ អ្នកអាចលុបការសន្ទនារបស់អ្នកជាមួយ Google Assistant, Alexa និង Siri ប៉ុន្តែមានតែ Google ទេដែលអនុញ្ញាតឱ្យអ្នកបញ្ឈប់ការថតជាអចិន្ត្រៃយ៍។ តើ Amazon និង Apple គួរតែធ្វើតាម ហើយអនុញ្ញាតឱ្យអ្នកបញ្ឈប់ការថតជាអចិន្ត្រៃយ៍? ប្រាប់យើងនៅក្នុងមតិយោបល់ខាងក្រោម។