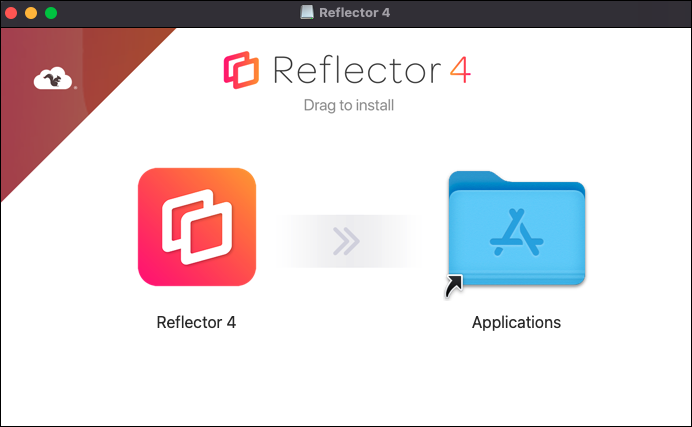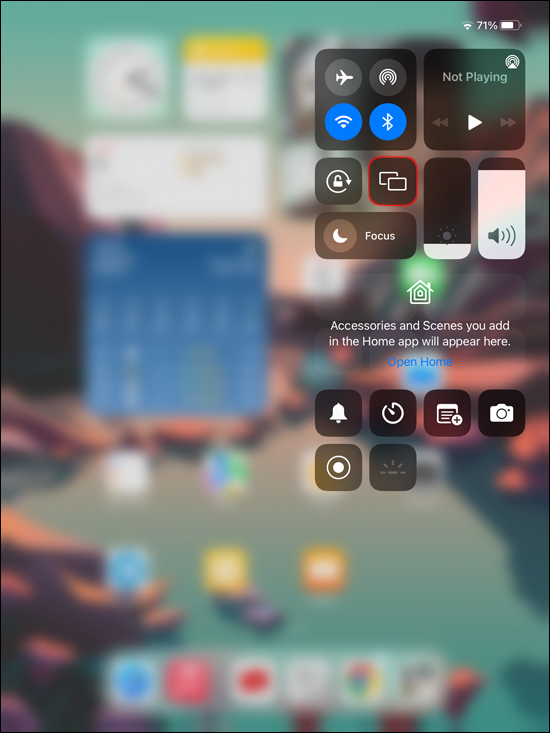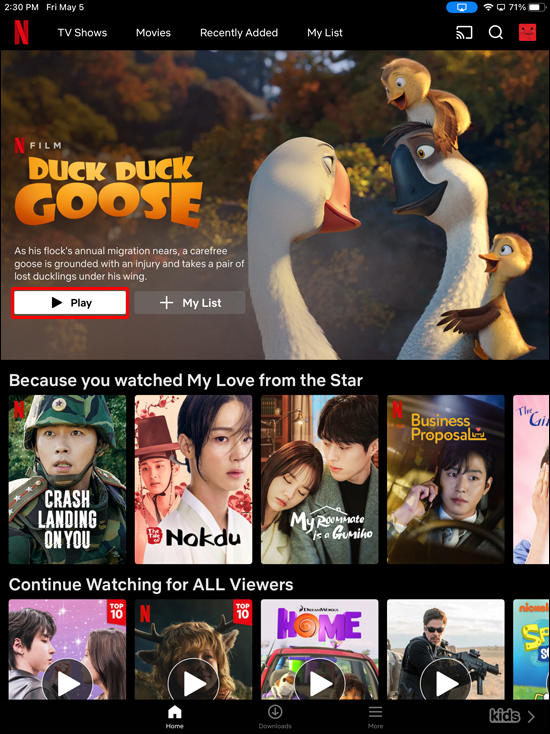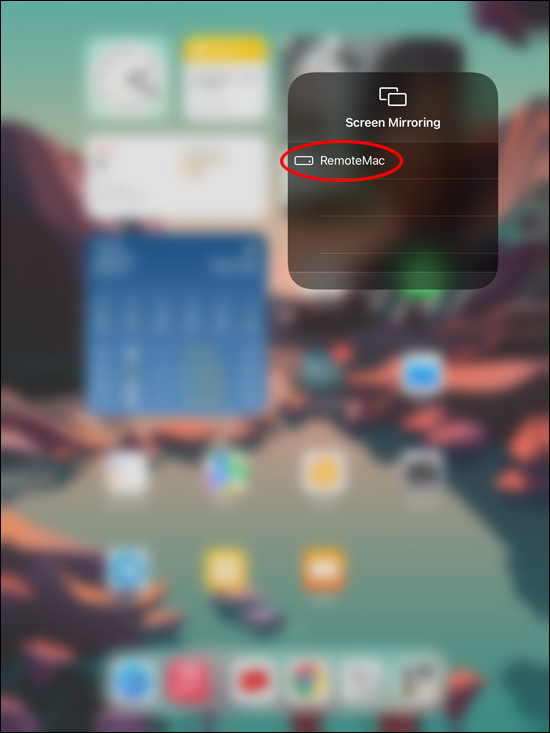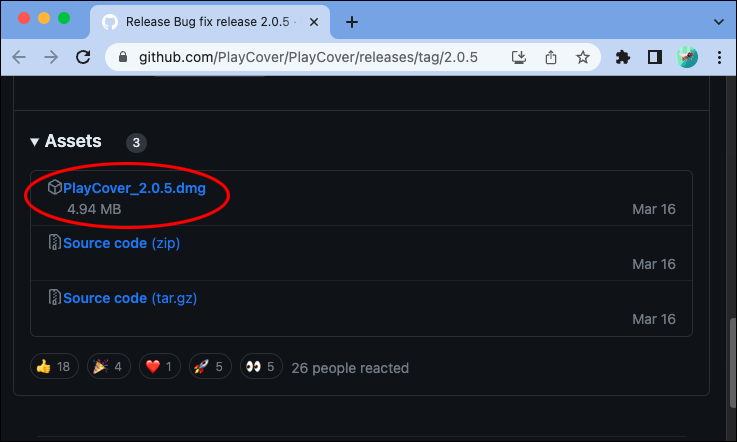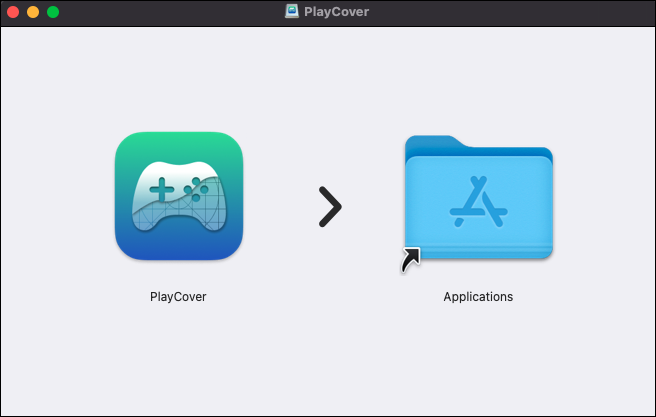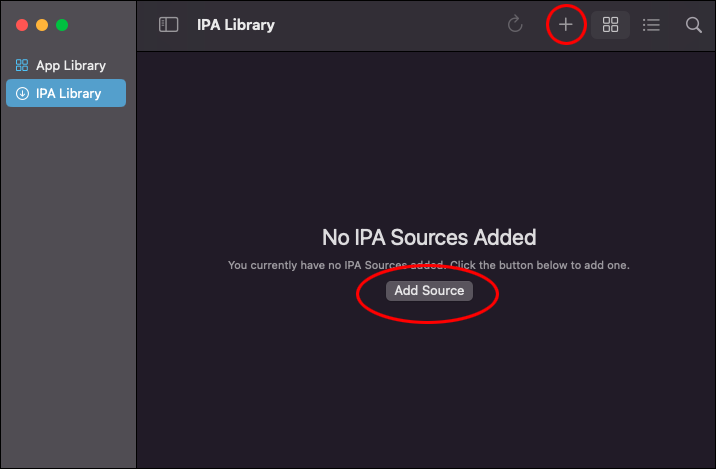ក្រុមហ៊ុន Netflix បានធ្វើការជាមួយនឹងពួកយើងអស់រយៈពេលពីរបីឆ្នាំមកនេះ ដូច្នេះវាជាការខកចិត្តបន្តិចដែលពួកគេមិនទាន់បានបញ្ចេញកម្មវិធីពិសេសសម្រាប់កុំព្យូទ័រ Mac ។ វេទិកានេះមានភាពរហ័សរហួនក្នុងការចេញផ្សាយកម្មវិធីសម្រាប់ Windows, Android និង iOS ប៉ុន្តែសម្រាប់ហេតុផលមួយចំនួន មិនមានការប្រកាសជាផ្លូវការអំពីមូលហេតុដែលមិនមានកម្មវិធី Netflix សម្រាប់ Mac ។
ដូច្នេះតើមានអ្វីកើតឡើងប្រសិនបើអ្នកជាអ្នកគាំទ្រដ៏ធំរបស់ Netflix ប៉ុន្តែចូលចិត្តមើលនៅលើ Mac ពីព្រោះ macOS គឺជាប្រព័ន្ធប្រតិបត្តិការដែលអ្នកចូលចិត្តសម្រាប់ហេតុផលជាច្រើន?
កុំញ៉ាំ។ ជាមួយនឹងដំណោះស្រាយមួយចំនួន អ្នកអាចទាញយកភាពយន្ត និងកម្មវិធីទូរទស្សន៍ដែលអ្នកចូលចិត្តនៅលើ Mac។
អត្ថបទនេះមានអ្វីគ្រប់យ៉ាងដែលអ្នកត្រូវដឹង។
វិធីសាស្រ្តដំបូង: អូ
យើងរស់នៅក្នុងបរិយាកាសបច្ចេកវិជ្ជាដែលមានល្បឿនលឿនដែលមានសហគមន៍អភិវឌ្ឍន៍កម្មវិធីដែលរីកចម្រើន។ ទោះបីជាមិនមានកម្មវិធី Netflix ផ្លូវការសម្រាប់ Macs អ្នកអភិវឌ្ឍន៍បានឈានជើងចូលជាមួយនឹងដំណោះស្រាយប្រកបដោយភាពច្នៃប្រឌិតដែលអាចទាញយកមាតិកា Netflix ដោយផ្ទាល់ទៅកាន់ឧបករណ៍ទាំងនេះ។ ដំណោះស្រាយមួយបែបនេះត្រូវបានគេហៅថា Clicker សម្រាប់ Netflix ។
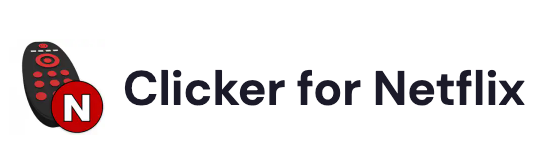
ជាស្នូលរបស់វា Clicker for Netflix (CfN) គឺជាកម្មវិធីភាគីទីបីដែលត្រូវបានរចនាឡើងជាពិសេសសម្រាប់ macOS ។ ទោះបីជា CfN មិនត្រូវបានគាំទ្រជាផ្លូវការដោយក្រុមហ៊ុន Netflix ក៏ដោយក៏វាត្រូវបានប្រើដើម្បីផ្សាយមាតិកាអស់រយៈពេលជាច្រើនឆ្នាំដោយគ្មានបញ្ហា។
Clicker សម្រាប់ Netflix ភ្ជាប់មកជាមួយចំណុចប្រទាក់វិចារណញាណពេញលេញជាមួយនឹងការចូលប្រើ Touch Bar ដែលធ្វើឱ្យវាងាយស្រួលក្នុងការគ្រប់គ្រងការចាក់សារថ្មី និងរុករកបណ្ណាល័យ។ លើសពីនេះ កម្មវិធីគាំទ្រមុខងារ PiP (រូបភាពក្នុងរូបភាព) ដែលអនុញ្ញាតឱ្យអ្នកមើលការបង្ហាញដែលអ្នកចូលចិត្តនៅក្នុងបង្អួចតូចមួយដែលអាចផ្លាស់ប្តូរទំហំបាន ខណៈពេលដែលកំពុងប្រើកម្មវិធីផ្សេងទៀតនៅលើ Mac របស់អ្នក។
ប៉ុន្តែតើអ្នកទទួលបានកម្មវិធីដោយរបៀបណា? វាអាចត្រូវបានទាញយកដោយឥតគិតថ្លៃនៅលើគេហទំព័រជាច្រើន ប៉ុន្តែវាជាការសំខាន់ក្នុងការចងចាំថាមិនមែនការផ្តល់ជូនទាំងអស់សុទ្ធតែមានលក្ខណៈដើមនោះទេ។ អ្នកអាចត្រូវបានបោកបញ្ឆោតយ៉ាងងាយស្រួលក្នុងការទាញយកមេរោគដ៏គ្រោះថ្នាក់ ឬសូម្បីតែដំឡើងកម្មវិធីខុសគ្នាទាំងស្រុងដែលអ្នកមិនត្រូវការ។ សម្រាប់ហេតុផលទាំងនេះ វាជារឿងសំខាន់ក្នុងការអនុវត្តការឧស្សាហ៍ព្យាយាមនៅពេលស្វែងរកជម្រើសដែលមាន។
ទោះយ៉ាងណាក៏ដោយវាអាចជា ម៉ាក្រូពីដេត គេហទំព័រកម្មវិធី Mac មានអាយុកាលជាង 20 ឆ្នាំហើយ ដែលជាកន្លែងដ៏ល្អដើម្បីចាប់ផ្តើម។
វិធីទី ២៖ ដំឡើង Windows នៅលើ Mac របស់អ្នក។
ចាប់តាំងពីការបង្ហាញ Netflix មក វាតែងតែមានកម្មវិធីកុំព្យូទ័រសម្រាប់ Windows PC ។ ហើយខណៈពេលដែលមនុស្សភាគច្រើនប្រហែលជាមិនស្គាល់វា អ្នកពិតជាអាចដំឡើង Windows នៅលើ Mac និងដំណើរការប្រព័ន្ធទាំងពីរក្នុងពេលដំណាលគ្នា។ នេះមានន័យថាអ្នកអាចរីករាយជាមួយ Netflix នៅលើឧបករណ៍របស់អ្នក។ របស់ Mac ដោយមិនបោះបង់ឧបករណ៍ណាមួយដែលធ្វើអោយអ្នកស្រលាញ់ប្រព័ន្ធអេកូរបស់ Apple។
ដើម្បីដំឡើង Windows នៅលើ Mac អ្នកត្រូវការធាតុមួយចំនួន៖
- រូបភាពឌីសដំឡើងវីនដូ
- ក្តារចុច Apple និងកណ្តុរ
- យ៉ាងហោចណាស់ 50 GB នៃទំហំថាសទំនេរ
- USB flash drive ដែលមានទំហំផ្ទុកយ៉ាងតិច 16 GB
វិធីទី XNUMX៖ ស្ទ្រីម Netflix ដោយប្រើ AirPlay ពី iPhone ឬ iPad របស់អ្នក។
AirPlay គឺជាបច្ចេកវិទ្យាស្ទ្រីមឥតខ្សែដែលត្រូវបានបង្កើតឡើងដោយក្រុមហ៊ុន Apple ដែលអនុញ្ញាតឱ្យអ្នកប្រើប្រាស់ស្ទ្រីមអូឌីយ៉ូ វីដេអូ និងប្រព័ន្ធផ្សព្វផ្សាយផ្សេងទៀតរវាងឧបករណ៍ Apple ។ អ្នកអាចប្រើវាដើម្បីចាក់ផ្សាយមាតិកាពី iPhone, iPad, Apple TV, HomePod ឬសូម្បីតែ Mac របស់អ្នក។
ដោយសារ AirPlay គឺជាមុខងារដែលភ្ជាប់មកជាមួយសម្រាប់ឧបករណ៍ iOS អ្នកមិនចាំបាច់ទិញ ឬដំឡើងផ្នែករឹងបន្ថែម ដើម្បីចាក់ផ្សាយមាតិកា Netflix ទៅកាន់ Mac របស់អ្នកទេ។ លើសពីនេះ អ្នកអាចបន្តប្រើប្រាស់ឧបករណ៍ iOS របស់អ្នក ខណៈពេលដែលនៅតែចាក់ផ្សាយ Netflix នៅលើ Mac របស់អ្នក។
នៅលើការធ្លាក់ចុះក្រុមហ៊ុន Netflix បានឈប់គាំទ្រ AirPlay ត្រឡប់មកវិញនៅក្នុងខែមេសា 2019 ដោយលើកឡើងពី "ដែនកំណត់បច្ចេកទេស" ។ នេះមានន័យថាអ្នកមិនអាចបើកកម្មវិធី Netflix នៅលើ iPhone របស់អ្នកទាំងស្រុង ហើយភ្ជាប់ទៅ Mac របស់អ្នកភ្លាមៗ។ ជាសំណាងល្អ កម្មវិធីភាគីទីបីជាច្រើនត្រូវបានបង្កើតឡើងតាំងពីពេលនោះមក ដើម្បីជួយប្រព័ន្ធផ្សព្វផ្សាយ AirPlay ពីឧបករណ៍ iOS ទៅឧបករណ៍ Mac ។ ជម្រើសទូទៅរួមមាន ឆ្លុះបញ្ចាំង و កញ្ចក់ 360 و ម៉ាស៊ីនត្រជាក់ .
តោះមើលពីរបៀបដែលអ្នកអាចប្រើ AirServer ដើម្បីផ្ញើ Netflix ទៅកាន់ Mac របស់អ្នក៖
- ទាញយក និងដំឡើង AirServer នៅលើឧបករណ៍ Mac និង iOS របស់អ្នក។ ប៉ុន្តែមុននឹងបន្តទៅជំហានទី 2 ត្រូវប្រាកដថាឧបករណ៍ Mac និង iOS របស់អ្នកត្រូវបានភ្ជាប់ទៅបណ្តាញ Wi-Fi ដូចគ្នា។
- អូសឡើងលើឧបករណ៍ iOS របស់អ្នក ហើយជ្រើសរើសរូបតំណាងកញ្ចក់អេក្រង់ពីមជ្ឈមណ្ឌលបញ្ជា។ នៅចំណុចនេះ អ្នកគួរតែអាចមើលឃើញ Mac របស់អ្នក និងឧបករណ៍ផ្សេងទៀតដែលមាននៅលើបណ្តាញរបស់អ្នក។
- នៅលើ iPhone ឬ iPad របស់អ្នក បើកកម្មវិធី Netflix ហើយជ្រើសរើសចំណងជើងដែលអ្នកចង់មើល។
- ជ្រើសរើស Mac របស់អ្នកពីបញ្ជីឧបករណ៍ដែលមាន ហើយឧបករណ៍ចល័តនឹងចាប់ផ្តើមចាក់លើអេក្រង់ Mac របស់អ្នក។
- ជាចុងក្រោយ សូមបើកកម្មវិធី Netflix នៅលើឧបករណ៍ចល័តរបស់អ្នក ហើយចាក់ភាពយន្ត ឬកម្មវិធីទូរទស្សន៍ដែលអ្នកចង់មើល។
ប៉ុន្តែតើនឹងមានអ្វីកើតឡើងប្រសិនបើអ្នកមិនមានការតភ្ជាប់អ៊ីនធឺណិត ប៉ុន្តែបានទាញយកវគ្គ ឬភាពយន្តមួយចំនួនទៅកាន់ iPhone របស់អ្នក? AirServer និងកម្មវិធី Mirror ជាច្រើនទៀតអាចដំណើរការដោយគ្មានការតភ្ជាប់ Wi-Fi ប៉ុន្តែអ្នកត្រូវភ្ជាប់ឧបករណ៍របស់អ្នកដោយប្រើខ្សែ Lightning ។ បន្ទាប់មក Mac របស់អ្នកនឹងអាចភ្ជាប់ឧបករណ៍ចល័តរបស់អ្នក និងបង្កើតបណ្តាញឆ្លុះបញ្ចាំង។
វិធីសាស្រ្តទី XNUMX: លេង Netflix នៅលើ MacOS ដោយប្រើ PlayCover
ប្រសិនបើអ្នកមិនខ្លាចក្នុងការចូលជ្រៅបន្តិចទៅក្នុងទីផ្សារបច្ចេកវិទ្យាភាគីទីបីនោះ PlayCover អាចជាឧបករណ៍ដែលអ្នកត្រូវការដើម្បីរីករាយជាមួយ Netflix នៅលើ Mac របស់អ្នក។ ប៉ុន្តែរឿងដំបូង - តើវាជាអ្វី?
នៅក្នុងពាក្យសាមញ្ញបំផុត PlayCover គឺជាកម្មវិធី macOS ដែលអនុញ្ញាតឱ្យអ្នកដំឡើង និងដំណើរការកម្មវិធី iOS នៅលើ Mac របស់អ្នក។ វាដំណើរការដោយធ្វើត្រាប់តាមក្របខ័ណ្ឌ UIKit ដែលប្រើដើម្បីបង្កើតកម្មវិធី iOS និងសម្របវាឱ្យដំណើរការលើ macOS ។ ជាមួយនឹងឧបករណ៍នេះ អ្នកពិតជាអាចបើកដំណើរការកម្មវិធី Netflix iOS នៅលើ Mac របស់អ្នក។ ងាយស្រួលមែនទេ?
នេះពិតជាវិធីដ៏ងាយស្រួលមួយក្នុងការមើលកម្មវិធី Netflix ដែលអ្នកចូលចិត្តនៅលើ Mac របស់អ្នក ប៉ុន្តែការដំឡើង PlayCover នៅលើឧបករណ៍របស់អ្នកអាចជាបញ្ហាមួយ ហើយអ្នកប្រហែលជាត្រូវការការអត់ធ្មត់បន្តិច។ នេះជារបៀបដែលវាដំណើរការ៖
- ចាប់ផ្តើមដោយការទាញយកកំណែចុងក្រោយបំផុតរបស់កម្មវិធី។ វេទិកាភាគច្រើនផ្តល់ជូននូវកម្មវិធីក្នុងទម្រង់ជាឯកសារ DMG ។
- បើកឯកសារ DMG ហើយអូសកម្មវិធី PlayCover ទៅក្នុងថតកម្មវិធីរបស់អ្នក។ ចុចពីរដងលើកម្មវិធី PlayCover ដើម្បីបើកដំណើរការវា។
- ឥឡូវនេះ អ្នកត្រូវទទួលបានឯកសារ IPA កម្មវិធី Netflix iOS ។ អ្នកអាចទទួលបានច្បាប់ចម្លងនៃការបម្រុងទុកឧបករណ៍យ៉ាងងាយស្រួល ប្រព័ន្ធប្រតិបត្តិការ iOS របស់អ្នកផ្ទាល់ ឬស្វែងរកតាមអ៊ីនធឺណិត។ ប៉ុន្តែដូចរាល់ដង សូមតាមដានឯកសារគួរឱ្យសង្ស័យដែលអាចបង្កហានិភ័យសុវត្ថិភាព។
- នៅចំណុចនេះ បើក PlayCover ហើយចុចលើប៊ូតុង នាំចូល នៅជ្រុងខាងលើឆ្វេងនៃបង្អួច។ រកមើលទីតាំងដែលអ្នកបានរក្សាទុកឯកសារ Netflix IPA ហើយនាំចូលវា។
- បន្ទាប់ពីនាំចូល Netflix IPA រូបតំណាងកម្មវិធីវេទិកាគួរតែបង្ហាញនៅក្នុងបង្អួច PlayCover ។ ចុចរូបតំណាង Netflix ដើម្បីបើកដំណើរការកម្មវិធី។ ឥឡូវនេះ អ្នកគួរតែអាចរុករកបណ្ណាល័យដូចធម្មតា ហើយលេងមាតិកាដែលអ្នកចង់បាន។
វាក៏អាចមានតម្លៃគួរកត់សម្គាល់ថាការលេង Netflix នៅលើ Mac ដោយប្រើ PlayCover ប្រហែលជាមិនផ្តល់នូវកម្រិតនៃការអនុវត្ត និងស្ថេរភាពដូចគ្នាទៅនឹងកម្មវិធីទូរស័ព្ទផ្លូវការនោះទេ។ ទោះយ៉ាងណាក៏ដោយ វាប្រហែលជាវិធីសាស្ត្រដែលមានតម្លៃសាកល្បង ប្រសិនបើអ្នកមានបទពិសោធន៍អភិវឌ្ឍន៍កម្មវិធីតិចតួច។
មើលអ្វីដែលអ្នកចង់បាន
មិនមានព័ត៌មានពី ក្រុមហ៊ុន Netflix Inc ដល់ពេលដែលយើងអាចឃើញកម្មវិធីផ្លូវការសម្រាប់វេទិកា macOS ប៉ុន្តែវាមិនគួរបញ្ឈប់អ្នកពីការទាញយក ឬចាក់ផ្សាយកម្មវិធីដែលអ្នកចូលចិត្តនោះទេ។ សូមអរគុណចំពោះដំណោះស្រាយមួយចំនួន អ្នកអាចបង្វែរ Mac របស់អ្នកទៅជារោងមហោស្រពខ្នាតតូច ទោះបីជាយើងកំពុងរង់ចាំមើលថាតើ Netflix មានអ្វីមួយនៅក្នុងការងារក៏ដោយ។
តើអ្នកបានព្យាយាមទាញយក Netflix ទៅកាន់ Mac របស់អ្នកដោយប្រើល្បិចទាំងនេះទេ?