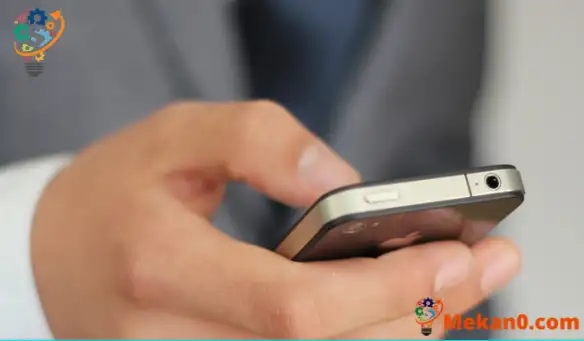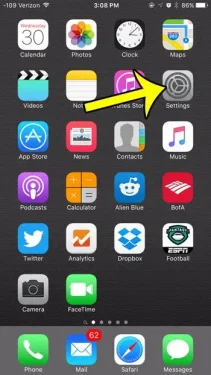គ្រប់គ្នាបញ្ចូលលេខកូដទូរស័ព្ទ iPhone របស់ខ្លួនមិនត្រឹមត្រូវពីមួយពេលទៅមួយពេល។ ពេលខ្លះទូរសព្ទមិនចុះឈ្មោះដោយចុចប៊ូតុង ឬអ្នកបញ្ចូលលេខកូដ PIN របស់ម៉ាស៊ីន ATM របស់អ្នកដោយចៃដន្យជំនួសឱ្យលេខសម្ងាត់ឧបករណ៍របស់អ្នក។ ប៉ុន្តែខណៈពេលដែលការប៉ុនប៉ងបរាជ័យមួយ ឬពីរដើម្បីបញ្ចូលលេខសម្ងាត់អាចជារឿងធម្មតា ការប៉ុនប៉ងបរាជ័យចំនួន 10 ក្នុងការបញ្ចូលលេខសម្ងាត់គឺមិនទំនងខ្លាំងនោះទេ។ តាមការពិត វាជាធម្មតាកើតឡើងនៅពេលដែលនរណាម្នាក់ព្យាយាមទាយលេខសម្ងាត់របស់អ្នក។ ប្រសិនបើអ្នកកំពុងស្វែងរកមធ្យោបាយកែលម្អសុវត្ថិភាពនៅលើឧបករណ៍របស់អ្នក នោះការជ្រើសរើសលុបទិន្នន័យបន្ទាប់ពីការព្យាយាមលេខសម្ងាត់បរាជ័យ 10 ដងអាចជាការសម្រេចចិត្តដ៏ល្អ។
ទូរស័ព្ទ iPhone របស់អ្នកប្រហែលជាមានព័ត៌មានផ្ទាល់ខ្លួនជាច្រើនដែលអ្នកមិនចង់ធ្លាក់ទៅក្នុងដៃខុស។ ការកំណត់លេខសម្ងាត់នឹងផ្តល់នូវសុវត្ថិភាពជាក់លាក់មួយ ប៉ុន្តែមានតែលេខសម្ងាត់លេខ 4 ខ្ទង់ប៉ុណ្ណោះដែលអាចមានបន្សំចំនួន 10000 ដូច្នេះអ្នកដែលត្រូវបានកំណត់អត្តសញ្ញាណគ្រប់គ្រាន់អាចទទួលបានវានៅទីបំផុត។
មធ្យោបាយមួយដើម្បីដោះស្រាយបញ្ហានេះគឺដើម្បីបើកជម្រើសមួយដែល iPhone របស់អ្នកនឹងលុបទិន្នន័យទាំងអស់នៅលើទូរស័ព្ទ ប្រសិនបើពាក្យសម្ងាត់មិនត្រឹមត្រូវត្រូវបានបញ្ចូល 10 ដង។ ការណែនាំរបស់យើងខាងក្រោមនឹងបង្ហាញអ្នកពីកន្លែងដែលត្រូវស្វែងរកការកំណត់នេះ ដូច្នេះអ្នកអាចបើកវាបាន។
*ចំណាំថា នេះប្រហែលជាមិនមែនជាគំនិតល្អទេ ប្រសិនបើអ្នកជារឿយៗមានបញ្ហាក្នុងការបញ្ចូលលេខសម្ងាត់របស់អ្នក ឬប្រសិនបើអ្នកមានកូនតូចដែលចូលចិត្តលេងជាមួយ iPhone របស់អ្នក។ ការប៉ុនប៉ងមិនត្រឹមត្រូវចំនួនដប់អាចកើតឡើងយ៉ាងឆាប់រហ័ស ហើយអ្នកនឹងមិនចង់លុបទិន្នន័យ iPhone របស់អ្នកដោយសារតែកំហុសគ្មានកំហុស។
វិធីលុបទិន្នន័យបន្ទាប់ពីការប៉ុនប៉ងលេខសម្ងាត់ 10 បរាជ័យនៅលើ iPhone
- បើកម៉ឺនុយ ការកំណត់ .
- ជ្រើសរើសជម្រើសមួយ Touch ID & Passcode .
- បញ្ចូលលេខកូដសម្ងាត់របស់អ្នក។
- រំកិលទៅផ្នែកខាងក្រោមនៃបញ្ជី ហើយចុចលើប៊ូតុងទៅខាងស្តាំ លុបទិន្នន័យ .
- ចុចលើប៊ូតុង បើកដំណើរការ សម្រាប់ការបញ្ជាក់។
អត្ថបទរបស់យើងបន្តខាងក្រោមជាមួយនឹងព័ត៌មានបន្ថែមអំពីការលុប iPhone របស់អ្នកបន្ទាប់ពីបញ្ចូលលេខសម្ងាត់មិនត្រឹមត្រូវ រួមទាំងរូបភាពនៃជំហានទាំងនេះ។
វិធីលុបទូរស័ព្ទ iPhone របស់អ្នកប្រសិនបើលេខសម្ងាត់ត្រូវបានបញ្ចូលមិនត្រឹមត្រូវ 10 ដង (ការណែនាំក្នុងរូបភាព)
ឧបករណ៍ប្រើប្រាស់៖ iPhone 6 Plus
កំណែកម្មវិធី៖ iOS 9.3
ជំហានទាំងនេះក៏នឹងដំណើរការលើម៉ូដែល iPhone ផ្សេងទៀតភាគច្រើនផងដែរ នៅលើកំណែផ្សេងទៀតភាគច្រើននៃ iOS ។
ជំហានទី 1: ចុចលើរូបតំណាង ការកំណត់ .
ជំហានទី 2: ចុចលើ Touch ID & Passcode .
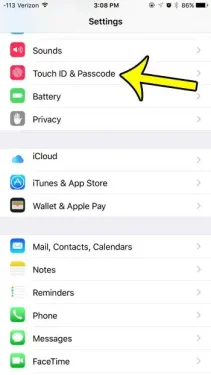
ជំហានទី 3: បញ្ចូលលេខសម្ងាត់ឧបករណ៍។
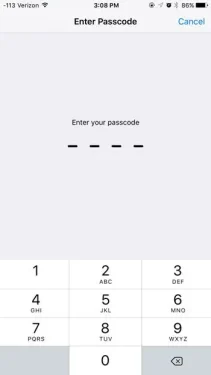
ជំហានទី 4: រំកិលទៅផ្នែកខាងក្រោមនៃអេក្រង់ ហើយចុចលើប៊ូតុងទៅខាងស្តាំ លុបទិន្នន័យ .
ចំណាំថាជម្រើសមិនត្រូវបានបើកនៅឡើយទេនៅក្នុងរូបភាពខាងក្រោម។ ប្រសិនបើមានស្រមោលពណ៌បៃតងនៅជុំវិញប៊ូតុង ការកំណត់នេះត្រូវបានបើករួចហើយ។
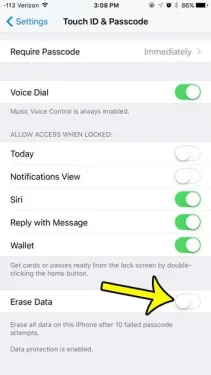
ជំហានទី 5: ចុចប៊ូតុង បើកដំណើរការ ពណ៌ក្រហម ដើម្បីបញ្ជាក់ជម្រើសរបស់អ្នក និងបើកឱ្យ iPhone របស់អ្នកលុបទិន្នន័យទាំងអស់នៅលើឧបករណ៍ ប្រសិនបើលេខសម្ងាត់ត្រូវបានបញ្ចូលមិនត្រឹមត្រូវដប់ដង។
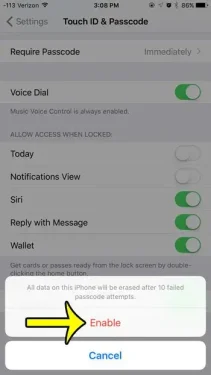
ព័ត៌មានបន្ថែមអំពីការលុបទិន្នន័យ iPhone ទាំងអស់បន្ទាប់ពីការបញ្ចូលលេខសម្ងាត់បរាជ័យចំនួន 10
មិនមានវិធីដើម្បីកែតម្រូវចំនួននៃការប៉ុនប៉ងដែលបរាជ័យក្នុងការបញ្ចូលលេខសម្ងាត់មុនពេលការលុបនេះចាប់ផ្តើមនោះទេ។ ទូរស័ព្ទ iPhone ផ្តល់ឱ្យអ្នកនូវសមត្ថភាពក្នុងការលុបទិន្នន័យបន្ទាប់ពីការប៉ុនប៉ងបរាជ័យចំនួន 10 ក្នុងការបញ្ចូលលេខសម្ងាត់។
លេខកូដសម្ងាត់ដែលបរាជ័យត្រូវបានគណនានៅពេលណាមួយដែលអ្នកបញ្ចូលលេខមិនត្រឹមត្រូវចំនួនបួន។
ប្រសិនបើអ្នកចង់ធ្វើឱ្យលេខសម្ងាត់ iPhone របស់អ្នកកាន់តែងាយស្រួល ឬពិបាកជាងនេះ អ្នកអាចកែប្រែវាបានដោយចូលទៅកាន់ Settings > Face ID & Passcode។ បន្ទាប់មក អ្នកនឹងត្រូវបញ្ចូលលេខសម្ងាត់បច្ចុប្បន្នរបស់អ្នក បន្ទាប់មកជ្រើសរើសជម្រើសដើម្បីផ្លាស់ប្តូរលេខសម្ងាត់។ អ្នកនឹងត្រូវបញ្ចូលលេខបច្ចុប្បន្នម្តងទៀតដើម្បីបញ្ជាក់វា បន្ទាប់មកអ្នកនឹងអាចជ្រើសរើសលេខថ្មី។ ចំណាំថានឹងមានជម្រើសមួយ នៅពេលអ្នកបញ្ចូលលេខសម្ងាត់ថ្មី ដែលអ្នកអាចជ្រើសរើសរវាងលេខ 4 ខ្ទង់ 6 ខ្ទង់ ឬលេខសម្ងាត់លេខសម្ងាត់។
ប្រសិនបើ iPhone របស់អ្នកត្រូវបានបើកដើម្បីលុបទិន្នន័យបន្ទាប់ពីការព្យាយាមលេខសម្ងាត់ដែលបរាជ័យទាំងអស់ អ្វីគ្រប់យ៉ាងនៅលើឧបករណ៍នឹងត្រូវបានលុប។ ទូរស័ព្ទ iPhone ក៏នឹងនៅតែចាក់សោរ Apple ID ដែលមានស្រាប់ ដែលមានន័យថា មានតែម្ចាស់ដើមប៉ុណ្ណោះដែលអាចដំឡើង iPhone ម្តងទៀតបាន។ ប្រសិនបើការបម្រុងទុកត្រូវបានបើក និងរក្សាទុកទៅក្នុង iTunes ឬ iCloud នោះអ្នកនឹងអាចស្តារឧបករណ៍ឡើងវិញដោយប្រើការបម្រុងទុកមួយក្នុងចំណោមការបម្រុងទុកទាំងនោះ។